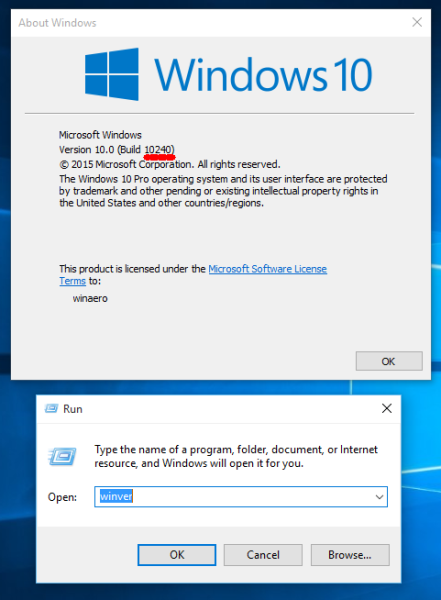AutoCorrect är en användbar funktion i Microsoft Word som kontrollerar din stavning och korrigerar den automatiskt, precis som Android. Tja, alla vet hur Android-funktionen ofta leder till frustration. MS Word är inte annorlunda, särskilt för snabba typer. Detta uttalande är baserat på automatisk korrigering av ord, inte prediktiv text.

AutoCorrect-funktionen i MS Word korrigerar ibland felstavade ord till något som inte passar meningen eller frasen, men den är ganska bra på att veta vad du menar och lämnar de flesta fraser ifred. Men när du skriver modellnummer, företagsnamn, förkortningar, HTML, egennamn eller andra typer av kod, tror den att du stavat ett ord felaktigt när du inte gjorde det. Du får utrymmen där du inte borde. Word kommer att ändra skiljetecken i HTML. Konstigt stavade företags- eller produktnamn korrigeras till verkliga ord. Ibland kanske du vill ha ett avsiktligt felstavat ord i en frågesport eller när du refererar till något. Listan fortsätter.
Lyckligtvis kan du stänga av AutoCorrect-funktionen på olika versioner av MS Word. Fortsätt läsa för att lära dig mer om att stänga av den här praktiska funktionen och få svar på vanliga frågor som att ändra din språkinställning för AutoCorrect och lägga till eller ta bort ord till funktionen.
Hur man stänger av autokorrigering på Microsoft Word på en Windows-dator
Här kommer vi att fokusera mer på de olika Microsoft Word-versionerna snarare än de olika Windows-operativsystemen. Stegen kan variera något mellan Windows-versioner, men huvudidén förblir densamma.
Microsoft Word 2003 och tidigare
- Öppna 'Microsoft Word.'

- Välj 'Autoformat' från 'Format'-menyn.

- Gå till 'Alternativ' flik.

- Rulla ned och välj 'Auto-korrigering' alternativ från rullgardinsmenyn.

- Kryssa för 'tillvalslådor' för att slå på/stänga av olika AutoCorrect-funktioner eller inaktivera dem helt och hållet.

Du kan också lägga till ytterligare automatiska korrigeringar för ord som du ofta stavar fel, eller ta bort ord som du inte vill ska rättas till.
Microsoft Word 2007
- Öppna 'Microsoft Word.'

- Klicka på i det övre vänstra hörnet 'Kontor' knapp.

- Välj 'Alternativ' från rullgardinsmenyn.

- Klicka på 'Proofing' alternativet i rutan 'Word Options'.

- Gå till avsnittet 'Autokorrigeringsalternativ' och klicka på 'Autokorrigeringsalternativ...' knapp.

- Markera 'alternativrutorna' (funktioner) som du vill slå på/av och klicka sedan 'OK.'

Här kan du också lägga till ytterligare korrigeringar eller ta bort ord som du inte vill ska rättas till.
Microsoft Word 2010 och 2013
- Öppna 'Microsoft Word.'

- Välj 'Fil' flik.

- Klicka på i det vänstra menyfönstret 'Alternativ.'

- Klicka på 'Proofing' alternativet i Word-alternativmenyn.

- Välj 'Autokorrigeringsalternativ' på höger sida, under avsnittet 'Autokorrigeringsalternativ'.

- Bocka av 'alternativ rutor' för att anpassa AutroCorrect-funktionen eller inaktivera den helt.

Microsoft Word 2016 och senare
- Öppna 'Microsoft Word.'

- Klicka på 'Fil' flik.

- Välj längst ner till vänster 'Alternativ.'

- Klicka på 'Proofing' alternativet i menyn 'Word Options'.

- Välj 'Autokorrigeringsalternativ.'

- Bocka av 'alternativ rutor' för funktioner du vill aktivera eller stänga av en specifik funktion som du inte gillar.

Som med den äldre versionen av Word kan du lägga till ytterligare automatiska korrigeringar eller ta bort ord som du inte vill ska rättas till.
Hur man stänger av autokorrigering i Microsoft Word på en Mac
Stegen för att stänga av Autokorrigering på Microsoft Word när du använder macOS liknar Windows, bara något annorlunda beroende på din Word-version.
Microsoft Word 2003 och tidigare
- Öppna 'Microsoft Word.'
- Välj sedan från alternativet 'Format'. 'Autoformat.'
- Välj 'Alternativ' flik.
- Gå till 'Auto-korrigering' flik.
- Du kan stänga av funktionerna du ogillar eller stänga av allt. Markera alla rutor för att aktivera funktionen eller avmarkera dem för att stänga av dem.
Du kan också lägga till fler automatiska korrigeringar för ord som du ofta stavar fel. Du kan också ta bort sådana som du inte vill ska korrigeras automatiskt. När det gäller det senare, AutoCorrect kontrollerar inte ord som tagits bort från sin ordbok .
Microsoft Word 2007
- Öppna 'Microsoft Word.'
- Klicka på 'Kontor' knappen i det övre vänstra hörnet.
- Välj i rullgardinsmenyn 'Alternativ.'
- I fönstret 'Word Options' väljer du 'Proofing' alternativ.
- Välj i rullgardinsmenyn 'Autokorrigeringsalternativ.'
- Välj de funktioner du vill inaktivera eller aktivera. Markerade rutor aktiverar funktionen.
Du kan också lägga till ytterligare justeringar eller ta bort ord som du inte vill ska korrigeras i samma meny.
Microsoft Word 2010 och 2013
- Öppna 'Microsoft Word.'
- Välj i rullgardinsmenyn 'Fil.'
- Klick 'Alternativ' i den vänstra menyn.
- På fliken 'Word Options' klickar du på 'Proofing' alternativ.
- Välja 'Autokorrigeringsalternativ.'
- Välj de funktioner du vill inaktivera, eller så kan du inaktivera AutoCorrect helt.
Microsoft Word 2016 och senare
- Lansera 'Microsoft Word.'
- Välj 'Fil' flik.
- Välja 'Alternativ' i det nedre vänstra hörnet av den vänstra rutan.
- I fönstret 'Word Options' väljer du 'Proofing.'
- Välj 'Autokorrigeringsalternativ.'
- Stäng av 'Auto-korrigering,' eller stäng av en 'specifik funktion' du inte gillar.
Som med tidigare versioner kan du lägga till fler automatiska korrigeringar eller ta bort ord som du inte vill ska korrigeras automatiskt.
Avslutningsvis använder de flesta människor AutoCorrect-funktionerna för att hjälpa dem när de skriver eller granskar stora filer. Men för vissa människor kan det vara mer av en distraktion.
Även om verktyg som AutoCorrect är avsedda att förbättra en användares upplevelse, är det inte utan brister. Funktionen kan ha svårt att välja om stavning ska åtgärdas eller ersätta ord, vilket resulterar i misstag som måste åtgärdas manuellt. För de som skriver HTML, egennamn, konstigt stavade företagsnamn, förkortningar etc. är AutoCorrect bäst att stänga av. Du kan dock justera alternativen i AutoCorrect-inställningarna för att åtgärda vanliga fel utan att inaktivera funktionen helt.
Vanliga frågor om Microsoft Word AutoCorrect
Kan jag använda AutoCorrect med andra språk än engelska?
ja! Många olika språk stöds av AutoCorrect. Kom dock ihåg att du kan uppleva fler buggar med vissa språk. För att välja ett annat språk, följ dessa steg:
1. Gå till 'Granska' och klicka på 'Språk' och sedan på 'Språkinställningar.'
kan du ändra ditt lol-användarnamn
2. Gå till 'Office authoring languages and proofing' och välj det språk du vill ha.
3. Klicka på 'OK'.
Hur kan jag lägga till eller ta bort AutoCorrect-poster?
Som nämnts tidigare kan du lägga till ord eller ta bort ord som du inte vill ska korrigeras automatiskt.
För att lägga till automatiska korrigeringar, kolla in dessa steg:
1. Klicka på fliken Autokorrigering.
2. Ange ett ord eller en fras som du ofta stavar fel i rutan 'Ersätt'.
3. Ange korrekt stavning av ordet i rutan 'Med'.
4. Klicka på 'Lägg till'.
För att ta bort korrigeringar är stegen:
1. Klicka på fliken Autokorrigering.
2. Ange ordet du vill ta bort från listan i rutan 'Ersätt'.
3. Välj posten från listan.
4. Tryck på 'Radera'-knappen.