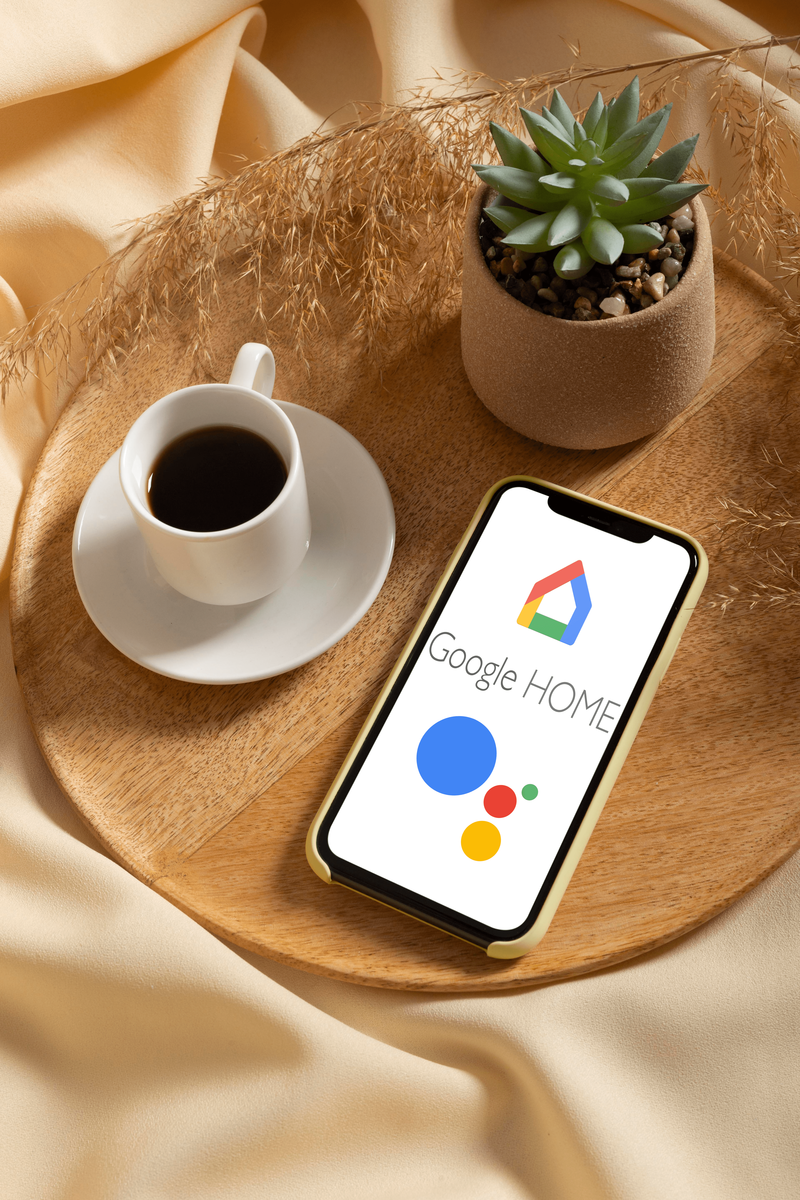Apples iMessage-funktion är utvecklarens standardmeddelandeapp med många fantastiska funktioner. Mest känd för att göra textbaserad kommunikation mellan iPhone-användare sömlös, iMessage är en funktion som är tillgänglig på nästan alla Apple-enheter. Dina texter kan visas på dem alla från din telefon eller klocka till din Mac-dator.

En av de fantastiska sakerna med iMessage är att det automatiskt sparar och säkerhetskopierar dina meddelanden till dina anslutna enheter. Men detta gör också saker svårare när du bestämmer dig för att du vill ta bort alla dina iMessages.
Om du är orolig för att någon ska titta igenom din Mac och hitta dina meddelanden, eller om du vill radera dina meddelanden av någon annan anledning, är det lyckligtvis relativt enkelt att göra det. Låt oss titta på vilka steg du kan ta för att ta bort alla dina iMessages från din Mac eller MacBook.
Problemet med att ta bort iMessages
Att ta bort dina iMessages på en Mac är inte det svåra. Det är att radera dem permanent som kräver att du kan några knep.
När du tar bort ett meddelande eller en konversation och du använder standardinställningarna för iMessage, är chansen stor att du kommer att återställa dem alla någon gång. Det är också en stor skillnad mellan att ta bort konversationer och att bara stänga dem.
Även om texten kan försvinna efter att du stänger en konversation, visas meddelandena igen om du startar en ny konversation med samma kontakt. Så, hur kan du fixa detta?
Hur man tar bort iMessages på en Mac
Om du har en Mac eller Macbook kan du radera meddelanden och konversationer med några få klick. Den goda nyheten är att det inte är svårt att ta bort alla meddelanden på en Mac. Vi tar dig igenom alla dina alternativ i det här avsnittet.
Hur man tar bort en iMessage på en Mac
Om du vill radera ett meddelande i en konversation gör du så här:
- Öppna Messaging-appen på din Mac och leta reda på meddelandet du vill radera.

- Högerklicka på meddelandet ( kontroll + klick ) och klicka sedan Radera .
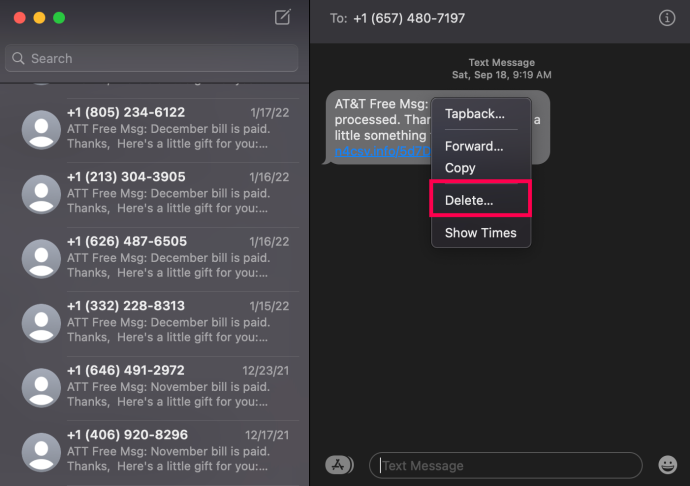
Du kan följa dessa steg för varje meddelande du vill radera.
Hur man tar bort iMessage-konversationer på en Mac
Om du snabbt vill ta bort alla meddelanden på din Mac kan du göra det genom att ta bort konversationerna. Även om detta inte ger dig ett massraderingsalternativ, är det ett av de snabbare sätten att rensa upp dina meddelanden.
Gör så här för att radera hela konversationer:
- Öppna meddelandeappen på din Mac och leta reda på konversationen. Högerklicka sedan på den.

- Klick Radera Konversation .
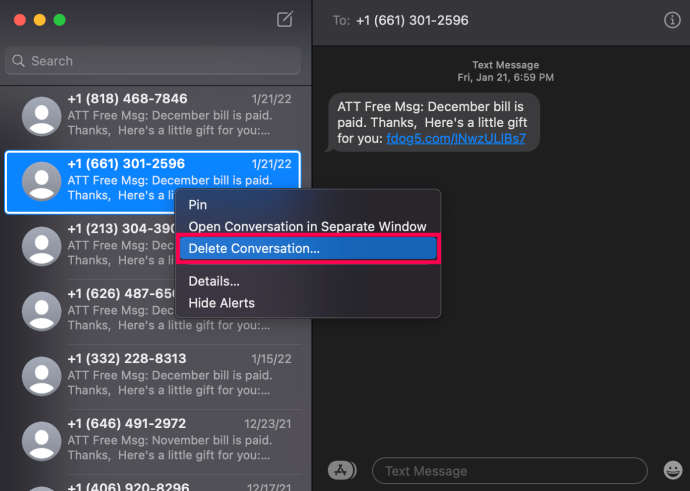
- Klick Radera när du uppmanas.
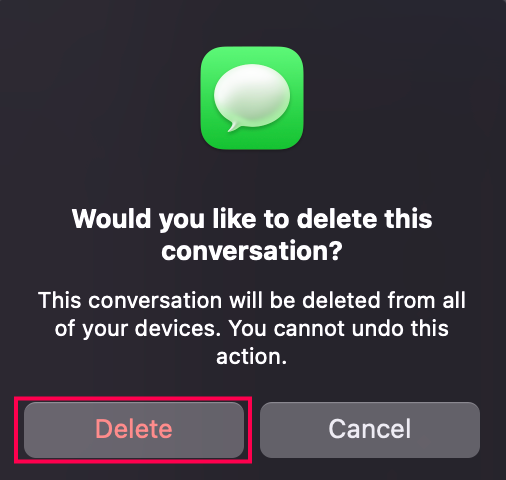
Nu försvinner konversationen och alla dess meddelanden.
Inaktivera iCloud-meddelanden
En av de fantastiska sakerna med Apple-produkter är att dina meddelanden kan gå från din iPhone till din Mac. Men om du vill stoppa meddelanden från att komma till din Mac kan du det.
Så här inaktiverar du iCloud-meddelanden på en Mac:
hur man ss utan att någon vet
- Öppna Messaging-appen på din Mac och klicka på Meddelanden i det övre vänstra hörnet av skärmen.
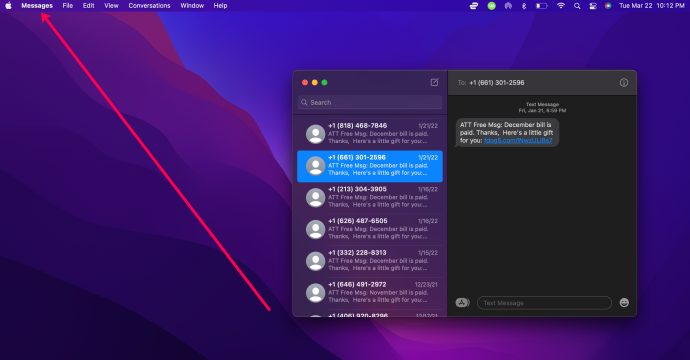
- Klicka på Inställningar .
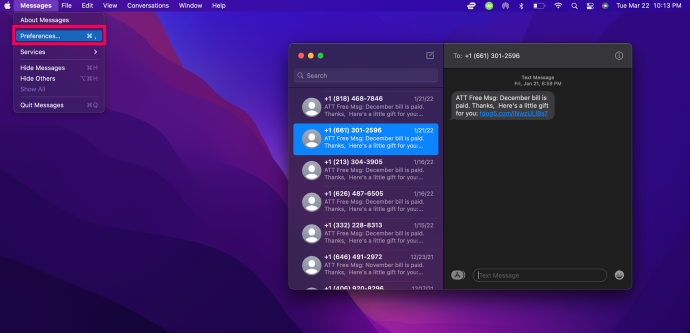
- Klicka på iMessage flik.
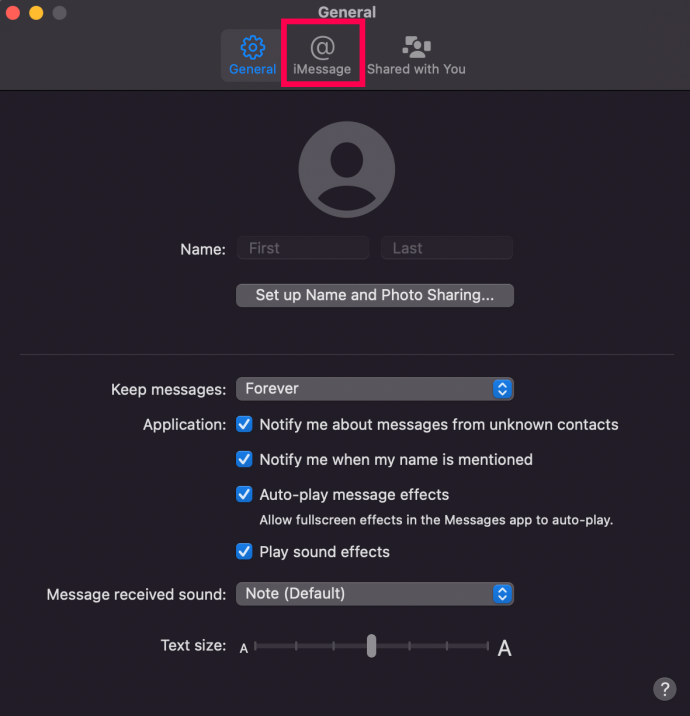
- Avmarkera rutan bredvid Aktivera meddelanden i iCloud .
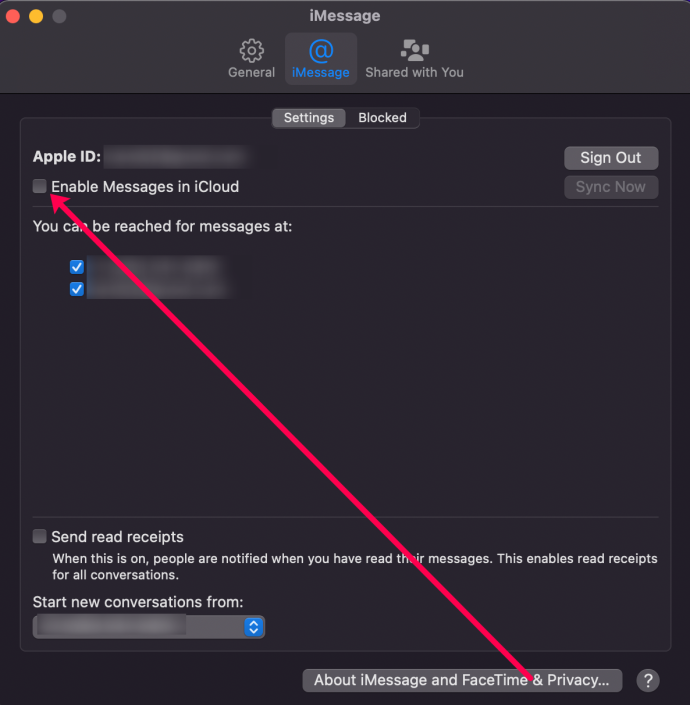
Tyvärr löser detta inte ditt problem med äldre meddelanden som redan har sparats under den tidigare inställningen. Som tur är kan du ta bort all din chatthistorik permanent.
Hur man tar bort meddelanden permanent på en Mac
Följ dessa steg för att permanent ta bort alla meddelanden på din Mac:
- Avsluta Meddelanden app och tryck sedan på Kommando + Skift + G . Detta tar upp Gå till mapp fönster (Observera att det ska stå Upphittare på toppen. Om det inte gör det, klicka på skrivbordet innan du slutför det här steget)
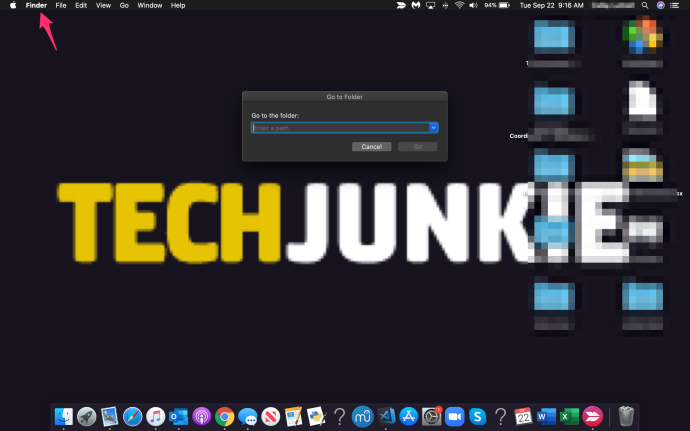
- Skriv in ~/Bibliotek/Meddelanden och tryck Gå
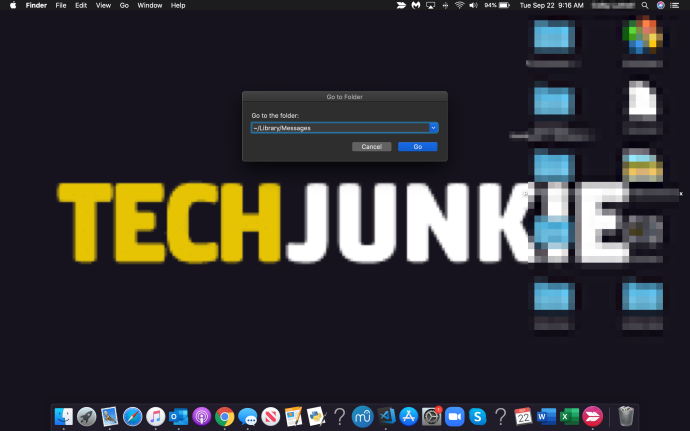
- Välj följande filer: chat.db , chat.db-wal , chat.db-shm , och allt annat du kan hitta där.
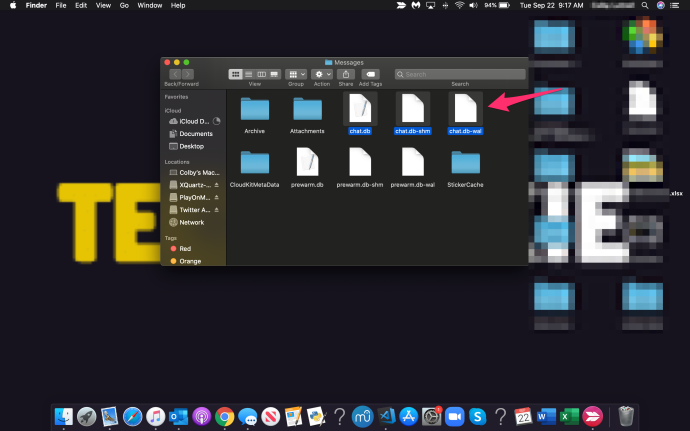
- Flytta de markerade filerna till Skräp mapp och sedan Tömma papperskorgen.

- Öppen Meddelanden för att verifiera om operationen lyckades.
Observera att detta inte gör det radera eventuella bilagor från konversationerna, bara meddelandena. Om du också vill ta bort bilagorna måste du utföra följande steg:
- Avsluta Meddelanden app och tryck sedan på Kommando + Skift + G att öppna Gå till mapp fönster.
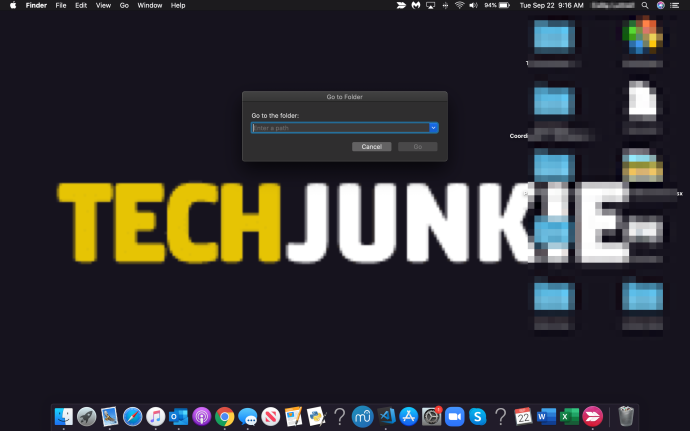
- Skriv in ~/Bibliotek/Meddelanden/Bilagor och tryck Stiga på .
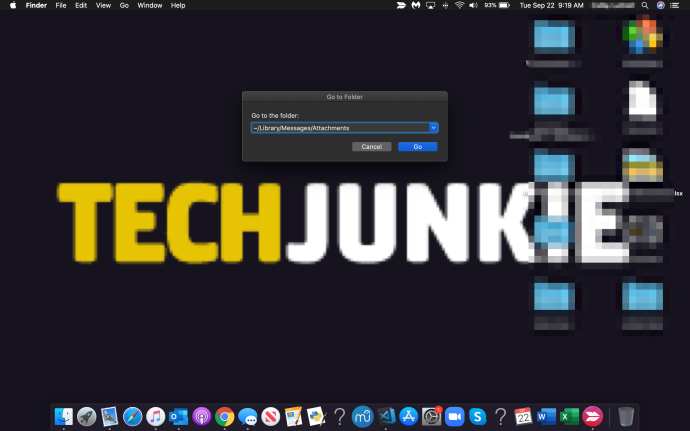
- Välj alla filer som du vill radera, såsom text, arkiv, musikfiler, videor, etc.
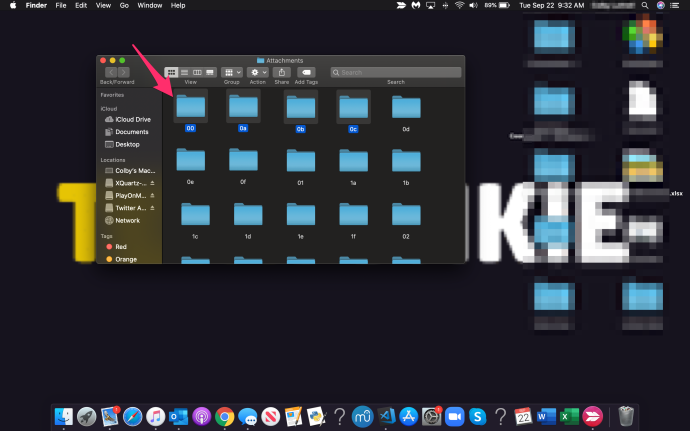
- Flytta dem till Skräp mapp och sedan Tömma papperskorgen.

Detta tar permanent bort alla dina bilagor och de tidigare raderade meddelandena.
Alternativa metoder för att ta bort iMessages
Om du vill undvika att manuellt välja filerna kan du alltid använda terminalen och köra ett enkelt kommando som tömmer mappen helt.
För att göra detta, öppna terminalen och skriv in följande kommando:
rm –r ~/Bibliotek/Meddelanden/chatt.*
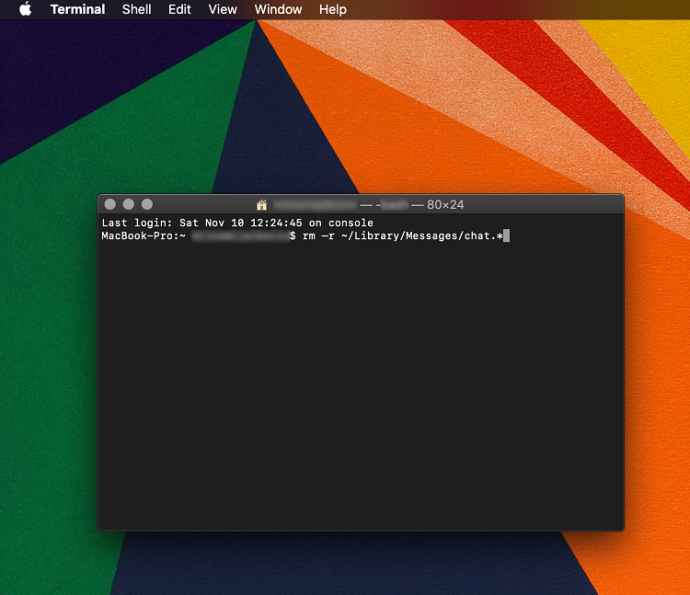
Detta kommer att ta bort alla iMessages permanent utan att behöva tömma papperskorgen.
För att ta bort bilagor, skriv in följande kommando:
rm –r ~/Bibliotek/Meddelanden/Bilagor/??
Detta tar bort allt i mappen Bilagor oavsett om du har tömt chatten först.
Tänk på att båda dessa kommandorader resulterar i permanent åtgärd. Ingen av de raderade data kan återställas om du inte har gjort säkerhetskopior innan du raderade filerna.
Använda funktionen Rensa transkription
En annan metod innebär att du använder funktionen Clear Transcript.
- Öppna ett konversationsfönster som du vill rengöra. Välj Redigera fliken på appens verktygsfält utan att göra några bubbelval.
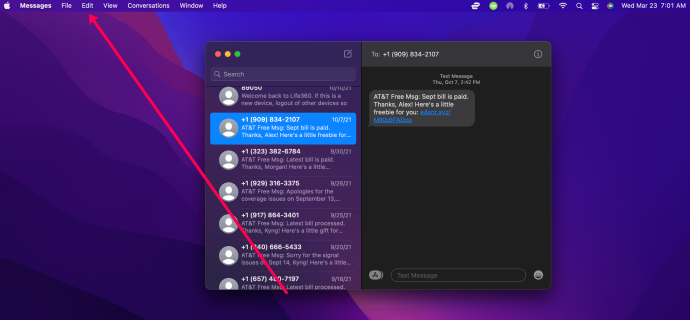
- Scrolla ner i listan tills du når Rensa avskrift .
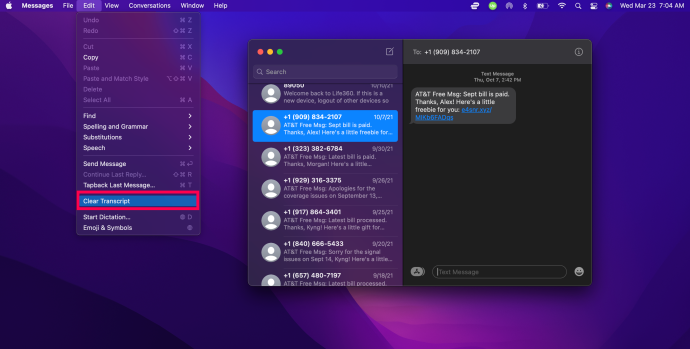
- Klick Klar för att bekräfta att du vill rensa konversationen.
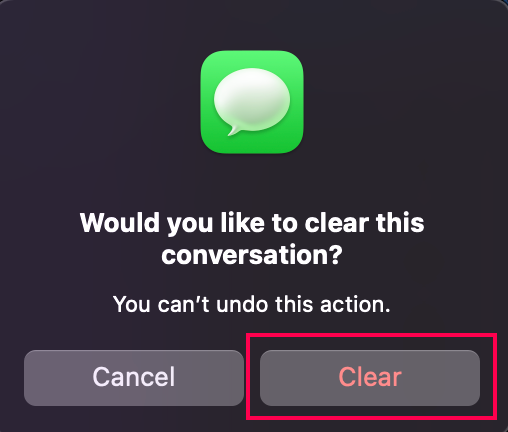
Du kan också använda en genväg för att göra detta ännu snabbare. Tryck Alternativ + Kommando + K , eller så kan du högerklicka på ett tomt utrymme i konversationsfönstret och välja Rensa chattranskription alternativ.
Du kan göra detta för varje konversation på din Mac eller Macbook för att snabbt radera alla meddelanden.
En sista tanke
Om du använder en Mac har du flera metoder till ditt förfogande när det gäller att radera din chatthistorik. Du kan ta bort enskilda meddelanden, massmeddelanden, bilagor och till och med hela konversationer.
Kom dock ihåg att någon av dessa metoder kommer att ta bort dessa data permanent. Så tänk igenom det lite seriöst innan du anser att det verkligen är nödvändigt att dölja din chatthistorik för nyfikna ögon.

![Är Battlefield 4 Cross Platform Game? [Förklarat]](https://www.macspots.com/img/blogs/72/is-battlefield-4-cross-platform-game.jpg)
![Vad betyder trådlös uppringare? [Förklaring]](https://www.macspots.com/img/blogs/28/what-does-wireless-caller-mean.jpg)