Vill du torka rent på Amazon? Är du trött på push-marknadsföringen av 'folk som köpte X köpte också Y'? Vill du behålla dina shoppingvanor för dig själv?

Amazon gjorde onlineshopping otroligt enkel, med nästan allt du kan önska dig på ett ställe. Företaget missar dock inget tillfälle att lägga in en merförsäljning eller relaterad produkt i din kundvagn och försöka pressa bara lite mer pengar ur din plånbok. Även om radering av din Amazon-webbhistorik inte stoppar datalagring, kommer det att stoppa alla 'också köpta' meddelanden.
Den här artikeln ger flera alternativ för att radera din Amazon-webbhistorik, inklusive produktsidorna du checkade ut, alla beställda produkter, artiklar du vill ha och till och med data på Amazon-appen. Låt oss börja!
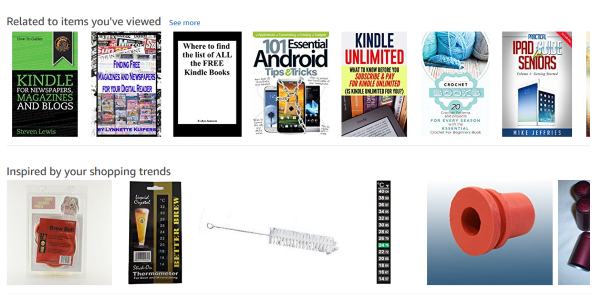
Hur du rensar din Amazon-webbhistorik
Kanske köpte du något lite pinsamt. Kanske är det ett delat konto, och du vill inte ta itu med ett spel med tjugo frågor om varje köp. Eller så kanske du inte gillar att Amazon spammar dig med förslag efter att ha bläddrat i föremål som du inte tänker köpa. Oavsett anledning, så här hanterar du din Amazon-historik.
Hur man tar bort ett objekt från din visningshistorik
- Navigera till ' Amazon hemsida .”
- Sväva över 'Konto och listor' i det övre högra hörnet.
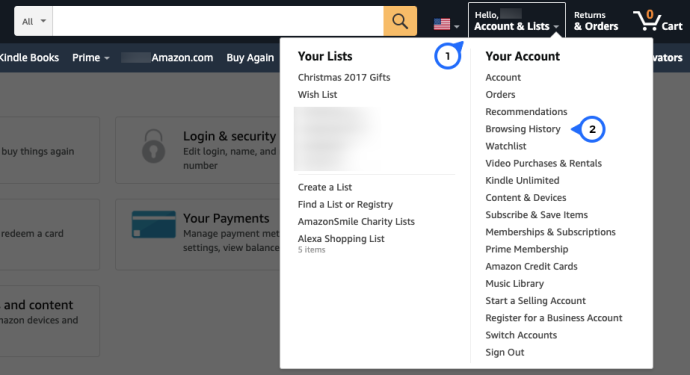
- Välja 'Sökhistorik' från rullgardinsmenyn som visas.
- Välj 'Ta bort från vy' för att ta bort ett enskilt objekt.
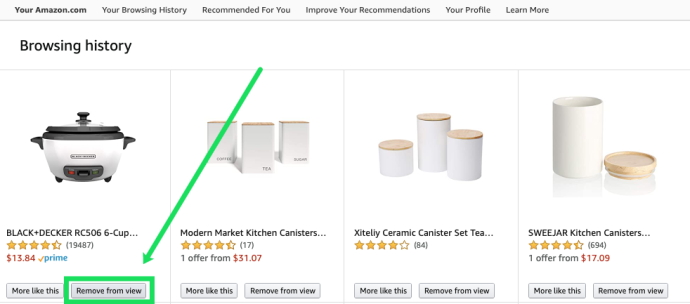
Om du bara har ett föremål du vill ta bort är detta den perfekta, enkla lösningen. Men Amazon erbjuder också några fler alternativ för att ta kontroll över din webbhistorik.
Hur man tar bort alla objekt från din Amazon-visningshistorik
Om du vill rensa hela din Amazon-webbhistorik kan du enkelt göra det.
hur man lämnar en snapchat-grupp
- Gå till Amazon hemsida .
- Sväva över 'Konto' och listor' i den övre högra delen av skärmen.
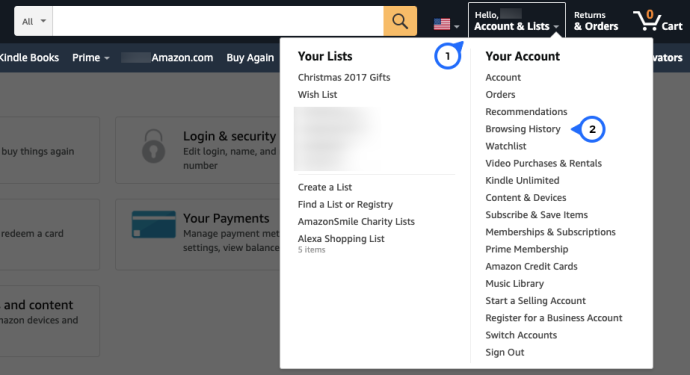
- Välja 'Sökhistorik' från rullgardinsmenyn som visas.
- Klicka på 'Hantera historik' i det övre högra hörnet.
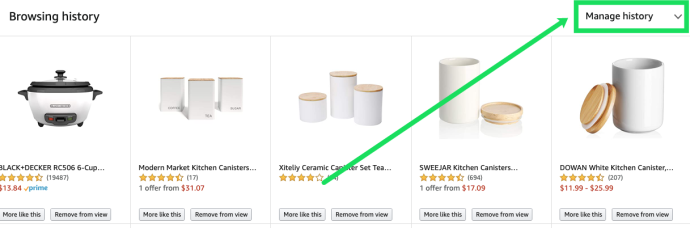
- Klick 'Ta bort alla objekt från visningen.'
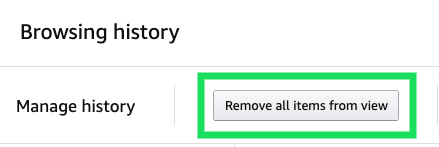
Alla dina tidigare visade objekt försvinner på en gång. Om detta låter som ett krångel kan du stänga av alternativet för webbhistorik helt och hållet.
Hur man stänger av webbhistorik på Amazon
Det är enkelt att stänga av din webbhistorik. Det är fantastiskt när du inte längre har Amazon som ständigt påminner dig om de saker du kanske ville ha på en gång och beslutat dig för att inte köpa. Om du vill ha en genväg, gå direkt till din Amazon webbhistoriksida . Annars följer du stegen nedan.
- Besök Amazon hemsida .
- Sväva över 'Konto och listor' på toppen.
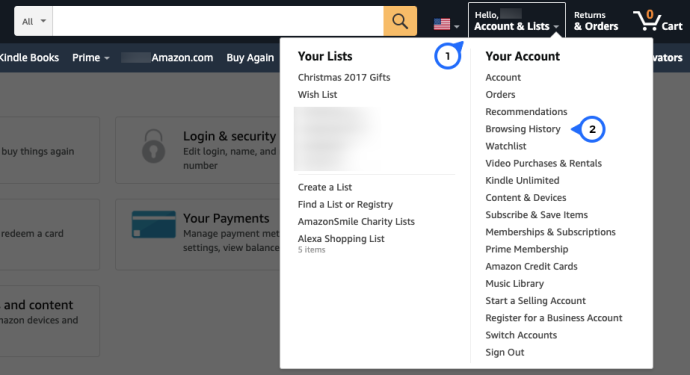
- Välja 'Sökhistorik' från rullgardinsmenyn som visas. Välj 'Hantera historik' precis som vi gjorde ovan.
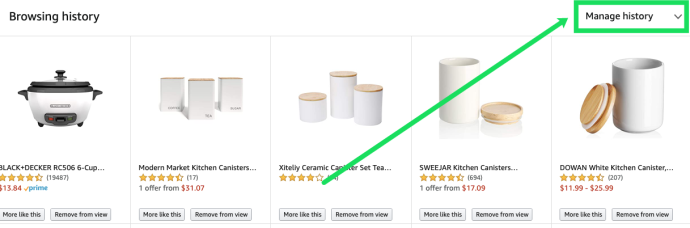
- Växla på 'Slå på/stänga av webbhistoriken' reglaget så att det blir grått.

Vissa har sagt att växeln 'Slå på/av webbhistorik' ibland slås på igen. Om du börjar se din webbhistorik visas eller lägger märke till meddelanden under 'Relaterat till föremål du tittat på' eller 'Inspirerad av din shoppingtrend', gå tillbaka till ovanstående process och upprepa den.
Hur man döljer Amazon-beställningar
Förutom att dölja din webbhistorik kan du ta den längre och dölja dina beställningar. Denna process är fördelaktig om du har beställt en present till någon som du delar ett konto med.
Notera: Du kan inte radera orderposter eftersom företag lagligt måste behålla dem under en viss tidsram. Dessutom kan Amazon använda orderdata för många personliga mätvärden och större lager och inköp.
annonser dyker upp på Android-startskärmen
Även om den här processen inte tar bort poster, döljer den dem från huvudsidan 'Dina beställningar'. Gör så här för att dölja din beställningshistorik:
- Navigera till Amazon hemsida .
- Välj 'Dina beställningar' från rullgardinsmenyn under 'Konto och listor.'
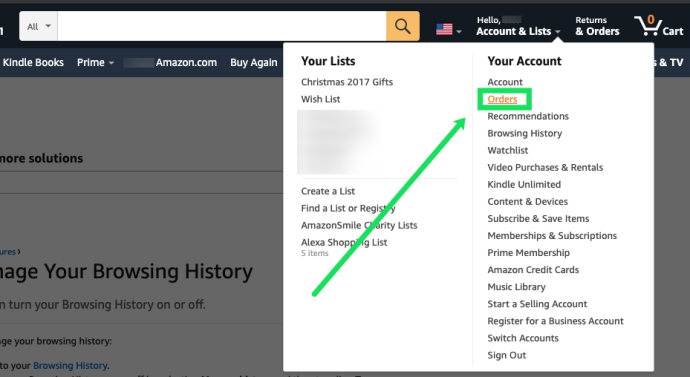
- Bläddra i din beställningshistorik och välj 'Arkivbeställning' alternativ som finns under beställningen.
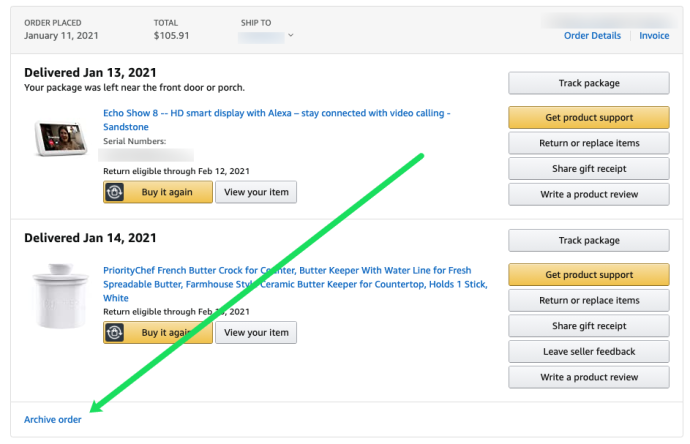
- Bekräfta din önskan att dölja den valda beställningen.
Den här åtgärden döljer objektet. För att ångra att dölja det, välj 'Visa dolda beställningar' på din kontosida och sedan 'Visa ordning.' Den här processen är en praktisk funktion för alla som köper presenter från Amazon men inte vill att nyfikna familjemedlemmar försöker ta reda på vad du köpt till dem eller för personer som bara är lite glömska och aldrig kommer ihåg att logga ut från sitt konto.
Vanliga frågor om radering av Amazon historik
Kan jag ta bort min visningshistorik på Prime Video?
Det finns en fullständig handledning om ta bort Amazon Prime Video-historik och bevakningslista poster. Ändå, om du vill ta bort din tidigare sett innehåll , kan du dölja det från kontosidan för Prime Video.
Bläddra igenom listan och klicka 'Göm detta' bredvid de objekt du vill ta bort.
Kan jag ta bort min Amazon-historik från Amazon-appen?
Absolut! Om du behöver ta bort din webbhistorik på Amazon-appen kan du verkligen göra det!
hur man sänder musik på oenighet
Allt du behöver göra är att följa dessa steg:
1) Öppna Amazon-appen och tryck på de tre horisontella linjerna i det övre vänstra hörnet.
2) Tryck sedan på 'Ditt konto.'
3) Scrolla nu nedåt (nästan till botten) och tryck på 'Webbhistorik' under rubriken Personligt innehåll.
4) Bläddra igenom listan och välj 'Ta bort från vy' under de objekt du vill dölja.
5) För att ta bort all webbhistorik, välj hyperlänken 'Hantera' i det övre högra hörnet och välj 'Ta bort alla objekt från visningen.'
6) Du kan också stänga av din webbhistorik om du vill. Ställ omkopplaren till 'Av' under knappen 'Ta bort alla objekt från visningen'.
Kolla upp









