Det är inte så svårt att ta bort en sida eller ens blanksteg i Word, men att inte göra det verkar orsaka en hel del problem, särskilt om du har en tabell eller en bild som inte passar i slutet av en sida.

Flera metoder fungerar för att fixa problem med blanksteg, men de slutar alla med samma syfte. Om du blir frustrerad av tomma ark i dina perfekt finslipade dokument, har oseriösa sidor i mitten eller har tomma luckor på sidorna, läs vidare för att ta reda på hur du tar bort tomma sidor och blanksteg i Microsoft Word.
hur man laddar ner smide för minecraft
Enklaste sättet att ta bort tomma sidor i Word
Det enklaste sättet att ta bort en sida i Word är att placera markören och ta bort-knappen.
- För Windows placerar du markören i slutet av dokumentet efter alla punkter eller bilder.
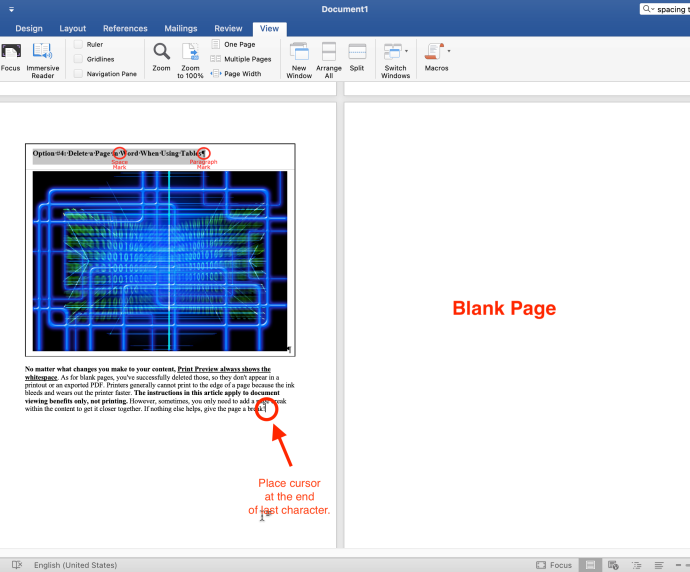
- Tryck kontinuerligt 'Radera' tills de tomma sidorna försvinner. På Mac trycker du på 'fn + radera.'
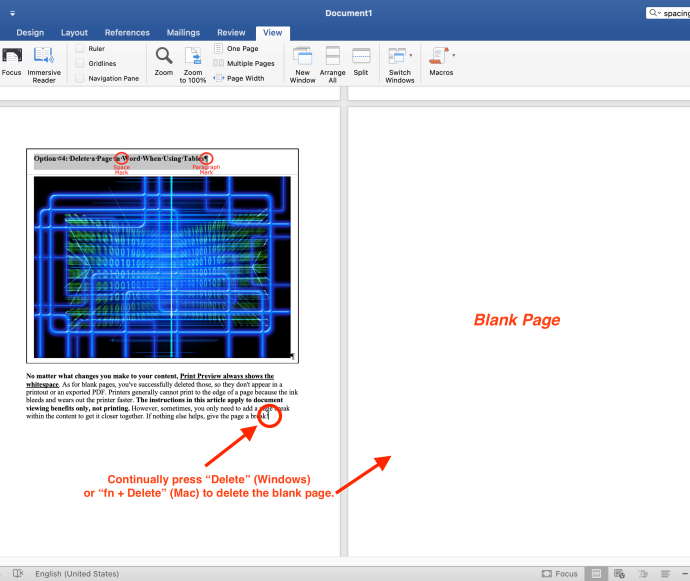
Notera: Om den tomma sidan (inte på sidans blanksteg) bara visas när du skriver ut dokumentet och inte visas på skärmen, kan du behöva kontrollera dina skrivarinställningar.
Använd styckemärken för att ta bort en sida i Word
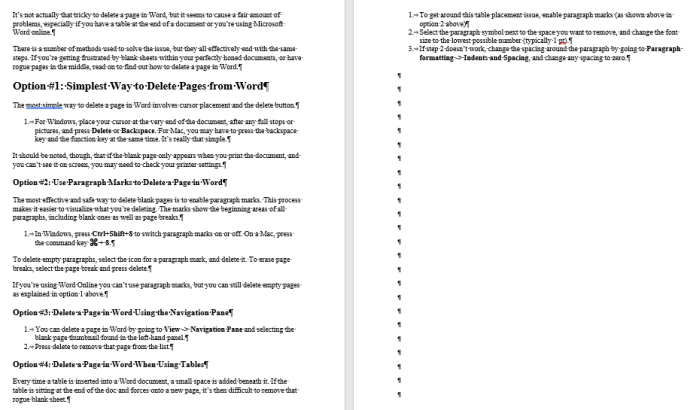
Att aktivera stycketecken är det mest effektiva och säkra sättet att ta bort tomma sidor. Denna process gör det lättare att visualisera vad du tar bort och vad som orsakar luckorna. Tecknen visar början av alla stycken, oavsett om de innehåller innehåll eller inte.
installera Android-appar på SD-kort
- I Windows, tryck 'Ctrl+Skift+8' för att slå på stycketecken. På en Mac trycker du på 'kommandoknapp (⌘) + 8.'
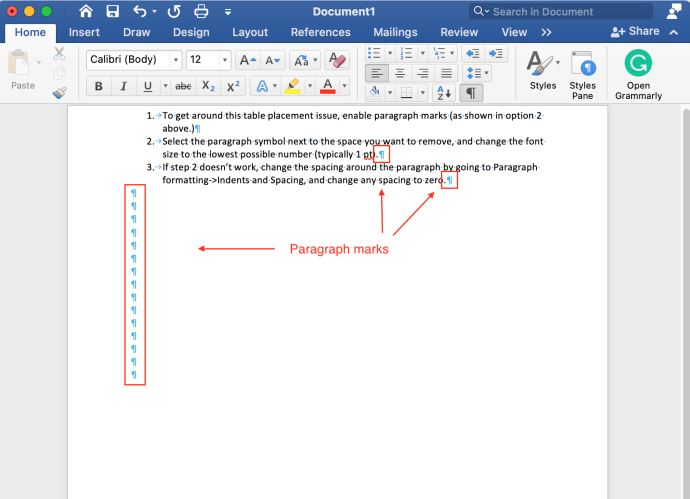
- För att ta bort tomma stycken, placera markören före styckemärket. Tryck 'radera' i Windows eller 'fn + radera' i macOS.
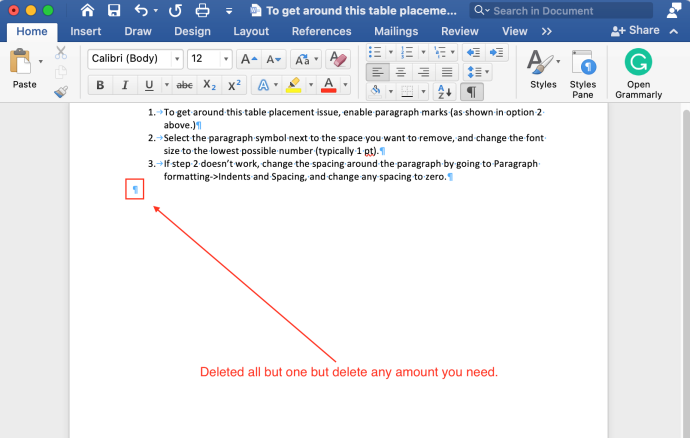
- För att radera sidbrytningar, välj sidbrytning och tryck på 'Radera' nyckel.
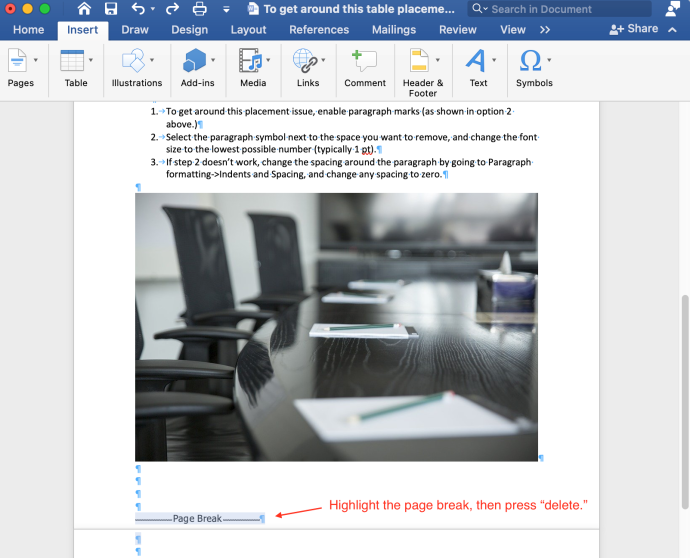
Ta bort en sida i Word med hjälp av navigeringsfönstret
- Välj 'Se' fliken och markera sedan rutan bredvid 'Navigeringsfönstret.'
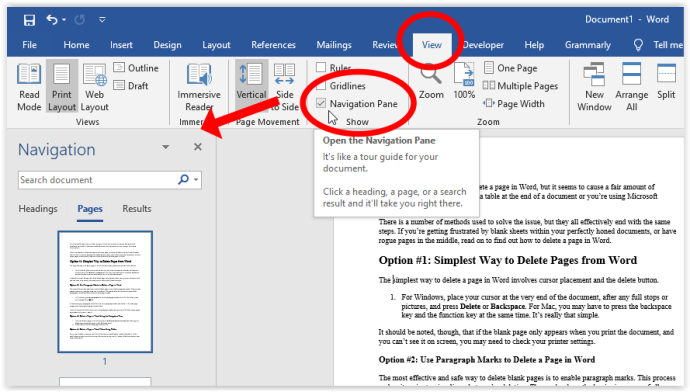
- Välj den tomma sidans miniatyrbild i den vänstra panelen och tryck på 'Radera' för att ta bort sidan från listan.
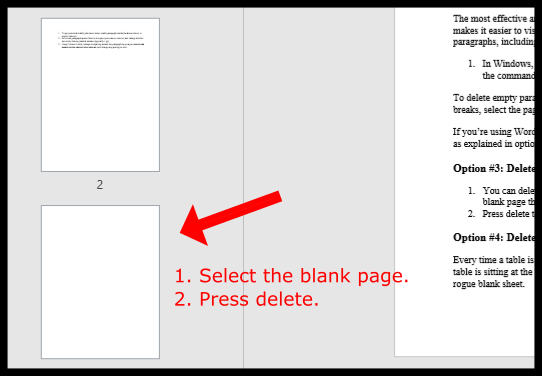
Ta bort blanksteg i Word när du använder tabeller eller bilder
Varje gång du infogar en tabell i ett Word-dokument läggs ett litet utrymme till under det. Om bordet sitter i slutet av dokumentet och tvingar in en del av det på en ny sida, blir det svårt att ta bort det där falska tomma arkområdet eller blanktecken. Prova en eller båda metoderna nedan för att komma runt problemet med bordsplacering.
Alternativ 1: Minska teckenstorleken för att fixa blanksteg efter tabell/bild i MS Word
Denna procedur hjälper till att förhindra att en tabell flyttas över till nästa sida på grund av blanktecken under den.
- I Windows, tryck 'Ctrl+Skift+8' för att aktivera stycketecken. På en Mac trycker du på 'kommandoknapp (⌘) + 8.'
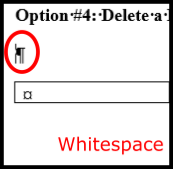
- Högerklicka på styckesymbolen bredvid utrymmet du vill ta bort och skriv manuellt i lägsta möjliga teckenstorlek (vanligtvis 1 pt). Detta steg förminskar den tomma raden för att ge mer sidutrymme.
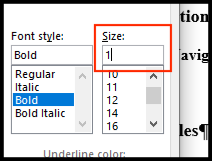
Alternativ 2: Justera styckeavstånd för att fixa blanksteg efter tabell/bild i MS Word
- Om de föregående stegen inte fungerar ändrar du styckets avstånd. Gå till 'Paragraf' avsnitt, välj 'Rad- och styckeavstånd' ikonen och välj sedan 'Ta bort blanksteg efter stycke.'
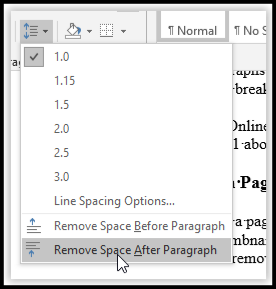
- Din tabell bör förhoppningsvis stanna på en sida precis innan sidbrytningen.
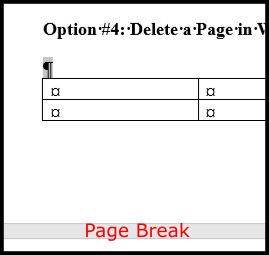
Alternativ 3: Dölj blanksteg för att förhindra att tabell/bild delas upp till nästa sida
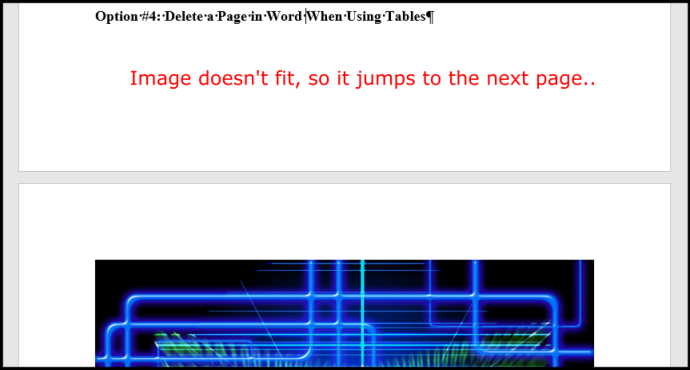
Om du ser blankstegsområden i ditt Word-dokument från en tabell eller bild som inte passar längst ner, kan du låta tabellen eller bilden sitta på nästa sida och eliminera blanktecken på den föregående. Så här gör du.
- Klicka på 'Layout -> Marginaler -> Anpassade marginaler.'
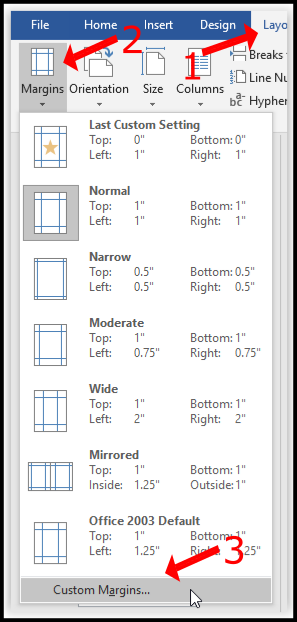
- Välj 'Topp' och 'Botten' marginaler och ställ in dem på '0.'
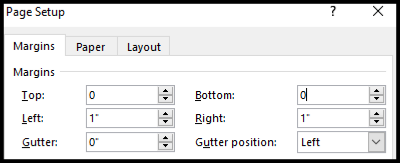
- Gå tillbaka till ditt Word-dokument och dubbelklicka på gapet mellan sidbrytningarna.
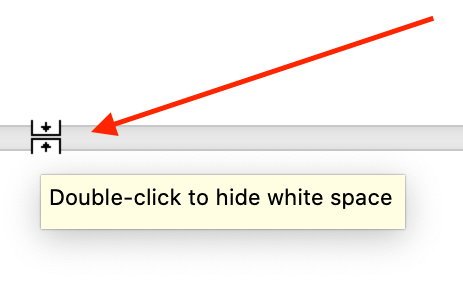
Ovanstående steg eliminerar blanksteg mellan sidorna så att din bild ser ut som om den är korrekt under ovanstående innehåll. Du kan dock behöva lägga till en sidbrytning också.
Här är en exempelrubrik (styckemarkeringar aktiverade) följt av en bild som passade först inte längst ner på sidan . De två objekten visas tillsammans utan blanksteg.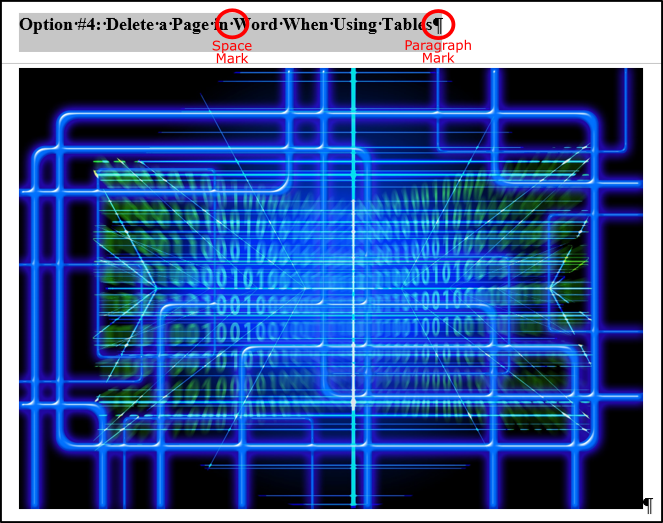
ta bort bilder från bildmeddelanden iOS 10
Förhandsgranskning visar alltid blanktecken, oavsett vilka ändringar du gör i ditt innehåll . När det gäller tomma sidor har du raderat dem, så att de inte visas i en utskrift eller en exporterad PDF. Skrivare kan vanligtvis inte skriva ut till kanten av en sida eftersom bläcket blöder ut och sliter ut skrivaren snabbare. Instruktionerna i den här artikeln gäller endast förmåner för dokumentvisning, inte utskrift. Men ibland behöver du bara lägga till en sidbrytning i innehållet för att få det närmare varandra. Om inget annat hjälper, ge sidan en paus!









