När folk diskuterar webbläsarcache, tenderar de att hålla sig till ett enda ämne – att rensa cachen. Men de pratar inte ofta om processens betydelse eller mekanik. I verkligheten uppdaterar vissa webbläsare sin cache eller raderar den automatiskt.

Visst, det händer inte så ofta som vi skulle vilja. Annars skulle manuellt användaringripande inte vara nödvändigt. Cachen är oerhört användbar för webbplatser, molntjänster och webbapplikationer. Det kan få allt att gå snabbare och smidigare.
Nackdelen är att det kan göra saker långsammare också. Därav behovet av att förstå hur cache fungerar, hur det lagras och vad man ska göra åt det om det gör mer skada än nytta.
Cache-uppdateringstider
Även om de flesta webbläsare utför samma viktiga funktioner, är inte två webbläsare identiska. Varje programvara har sina egna policyer, standardinställningar och användarinställningar. Det betyder att det inte finns någon förinställd tidsram för webbläsare att automatiskt uppdatera cachen för en enskild webbplats.
Till exempel, vissa webbläsare hämtar bara de senaste cachefilerna igen efter att de gamla filerna har upphört att gälla. Detta kan variera mellan några minuter till dagar eller år. Det beror på hur ofta en person besöker en specifik webbplats eller använder den webbläsaren.
Men webbläsare kan bara i teorin behålla objekt i cache på obestämd tid. Många cachade filer har HTTP-rubriker som 'Last-Modified', 'Cache-Control' och 'Expires'. Baserat på rubrikerna anger webbläsarna exakta utgångsdatum för innehållet.
De kan antingen hämta en ny fil efter utgångsdatumet eller helt enkelt ta bort cachen automatiskt.
Tvinga cacheuppdatering
För att förstå varför det är viktigt att uppdatera cachen eller ta bort den är det viktigt att veta skillnaden mellan att uppdatera en sida och att uppdatera cachen manuellt.
kan du lägga till spel till playstation classic
De flesta webbläsare har samma knapp för att uppdatera sidan. Genom att trycka på 'F5'-tangenten, klicka på uppdateringsknappen eller högerklicka på en flik och välja uppdateringsalternativet utförs en standarduppdatering. Webbläsaren laddar om sidan med samma cache-fil som den hade i lagring.
Tyvärr kommer detta inte alltid att få en webbplats att laddas snabbare eller fungera bättre. Det händer när cachefilen är föråldrad. Ibland måste användare tvinga fram en cacheuppdatering.
Denna åtgärd tvingar webbläsare att hämta den senaste webbsidesinformationen från sina servrar istället för de cachade filer som webbläsaren har i lagring. Med andra ord skickar servern en helt uppdaterad sidversion till webbläsaren.
Att tvinga fram en cacheuppdatering kan fungera annorlunda i vissa webbläsare. Till exempel, många Windows-webbläsare, som Opera, Edge, Firefox, Chrome och andra, utfärdar 'Cache-Control: no-cache'-kommandon till servern. I gengäld får webbläsarna sidan direkt från servern.
Men på OS X-system kommer cacheminnet att tas bort om du initierar en forcerad uppdatering av cacheminnet och sedan laddas om sidan. Återigen, med en ren cache, kan webbläsaren hämta sidan direkt från servern, utan att behöva lokalt lagrade, cachade filer.
Tvinga upp uppdateringscache i macOS
Om du använder en Mac använder du förmodligen Safari för de flesta surfaktiviteter. Följande kommandon hjälper dig att utföra en force-cache-uppdatering:
- Tryck på 'Alternativ+⌘.'
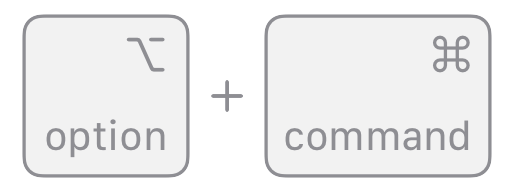
- Tryck på 'Kommando + E.'
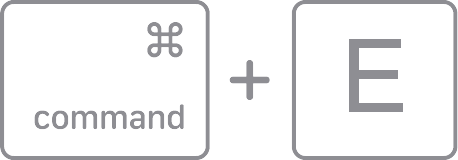
- Håll ner 'Command + R' för att uppdatera sidan med en ren cache.
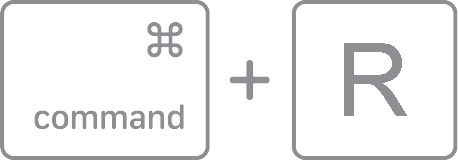
Force Refresh Cache i Windows
Edge, Chrome, Opera och Firefox använder samma snabbtangenter för att tvinga cacheminnet att uppdatera. Tryck på 'Ctrl + F5' istället för standard 'F5'. Det kommer att skicka kommandot 'Cache-Control: no-cache' och tvinga webbläsaren att använda filerna som kommer direkt från servern för att ladda en sida.
Rensa cachen manuellt
Det finns ingen konsensus om hur mycket tid som är för mycket för att behålla cachefiler. Vissa applikationer och webbplatser tenderar att fungera långsammare efter ett tag. Men andra klarar sig bra efter månader av att ha använt samma cachefiler.
Som sagt, att rensa webbläsarens cache manuellt är en utmärkt vana att ha. Och beroende på din webbläsare kan processen se lite annorlunda ut.
Rensa cacheminnet i Chrome
De flesta användare borde veta hur man rensar cacheminnet i Chrome. Men låt oss sammanfatta processen ändå:
- Starta Chrome.
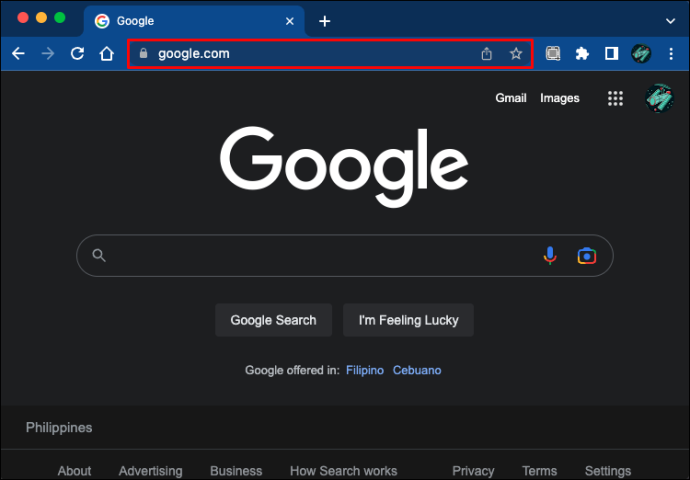
- Klicka på den treprickade knappen i det övre högra hörnet.
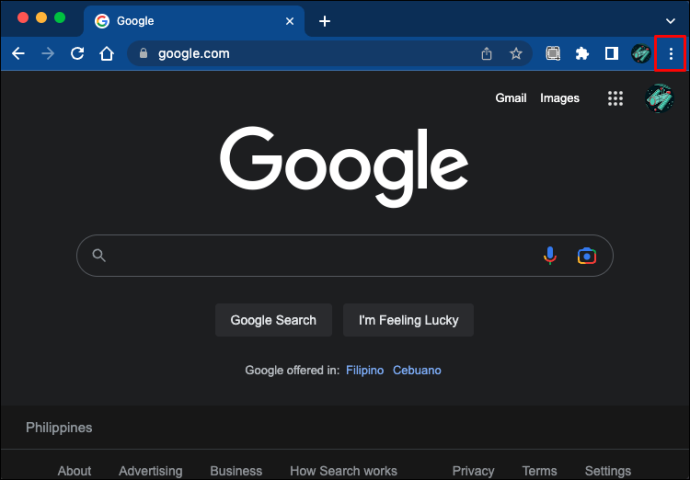
- Gå till 'Fler verktyg'.
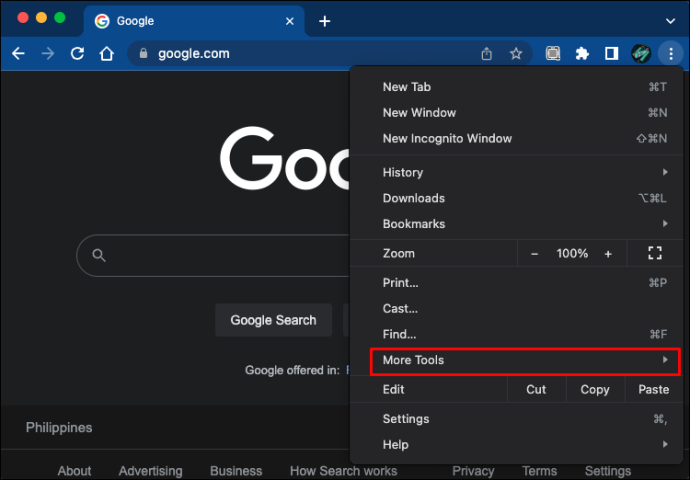
- Välj 'Rensa webbläsardata...'
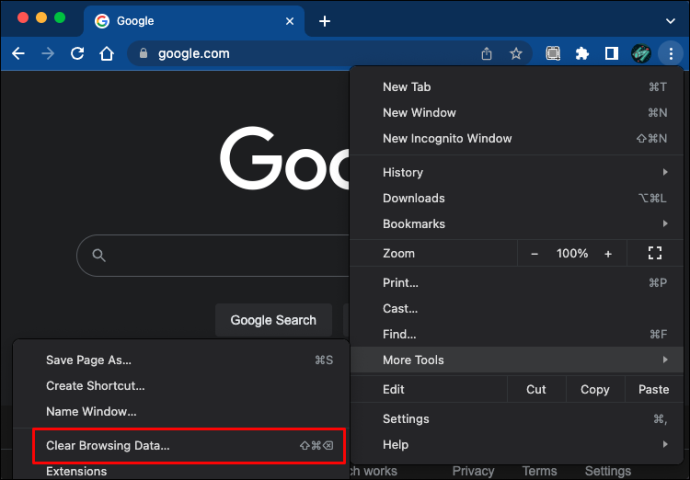
- Markera alternativet 'Cachade bilder och filer'.
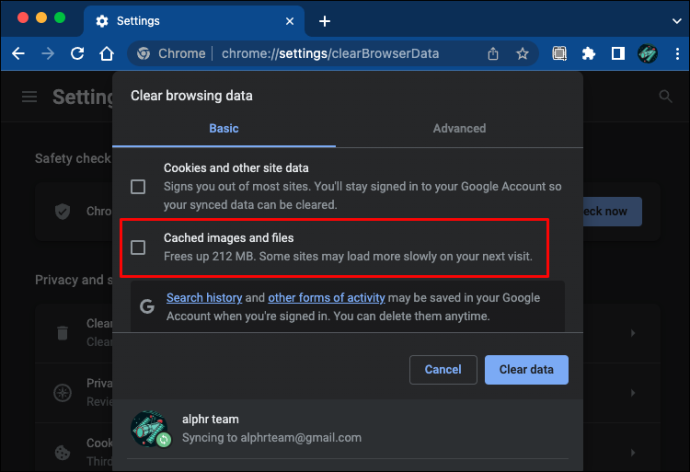
- Välj ett tidsintervall och tryck på Rensa data.
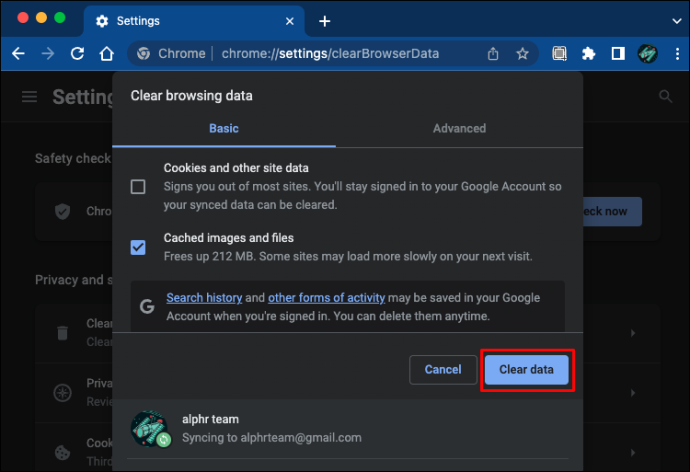
Observera att detta inte tar bort webbhistoriken, autofylldata eller cookies om du inte väljer att ge Chrome ett rent blad.
Rensa cachen i Firefox
Om du vill rensa Firefox-cachen måste du göra det från menyn 'Historik'.
- Starta Firefox.
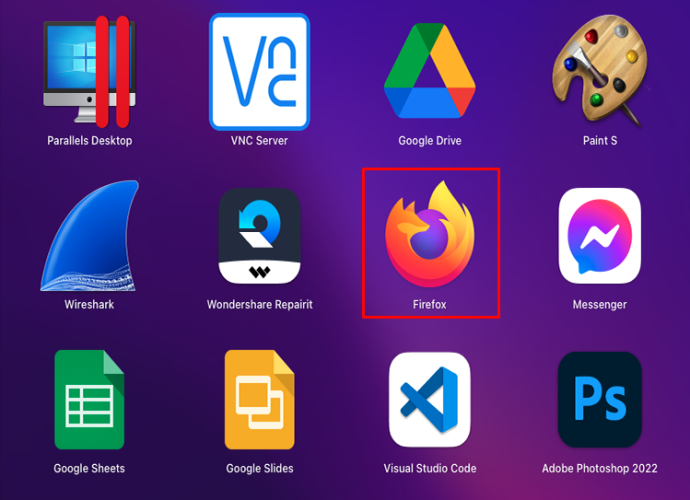
- Gå till 'Historik'.
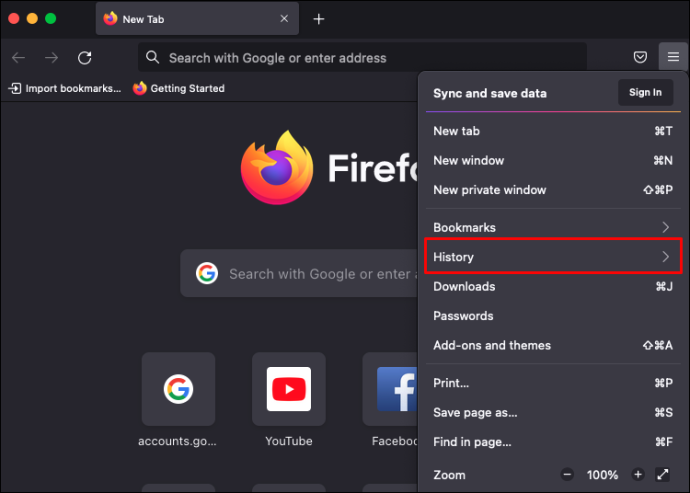
- Välj 'Rensa senaste historik...'
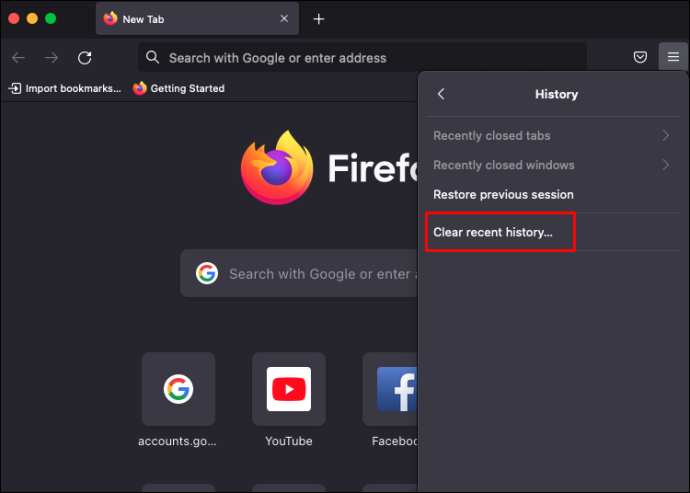
- Markera alternativet 'Cache'.
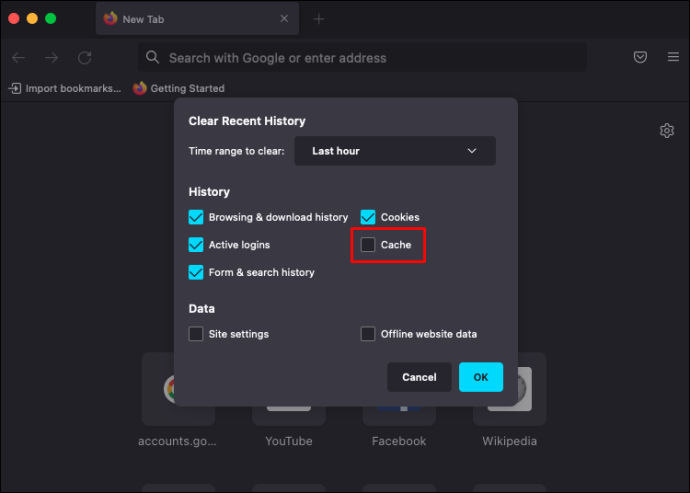
- Klicka på 'Rensa nu.'
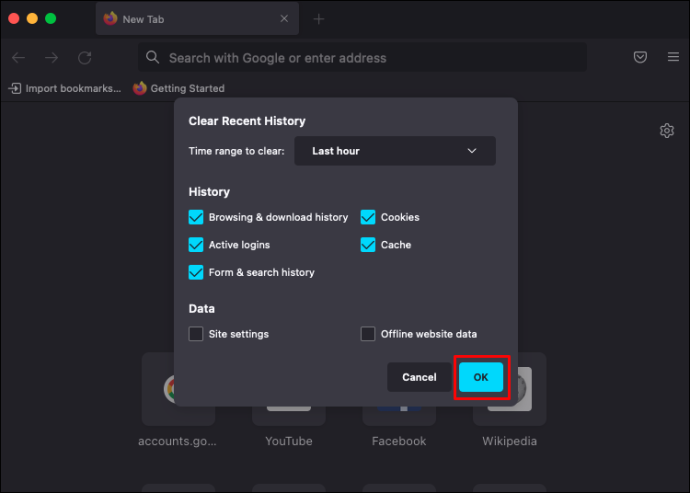
Återigen, detta tar bara bort cachade filer från lokal lagring. Du måste lägga till andra val för att rensa cookies, inloggningsinformation, webbplatsinställningar, offlinedata, etc.
Rensa cachen i Safari
Safari-cacherensningsprocessen är ganska enkel men kan radera mer lagrad information än du vill.
hur man tar bort skrivskydd på USB-minne
- Starta Safari.
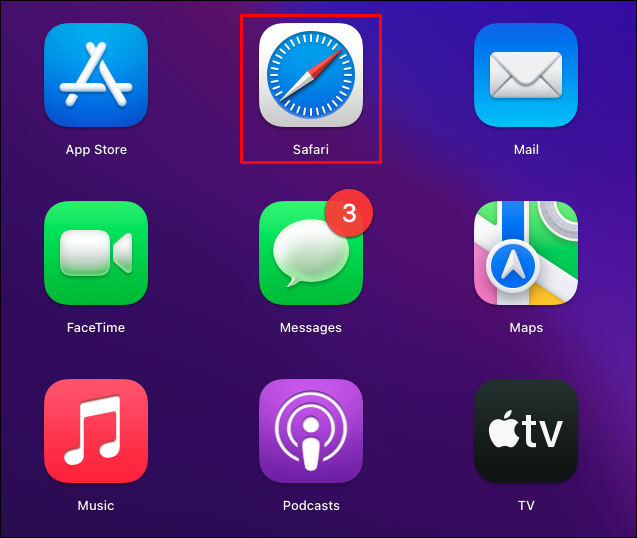
- Gå till fliken 'Historik'.
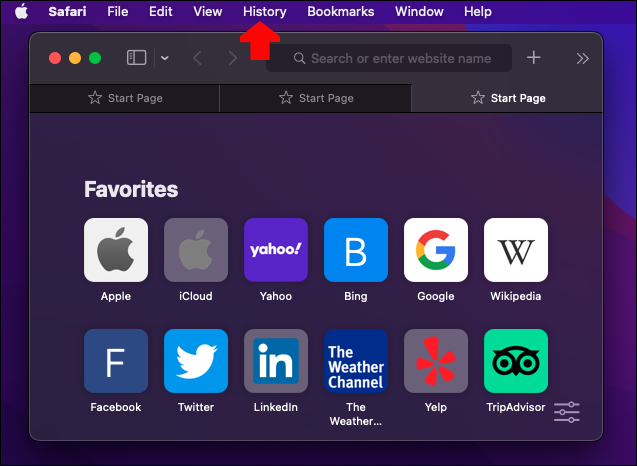
- Klicka på 'Rensa historik...'
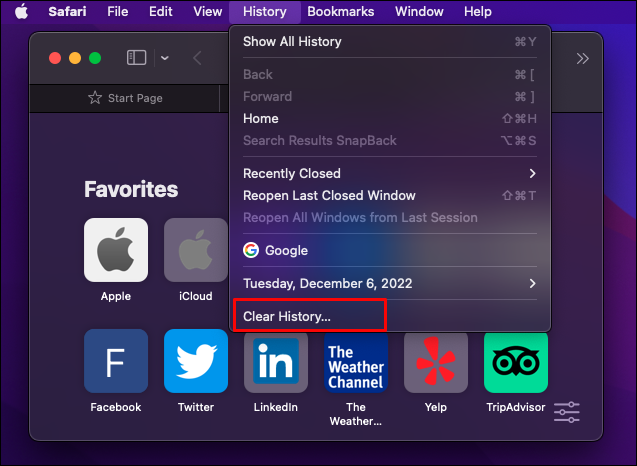
- Välj webbplatser eller hela webbhistoriken.
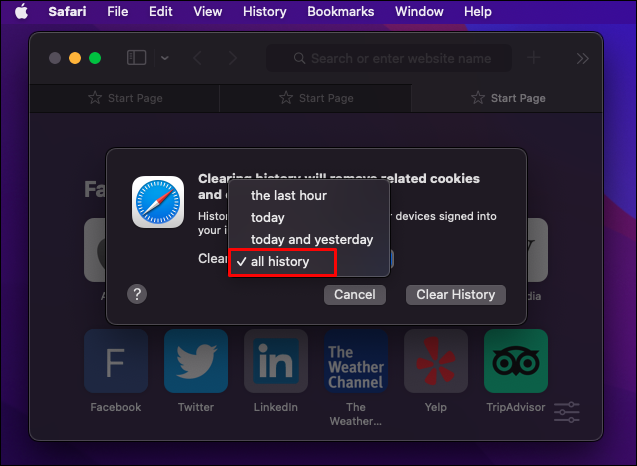
- Klicka på 'Rensa historik'.
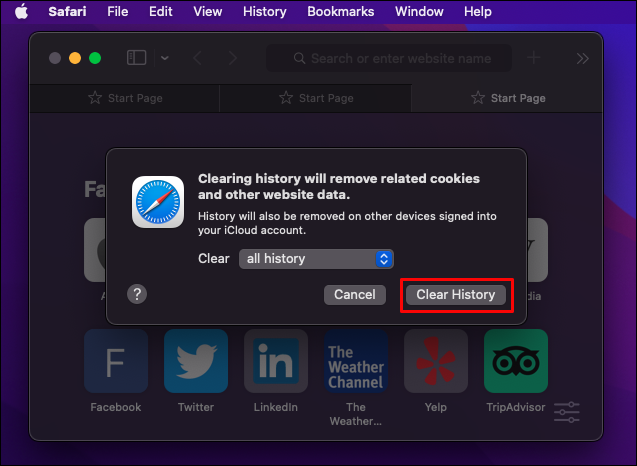
Observera att om du rensar historiken i Safari raderas allt, inklusive cachade filer, sparade lösenord och användaruppgifter, cookies och andra element.
Rensa cachen i Edge
Starta din Microsoft Edge-webbläsare och följ nästa steg för att ta bort cachen och göra plats för nya webbplatsfiler.
- Klicka på den tre-prickade menyknappen.
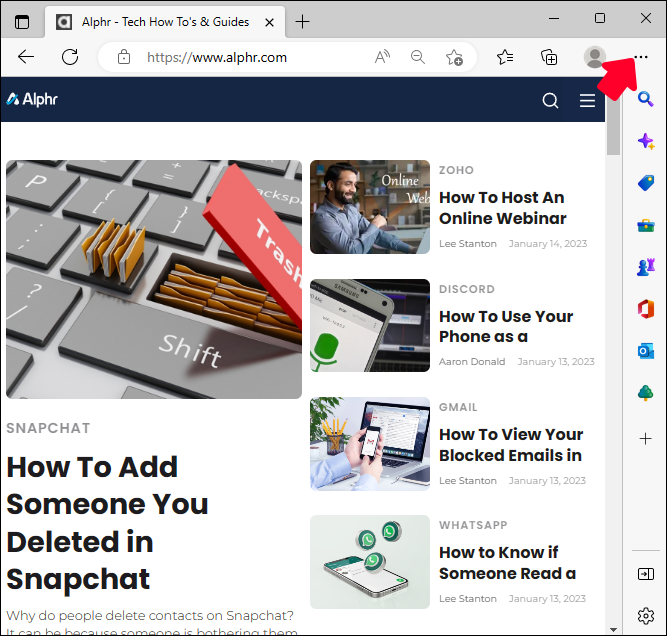
- Gå till Inställningar.'
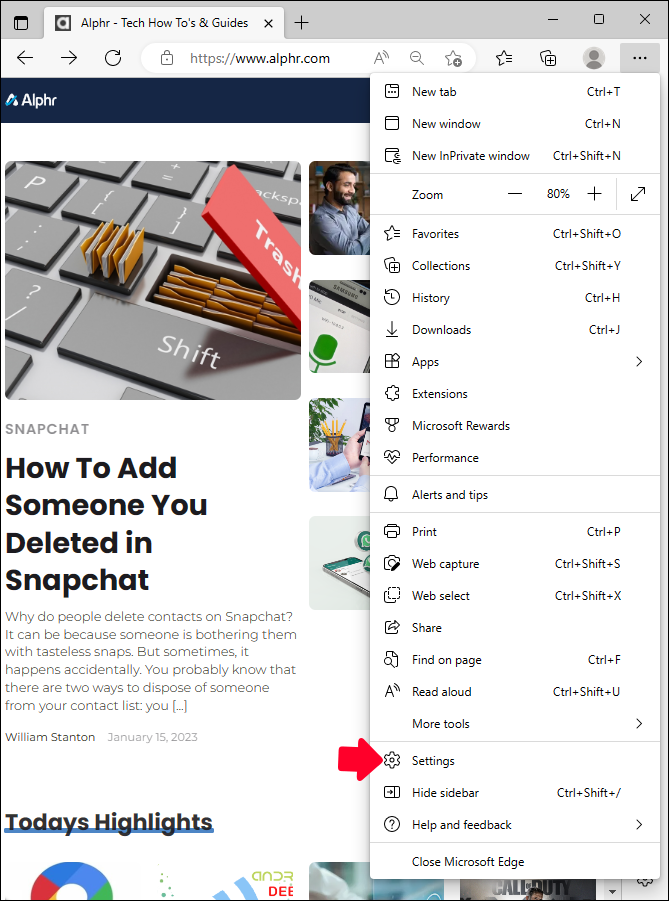
- Välj 'Sekretess och tjänster.'
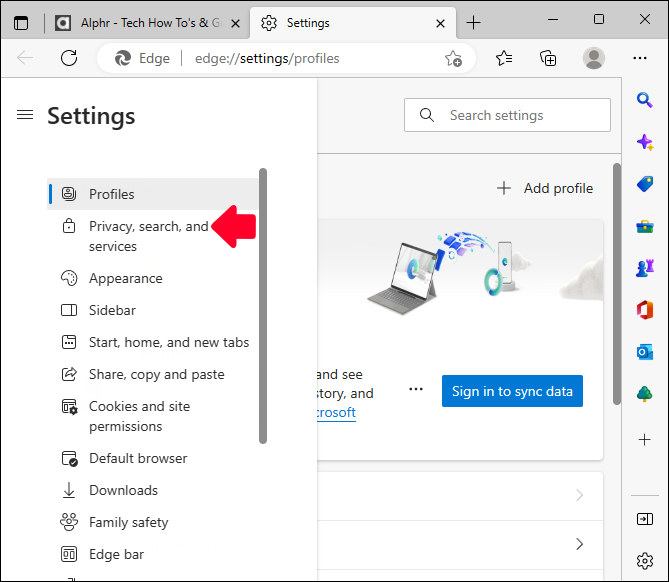
- Gå till fliken 'Rensa webbinformation'.
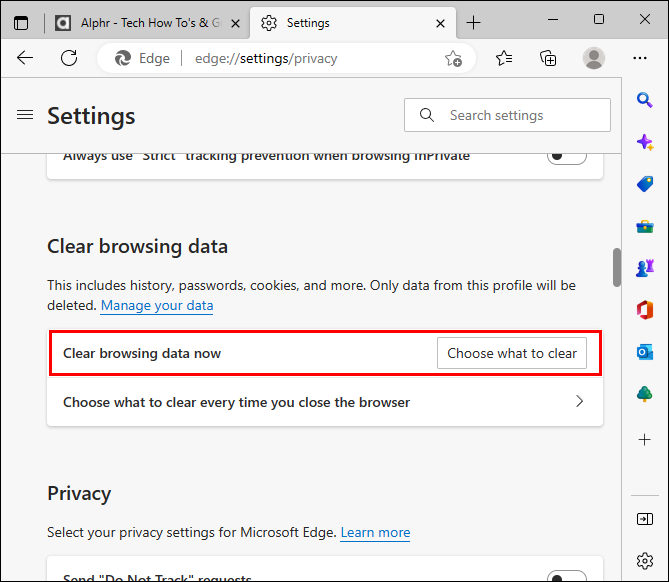
- Markera 'Cachade bilder och filer.'
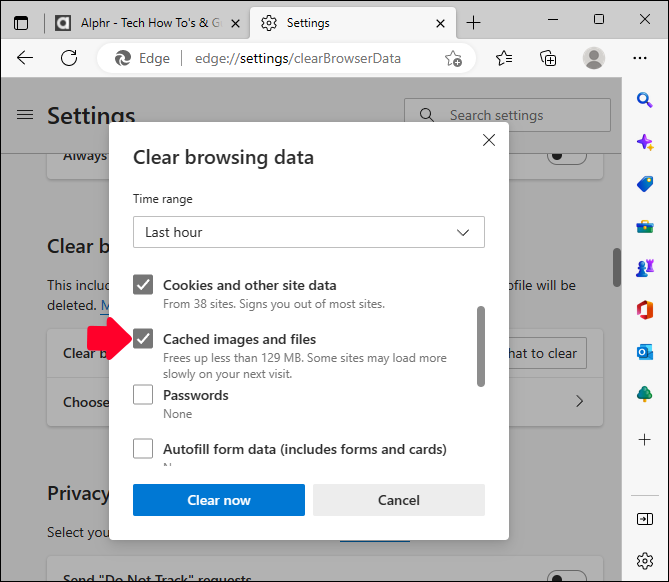
- Välj cookies och andra element som du kanske vill ta bort.
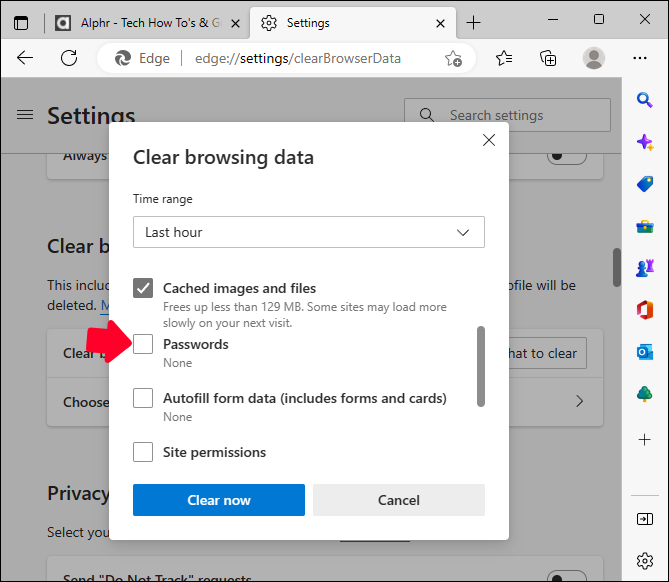
- Klicka på knappen 'Rensa'.
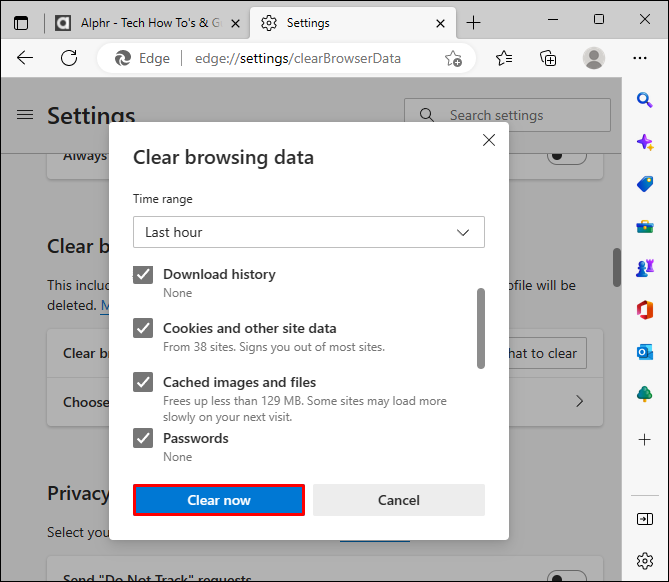
Rensa cachen i Opera
Opera har en annan process för att rensa cachen, men den liknar Safaris process.
- Starta Opera.
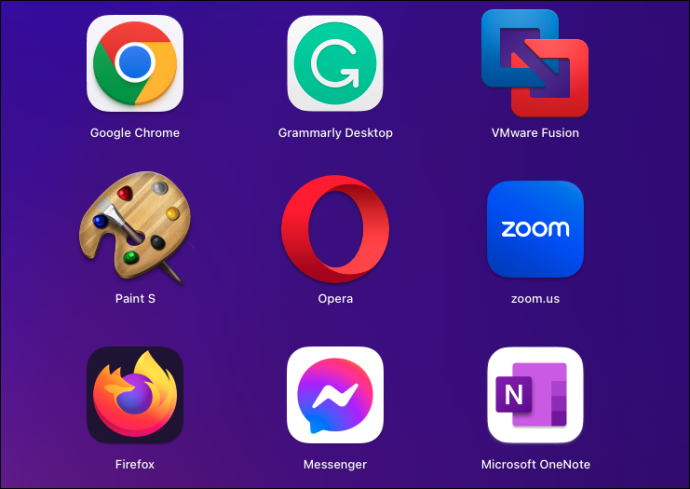
- Gå till huvudmenyn.
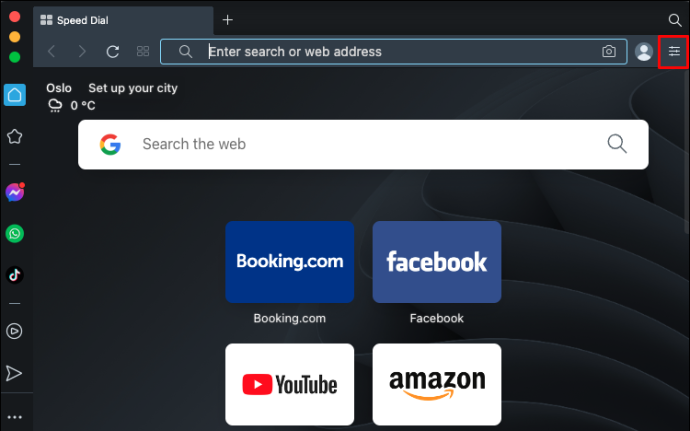
- Navigera till 'Inställningar'.
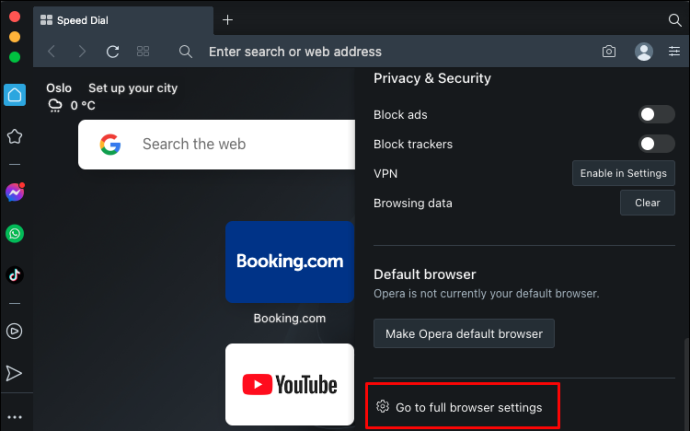
- Gå till 'Sekretess och säkerhet.'
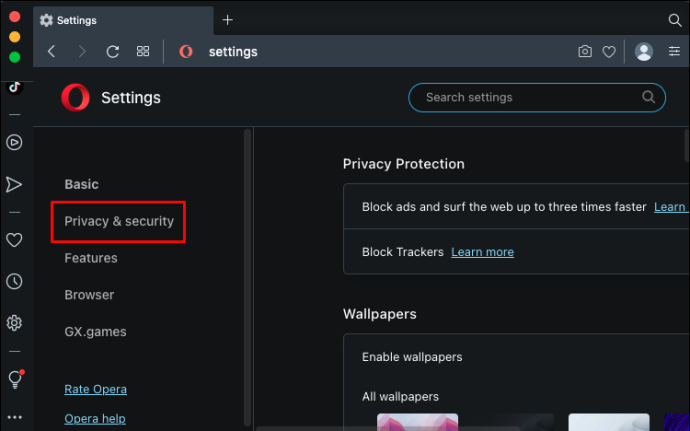
- Klicka på alternativet 'Rensa webbinformation'.
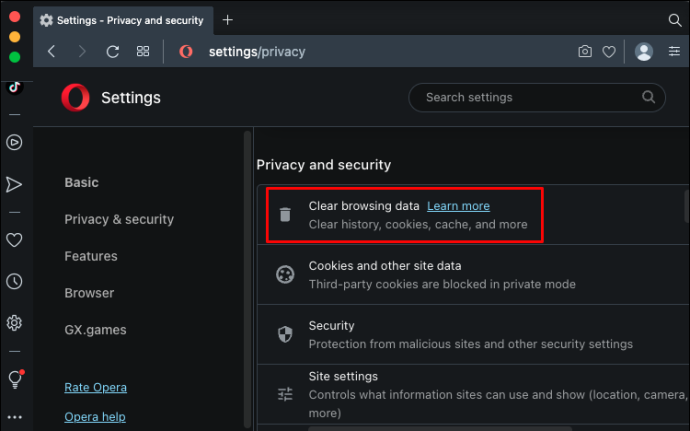
- Klicka på 'Avancerat'-menyn i den högra panelen.
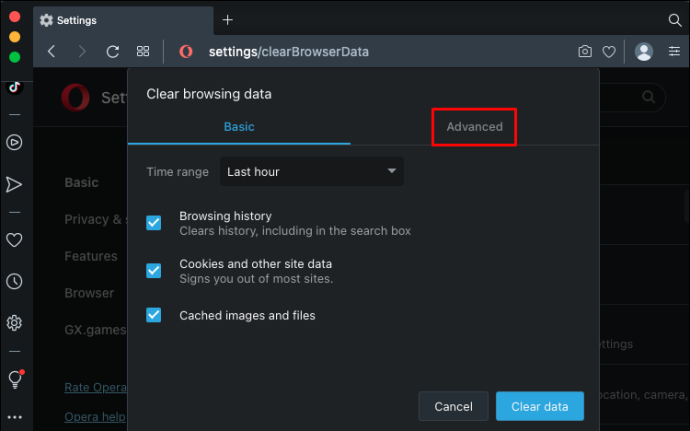
- Tryck på 'Rensa data.'
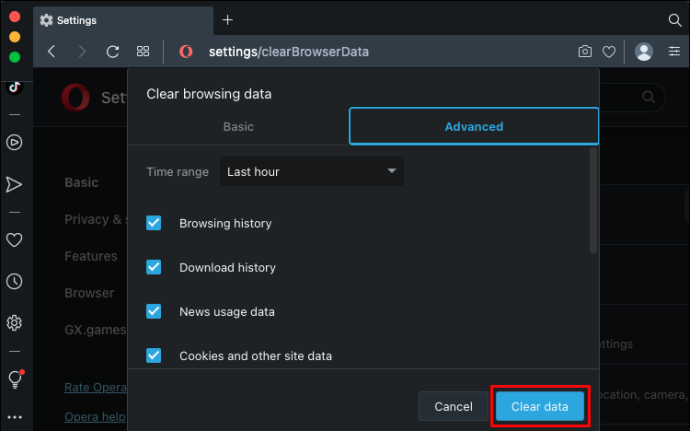
Du kan tvinga Opera att automatiskt rensa sin cache när den stänger, vilket är ganska coolt:
- Gå till Inställningar.'
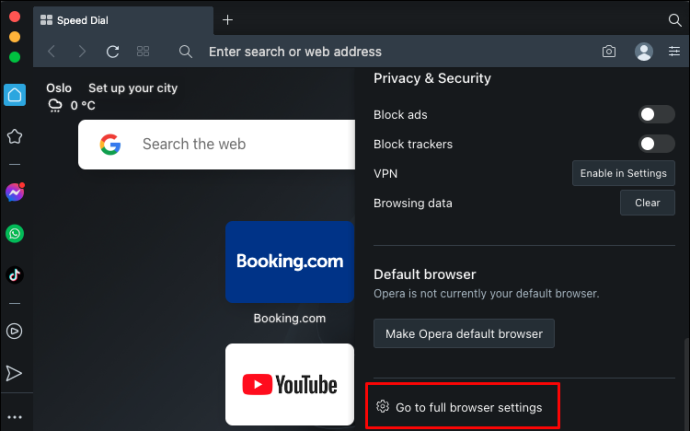
- Gå till 'Sekretess och säkerhet.'
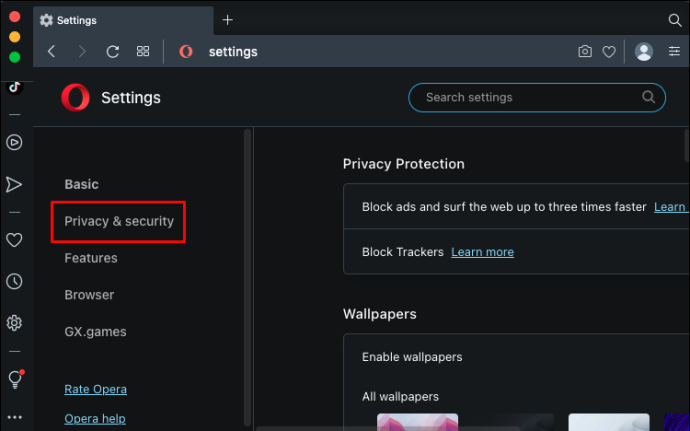
- Välj 'Cookies och annan webbplatsdata.'
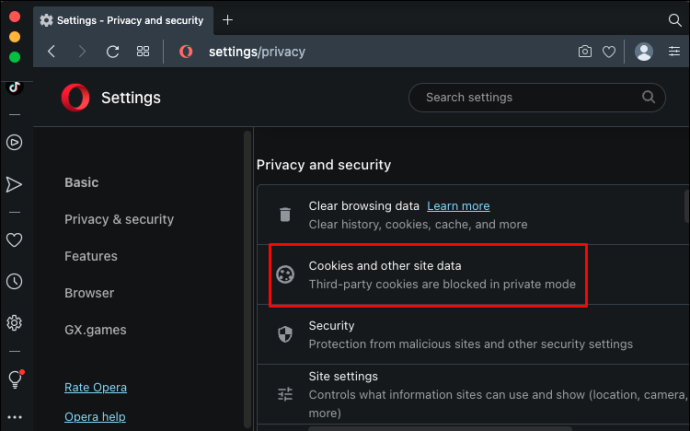
- Flytta skjutreglaget 'Rensa cookies och webbplatsdata när du avslutar Opera' till på.
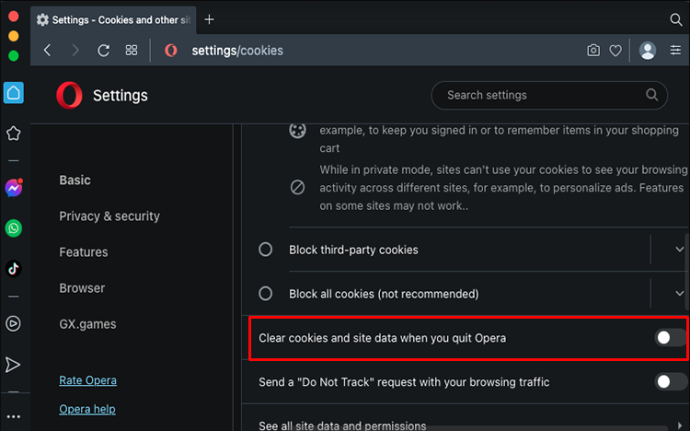
Om du aktiverar det här alternativet hindrar Opera från att lagra lokala cachefiler. Därför, när du besöker en webbplats, får du sidan direkt från värdservern. Det kanske inte alltid gör din navigering smidigare, men det borde eliminera anslutningsproblem och cachespill.
Huvudorsaker till att du behöver uppdatera eller rensa webbläsarens cache helt
När användare besöker webbplatser lagrar webbläsarna olika data som webbplatsinformation och cachade filer. Men även om något förändras med webbplatsen eller servern kan användare fortfarande komma åt dem med hjälp av äldre filer och information.
Detta kan skapa ett par problem.
Till exempel kan människor komma åt webbplatser med gamla eller utgångna formulär. Om du gör det kan det äventyra anslutnings- och dataöverföringssäkerheten.
Dessutom kan användning av gamla formulär skapa inkompatibilitetsproblem. Därför, även om du fortfarande kan komma åt en webbplats, kanske den inte fungerar smidigt eller som avsett. Vissa användare kan stöta på tillgänglighetsproblem, visningsproblem, inloggningsfel, etc.
Dessutom kommer mindre säkra gamla formulär inte alltid att skydda användarens personliga information.
Sov inte på din webbläsares cachehantering
Data som samlas in av webbläsare och enheter kan hjälpa eller göra saker värre för den genomsnittliga användaren. Tyvärr kan du inte helt automatisera cachehantering med en dator, surfplatta eller smartphone.
hur man skapar ett standard google-konto
Att tvinga fram en cacheuppdatering manuellt eller att rensa hela cachehistoriken behövs ofta. Lyckligtvis är processen användarvänlig i alla webbläsare, och du behöver ingen teknisk expertis för att göra det. Du kan rensa cachen när det behövs, eller inte om du inte stöter på problem.
Berätta för oss vad du tycker om tillståndet för webbläsarcachehantering idag. Tar du regelbundet bort cachen eller inte? Föredrar du att tvinga cacheuppdateringar på enskilda webbplatser? Gå till kommentarsektionen nedan och låt oss veta.









