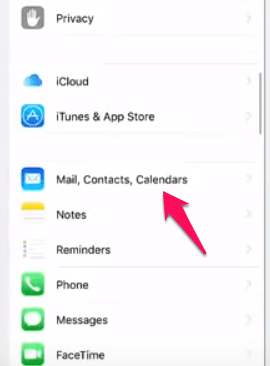Ett av de vanligaste problemen som påverkar iPhone-användare är problemet med iPhone kan inte verifiera serveridentitet. I själva verket har detta problem också rapporterats på andra iOS-enheter.

Det aktuella problemet påverkar både POP3- och IMAP-kontotyper. Användare vars enheter kör Mac iOS 10.2x har dock oftast klagat på detta iOS-problem.
Eftersom iPhone inte kan verifiera serveridentitet är ett så populärt ämne bland användare som föredrar Apples produkter har vi beslutat att förklara problemet och hjälpa dig att lösa det.
Låt oss börja med varför detta problem uppstår i första hand.
Vad kan iPhone inte verifiera serveridentitetsfel?
När du vill använda en viss e-posttjänst försöker din iPhone ansluta till e-postleverantörens server. Denna process involverar mycket data fram och tillbaka mellan din iPhone och servern. Servern läser din iPhone-data, kontrollerar den och validerar den. När processen har slutförts skickas en annan uppsättning data tillbaka till din iPhone.
Dessa data kan hanteras av en tredje part (som cyberbrottslingar) och din känsliga information kan lätt exponeras.

Eftersom anslutning till en server är nödvändig men fortfarande utgör en risk har servrar införlivat säkerhetscertifikat som iPhones och andra enheter kan läsa. Så, hur fungerar det?
Enkelt uttryckt kommer din iPhone att begära serverns SSL-certifikat när den försöker ansluta till den. Servern svarar sedan genom att skicka certifikatet till din iPhone för validering. Din iPhone kommer i princip att kontrollera om certifikatet är tillförlitligt eller inte. Det går också igenom dina kontos detaljer och ser om allt matchar. Allt detta händer i bakgrunden.
Om din iPhone bestämmer att certifikatet har upphört att gälla, inte matchar domännamnet eller att det inte har undertecknats av ett väl tillförlitligt företag, kommer det att kasta bort det och bryta anslutningen.
När anslutningen mellan servern och din iPhone har brutits ser du att iPhone kan inte verifiera serveridentitetsfelet visas på skärmen.
Även om läsintyg har implementerats av säkerhetsskäl, kan ibland denna process göra ett misstag och visa felet även om ingenting är fel.
Detta fel uppstår oftast när:
hur man väljer flera e-postmeddelanden i Gmail
- Du har bytt till ett annat konto.
- Du har skapat ett nytt konto på din iPhone-enhet.
- Servern har ändrat sitt certifikat eller så har certifikatet gått ut.
Hur kan du lösa problemet på din iPhone?
Det finns några korrigeringar som kan lösa problemet. Ibland måste dock utvecklarna på servern göra sin magi bakom kulisserna för att hjälpa användare att ansluta. Vi kommer att gå in på vad du som iPhone-användare kan göra.
Återskapa ditt iPhone-e-postkonto
Det vanligaste förslaget som kommer direkt från Apples utvecklare är att helt ta bort ditt iPhone-e-postkonto och ersätta det med ett nytt. Så här kan du göra det:
- Logga in på din iPhone-enhet.
- Navigera till din iPhones inställningar.
- Tryck på alternativet Mail.
- Välj Konton. Det visar alla konton som du har lagrat på din iPhone-enhet.
- Tryck på det konto som du vill ta bort.
- Skjut fönstret uppåt och du kommer att uppmanas med ytterligare alternativ som du kan använda.
- Tryck på knappen Ta bort konto längst ner på skärmen. Den här knappen är vanligtvis röd.
- När du har tryckt på knappen Ta bort konto kommer iOS att be dig att bekräfta ditt beslut. Tryck på Bekräfta.
Det är allt när det gäller att ta bort ett iPhone-e-postkonto. Nu är det dags att skapa och lägga till en ny. Följande steg visar hur du kan göra det.
hur man lägger till mod till minecraft
- Navigera till din iPhones inställningar.
- Sök efter ikonen Mail, Kontakter, Kalendrar och tryck på den.
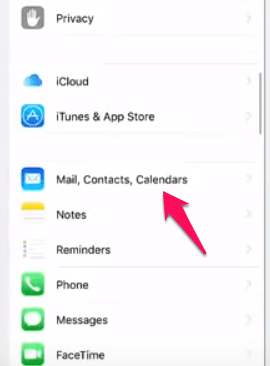
- Tryck på Lägg till konto. Denna funktion finns i avsnittet Konton.
- Välj Annat.
- Därefter kan du se alternativet Lägg till e-postkonto. Tryck på den för att fortsätta.
- Ett nytt fönster visas där du måste ange den begärda informationen. Detta inkluderar din e-postadress, lösenord etc.
- Ange inställningarna för server för inkommande och utgående e-post.
- När allt har verifierats kommer du att märka alternativet Avbryt eller Spara högst upp på skärmen. Tryck på Spara för att lägga till ditt nya iPhone-konto.
Eftersom du har upplevt felet till hands betyder det att din telefon använder SSL med ditt iPhone-konto. På grund av detta måste du vara försiktig när du väljer portarna för den inkommande och utgående servern.
Vårt förslag är att använda följande säkra portar:
Utgående serverport för både IMAP och POP: 465 (portnummer)
Inkommande server för IMAP: 993 (portnummer)
Inkommande serverport för POP3: 995 (portnummer)
Denna metod löser vanligtvis problemet.
Stäng av SSL i ditt iPhone-e-postkonto
Som vi redan har nämnt är anledningen till att du får detta felmeddelande att din iPhone använder SSL. Även om det finns ett alternativ som låter dig stänga av SSL rekommenderas det inte. Om du vill fortsätta med det är det här du bör göra:
- Logga in på din iPhone-enhet.
- Navigera till menyn Inställningar.
- Tryck på Mail.
- Välj Konton.
- Klicka på ditt e-postkonto för att välja det.
- Tryck på ditt kontos etikett igen.
- Välj Avancerat.
- Leta reda på använd SSL-skjutreglaget och tryck på den. Skjutreglaget ska vara grönt innan du trycker på.
- Tryck på Konto, som ligger i det övre högra hörnet på skärmen.
- Klicka på Klar för att avsluta.
Lägga till betrodda certifikat
Ta en titt på det felfönster som du får. Om du märker Detaljer-knappen, borde du kunna markera certifikatet manuellt som pålitligt.
För att göra det, tryck på knappen Detaljer och välj sedan Trust.
Testa det och bli av med det här felet
Nu vet du mer om detta vanliga iPhone-felmeddelande. Du vet varför det inträffar och vad du kan göra för att lösa det. Testa metoderna som vi har förklarat i den här artikeln och se om någon av dem hjälper dig att lösa problemet.
Har du kanske en alternativ metod som kan göra tricket? Dela det med TechJunkie-communityn i kommentarerna nedan.