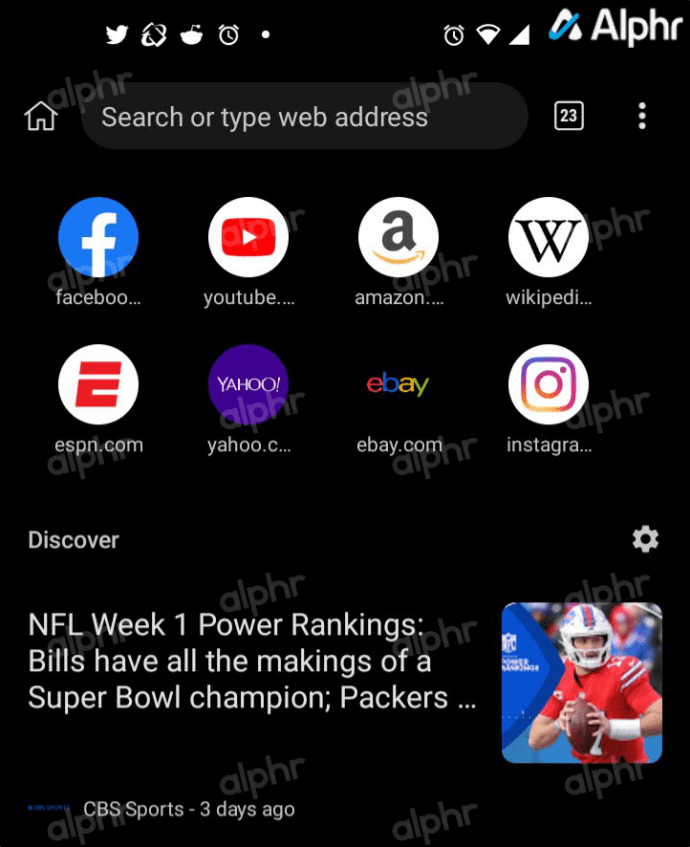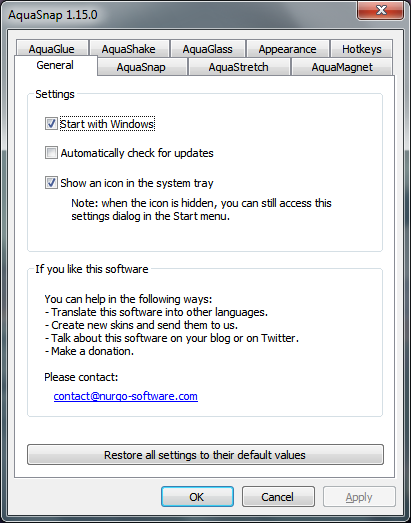Webbkameror är mycket praktiska, men de kan orsaka problem med vissa appar. Om din webbkamera inte fungerar i Zoom, slappna av. Det kan finnas många anledningar till denna fråga, och i den här artikeln erbjuder vi de mest enkla lösningarna.
Håll dig till oss till slutet, eftersom du kan använda några råd när din webbkamera inte fungerar. Här hittar du tips för Windows, Mac, iOS, Android och Linux.
Gör detta först
När en app inte fungerar bra bör du försöka starta om den omedelbart. Om det inte hjälper att starta om Zoom kan du försöka starta om enheten. Se sedan till att din enhet har alla de senaste systemuppdateringarna installerade.
Om enheten är uppdaterad kanske din Zoom-app är föråldrad. Besök den officiella Zoom nedladdningssida och välj Zoom-appen eller tillägget som passar din enhet eller webbläsare. Därefter vill du uppdatera din webbkameradrivrutin om den inte är uppdaterad.
Du kan använda tredjepartsprogramvara för att ladda ner uppdateringen åt dig, eller så kan du uppdatera den manuellt via tillverkarens webbplats eller Enhetshanteraren (i Windows). En annan lösning angående själva webbkameran är att ta bort (avinstallera) webbkameran från din enhet och ge den en ren ominstallation.
På Windows-datorer kan du göra detta via Enhetshanteraren. Dessutom kan du använda felsökningsfunktionen för att avgöra om det är något fel med din webbkamera. Om inget av ovanstående hjälper, läs vidare för lösningar från Zoom.

Zoom's råd
Några av råd i föregående avsnitt kommer med tillstånd från Zoom supportsida . Det finns dock ett smart tips som kan lösa de flesta av dina webbkameraproblem, med Zoom och andra appar som använder din kamera. Rådet är att stänga alla andra appar som kan störa din webbkamera. Appar som Skype, Facetime, WhatsApp, etc. kan kapa din webbkamera utan din vetskap.
hur man ändrar ingång på vizio smart tv
Troligtvis kör de i bakgrunden, och kanske är de bland startprogram på din enhet. De är också ofta skyldiga när webbkameran inte fungerar med en viss app. Om dessa appar är ihållande stänger du av dem kraftigt.
I Windows kan du till exempel använda Aktivitetshanteraren för att avsluta deras processer. På din telefon kan du trycka länge på Zoom-appen, trycka på Appinfo och välja Tvinga stopp. Ge det ett par minuter och starta det igen.
Specifik Mac 10.7 Fix
Det finns ett återkommande problem med Zoom på macOS 10.7-systemet. Om din Mac körs med den uppdateringen är det här du behöver göra:
- Öppna Upphittare och välj Gå till Mapp .
- Kopiera och klistra sedan in det här i fältet: / Library / QuickTime /.
- Klicka på Gå .
- Ta bort komponenterna Video Glide, Sonix SN9C, 3ivx Video Codec eller Desktop Video Out.
Den här lösningen bör åtgärda problemen med zoomwebbkameran på din enhet. En annan enkel Mac-fix är att ange detta i kommandoraden:
sudo killall VDCAssistant
sätta musik på ipod touch utan itunes
Kom ihåg att vi nämnde att inaktivera de processer som använder din webbkamera? Det här är daemon på Mac-datorer som hanterar alla webbkamerorelaterade. Att stoppa det kan lösa ditt webbkameraproblem med Zoom.
Specifika Lenovo-korrigeringar
Lenovos datorer har ibland problem med webbkameran när de använder Zoom-appen. Här är korrigeringarna för alla moderna Windows-system, som börjar med Windows 10:
- tryck på Win-tangent på tangentbordet.
- Stiga påLenovoi Start meny .
- Klicka på Lenovo Vantage eller ladda ner den från länken.
- Öppna den appen och välj Hårdvaruinställningar , följd av Ljud och bild .
- Inaktivera Kamera Sekretessläge . Om det här läget förblir på, tryck på kameraknappen på din bärbara dator och inaktivera den.
Denna fix på Windows 8 är liknande:
- Stiga påLenovoi Start meny .
- Gå till Lenovos inställningar eller ladda ner appen från länken ovan.
- Klicka på Kamera .
- Inaktivera Sekretessläge .
Lösningen är ännu enklare i Windows 7:
- Skriv inLenovo webbkonferenseri Windows sökfält och starta appen.
- Aktivera din bärbara webbkamera.
- Stäng av Lenovos webbkonferensprogram.
Windows 10-problem med att använda en webbkamera med zoom
Om du har problem med att använda en webbkamera med Zoom på Windows 10 följer du med för att lösa dina problem.
- Öppna Start meny och klicka på inställningar .

- Klicka sedan på Integritet .

- Klicka nu på Kamera .

- Se till att vippomkopplaren är inställd på På .

Vänder din Kamera tillgång till På ska lösa alla problem med operativsystemet.
Kaspersky Internet Security-problem
Som nämnts av Joe i kommentarerna, här är en snabb genomgång av hur man använder en webbkamera med Kaspersky.
- Öppna appen och gå till Personlig säkerhet .
- Klicka sedan på Webbskydd växel för att ställa in den på Av.
Detta bör ta hand om dina problem med att använda en webbkamera med Kaspersky.
Ytterligare tips
Här är några extra tips. Se om något blockerar dina webbkameror, till exempel luckan eller locket. Testa sedan din webbkamera i en annan app som tillåter videokommunikation.
Om din webbkamera fungerar i en annan app är problemet med Zoom-appen. En annan grundläggande lösning är att kontrollera om du har gett alla nödvändiga behörigheter till Zoom-appen. Den kritiska, i det här fallet, är åtkomst till din kamera.

Zooma in
Förhoppningsvis låter några av dessa webbkamerafixar dig använda Zoom igen. Zoom är en av de bästa apparna för videokonferenser, och den erbjuder utmärkt stöd. Kontakta dem gärna om du behöver ytterligare hjälp.
Windows 7 startar till kommandotolken
Berätta om ditt problem och hur du har åtgärdat det. Var det en engångs sak, eller fortsätter det att hända? Låt oss veta i kommentarerna nedan.








![Instagram-filter fungerar inte [Några enkla lösningar]](https://www.macspots.com/img/instagram/27/instagram-filters-are-not-working.jpg)