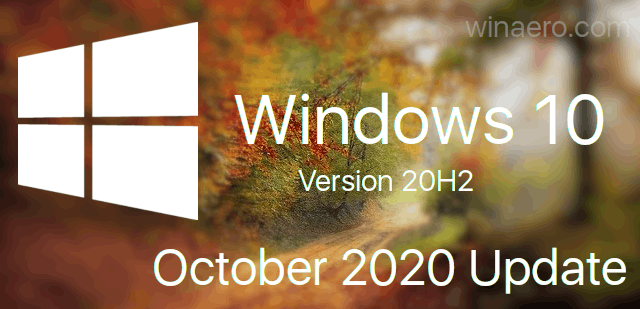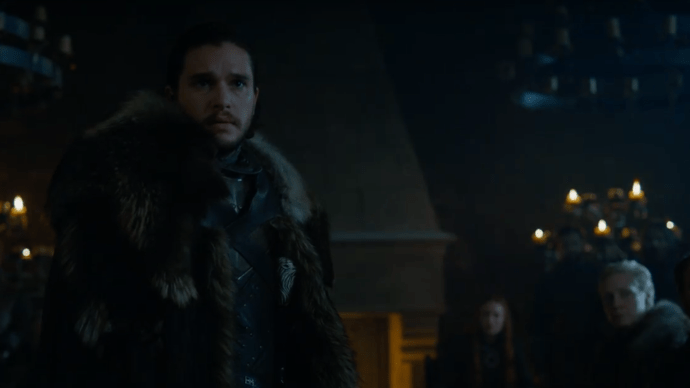Billiga Raspberry Pi-mikrodatorer gjorde rubriker tidigare i år när Zoological Society of London och Kenya Wildlife Service slog sig samman för att producera ett nätverk av fjärrkameror för att övervaka djur och fånga tjuvjägare.

Även om det är osannolikt att tjuvjägare är ett problem i din trädgård, kan du använda samma teknik för att hålla ett öga på hur djurlivet kommer på din bakgård - om än med lite mer bilder av ekorrar och färre lejon.
Om du inte har använt en Raspberry Pi tidigare måste du installera Raspbian OS på ditt SD-kort och se till att det är uppdaterat.
Vad du behöver
För detta projekt behöver du:
- en Raspberry Pi modell A eller modell B
- en Raspberry Pi-kameramodul
- ett fodral med kamerafäste
- ett SD-kort med en uppdaterad Raspbian-installation
- en bildskärm, tangentbord och nätverksanslutning för att ställa in programvaran
Det första steget är att fästa Raspberry Pi-kameramodulen i CSI-porten (Camera Serial Interface) på toppen av Raspberry Pi. Den här lilla kortformade porten finns längst ner till höger på kortets övre yta, mellan HDMI-porten och Ethernet-porten.
hur man aktiverar bubbelchatt roblox
Dra fliken försiktigt uppåt och skjut sedan den nakna änden av kameramodulens bandkabel in i kortplatsen med silverkontakterna på kabeln vända mot vänster om kortet. När kabeln är längst ner på spåret, håll den på plats med ena handen medan du trycker ned fliken med den andra handen för att säkra den på plats.
Anslut Pi till en skärm, tangentbord och nätverk med internetåtkomst. Om du har en modell A måste du använda en USB till Ethernet- eller Wi-Fi-dongel för att ladda ner den nödvändiga programvaran, men den kan tas bort när kameran används.
När Pi har startat loggar du in med pi-kontot och laddar Raspberry Pi Software Configuration Tool genom att skriva:
sudo raspi-config
Bläddra ner i listan till alternativet Aktivera kamera och välj det med Enter-tangenten. Välj Aktivera i menyn som visas, välj sedan Slutför och sedan Ja när du ombeds starta om.
När Pi har startat om, loggar du in och installerar programvaran som kommer att driva den rörelsekänsliga kameran - en Python-modul för att utföra bildanalys och manipulation, plus ett verktyg för att hålla skriptet igång - genom att skriva:
sudo apt-get install python-
imaging-tk-skärm
Ladda sedan ner PiCam Python-skriptet, som har utvecklats av Raspberry Pi-communitymedlemmar och delas på de officiella forumen:
wget https://raw.github.com/
ghalfacree / bash-skript /
master / picam.py
Slutligen skapa en katalog för skriptet för att lagra dess bilder:
mkdir picam
Med programvaran installerad kan du koppla bort din Pi från nätverket och placera den redo att ta bilder. För att köra fångstmjukvaran, gör den först körbar genom att skriva:
chmod + x picam.py
vad är presentpoäng på musikaliskt
Kör sedan genom att skriva:
./picam.py
Python-skriptet fungerar genom att kontinuerligt ta bilder med låg upplösning och jämföra dem med varandra för förändringar orsakade av något som rör sig i kamerans synfält. När en ändring upptäcks tar kameran en ögonblicksbild med högre upplösning och går sedan tillbaka för att leta efter förändringar.
Programvaran kan behöva finjusteras, särskilt om du placerar den nära växter som kan röra sig i vinden: öppna skriptet i en textredigerare och experimentera med de olika alternativen för att justera känsligheten eller ta bort områden från analys.
Bilder som tagits placeras i picam-mappen (endast bilder med högre upplösning; bilderna kasseras). För att stoppa skriptet, tryck på Ctrl + C på tangentbordet.
Om du placerar din kamera på en oåtkomlig plats kan du använda en trådlös nätverksdongel för att kontrollera den över nätverket. Hitta din Pi: s IP-adress genom att skriva:
Ifconfig
Anslut till den här adressen med en SSH-klient som PuTTY för Windows och kör skriptet med hjälp av skärmverktyget för att förhindra att det stängs när du kopplar bort:
skärm /home/pi/picam.py
Eftersom Pi har låg effekt kan du verkligen lossa den genom att ansluta den till ett batteripaket som kan laddas med solenergi.
Kombinerat med ett vattentätt fodral, som PiCE från Elson Designs, är det möjligt att göra den ödmjuka Pi till en kraftfull naturkamera som kan ta extremt imponerande bilder - även i urbana trädgårdar.
Klicka här för att återvända till 21 huvudsakliga tekniska projekt