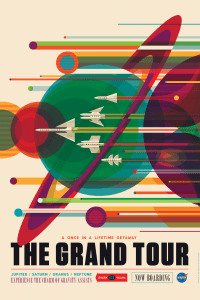Att arbeta efter ett snävt schema kan vara väldigt överväldigande. Vissa aktiviteter kan överlappa varandra, vilket gör det svårt att prioritera dem och gör att du blir fast och springer från ett ärende till ett annat.

Lyckligtvis har Google Kalender gjort det möjligt för dig att färgkoda dina aktiviteter, vilket gör det lättare att navigera genom ditt schema. Du kan tilldela en färg till olika uppgifter som är viktiga för dig, till exempel att markera alla aktiviteter av hög betydelse i gult. Sedan, när du öppnar kalendern, ser du enkelt vilka uppgifter du bör fokusera på först.
Om du vill veta mer om vilka färgscheman som ingår i Google Kalender och hur du navigerar genom dem, fortsätt att läsa.
Så här ändrar du färger i Google Kalender på ditt skrivbord
Att ha ett sätt att markera nyckelaktiviteter och att göra har aldrig varit enklare. Du kan göra brådskande uppdrag röda eller de roliga rosa, etc. Det är till för att hjälpa dig att snabbt se vad du har i beredskap för dagen eller veckan, och som du bör koncentrera dig på först.
Och att färglägga dem är naturligtvis mycket hanterbart, som de flesta aktiviteter i Google Kalender.
Följ bara dessa enkla steg:
- Öppna Google Kalender.

- Längst ner till vänster hittar du 'Mina kalendrar.' Där kan du se dina uppgifter, påminnelser etc.

- Klicka på de tre prickarna till höger om kategorin du vill färglägga.

- Välj den färg du vill använda för uppgiften. Detta kommer att tillämpa denna färg på alla poster i denna grupp.

Men om du vill ändra färgen på en specifik händelse/uppgift/påminnelse kan du göra det genom att:
hur man skapar flera youtube-kanaler med en e-post
- Hitta uppgiften/händelsen/påminnelsen du vill ändra i kalendern.

- Högerklicka och välj en färg.

Så här ändrar du färger i Google Kalender-appen på din telefon
Om du föredrar att använda din telefon istället för datorn är det inga problem. Du kan göra samma saker med den enheten.
Så om du vill hålla din Google Kalender färgkoordinerad, vilket gör det lättare för dig att navigera genom dina dagar, kan du ändra färgerna på uppgifter/händelser/påminnelser på din telefon med dessa steg:
- Öppna din Google Kalender-app.

- Gå till det övre vänstra hörnet och klicka på de tre raderna.

- Välj 'Inställningar' längst ned i menyn.

- Välj vilken typ av aktivitet (händelse, uppgift, födelsedag, etc.) du vill ändra färg och klicka på den.

- Högst upp i menyn kommer du att presenteras med dess nuvarande färg. Klicka på den så kommer du att erbjudas andra färger som du kan välja mellan.

- Den valda färgen kommer sedan att tillämpas på alla poster i denna kategori.
Du kan också ändra färgerna på specifika poster. Du måste bara:
- Hitta posten du vill ändra i din kalender.

- Öppna den.

- Klicka på 'penna'-ikonen uppe till höger.

- Hitta 'Standardfärg' närmare slutet av menyn.

- Klicka på 'Spara'.

- Om händelsen är en återkommande händelse (som en födelsedag), kan du färglägga en engångshändelse eller varje efterföljande händelse av den födelsedagen också.
Och voila, nu kan din kalender vara lika färgstark som din personlighet!
Så här ställer du in din Google-kalender till en valfri anpassad färg på ditt skrivbord
Som tidigare förklarats låter Google Kalender dig välja individuella färger för dina olika typer av uppgifter och händelser. Den erbjuder dig en fast uppsättning färger att välja mellan, förutbestämda av Google.
Men vissa användare kanske vill att deras personligheter ska lysa igenom, även när det kommer till färger i deras kalendrar.
Så om du är en av dessa bestämda användare, här är några enkla steg för att välja den specifika nyans du letar efter i din Google Kalender:
- Öppna Google Kalender.

- Leta upp 'Mina kalendrar' i det nedre vänstra hörnet.

- Klicka på de tre prickarna som visas till höger när du för musen över önskat objekt.

- Under den erbjudna uppsättningen färger, lokalisera 'plus'-tecknet.

- När du klickar på den kommer du att se en ruta med gradienter av den aktuella färgen och en skjutreglage under.

- Tryck på rutan för att välja den nyans du önskar eller flytta reglaget under för att skapa din önskade färg.

Nu är dina möjligheter oändliga – du kan välja exakt den färg du önskar.
Råd om att välja ett färgschema för din Google-kalender
Du kanske bara är en person som älskar allt snyggt, färgkoordinerat och utan tvekan organiserat. Och med Google Kalender kan du göra just det.
Google Kalender låter dig välja en färg för dina poster för att snabbt identifiera dem efter typ, oavsett om det är en påminnelse, födelsedag, uppgift eller händelse. Den låter dig till och med välja en färg för enskilda poster, oavsett vilken grupp de tillhör.
Om du använder Google Kalender på ditt skrivbord, i motsats till din telefon, kan du till och med välja en anpassad nyans av din favoritfärg med hjälp av gradientväljaren.
Men hur hamnar man inte i en färgglad röra?
Ett råd skulle vara att försöka använda endast ett fåtal färger. Om det finns fyra typer av poster, håll dig till fyra färger, för en vardera.
En annan skulle vara att skapa en monokromatisk kalender, som skulle ha flera nyanser av en enda färg efter eget val.
Dessa kan vara:
hur man tar av stör inte på iphone
- Alla nyanser av blått
- Svart och vitt med nyanser av grått
- Rosor och violer
- Alla nyanser av grönt för att få en känsla av lugn i ditt röriga schema
- Nyanser av orange
Som du märker är möjligheterna oändliga. Vårt råd är att inte överdriva det för att förhindra att du blir överväldigad av så många färger att du glömmer deras avsedda kategori.
hur får jag min minecraft server ip
Varför ha så många färger i din Google-kalender
Vissa kanske undrar varför komplicera saker och lägga till ännu fler färger till en mycket enkel layout.
Även om detta bara kan vara en preferenssak, finns det säkert många användare som tycker att det är mycket användbart att välja färger och välja ett färgschema för att använda Google Kalender.
Det kan hjälpa vissa att organisera sig bättre och få en tydligare bild av sin dag genom att bara titta på kalendern. De vet redan vilken färg som representerar vilken typ av skyldighet, så de kan enkelt se vilka uppgifter de ännu inte har fullgjort.
Det finns också den estetiska aspekten, där kalendern helt enkelt ser rolig och organiserad ut och får uppgifter att verka mindre tråkiga.
I slutändan beror allt på personliga preferenser och om färg är ens en faktor för att utföra dina dagliga uppgifter och skyldigheter.
Hur man gör ändringar i en händelse som du skapat i Google Kalender
Du har lärt dig hur du implementerar färger i din Google Kalender. Men vad händer om du vill ändra kategorin för en post (och därefter dess färg)?
Så här gör du:
- Öppna Google Kalender.

- Hitta händelsen du vill redigera och klicka på den.

- Klicka på 'Redigera'.

- Gör ändringar som du önskar.

- Klicka på 'Spara'.

Ändringarna kan omfatta tid, plats osv.
Är du en Google Kalender-person?
Med Google Kalender kan du hålla reda på dina händelser och skyldigheter och färgkoda dem för ännu snabbare plats och åtkomst.
Webbplatsen hjälper dig att skapa händelser, uppgifter och till och med påminnelser för att hålla dig uppdaterad. Och alla dessa kan märkas i valfri färg. Detta hjälper ytterligare med att särskilja och prioritera din tid och dina uppgifter.
Använder du Google Kalender? Färgkodar du uppgifter eller gillar du att göra saker enkla? Berätta för oss i kommentarsfältet nedan.