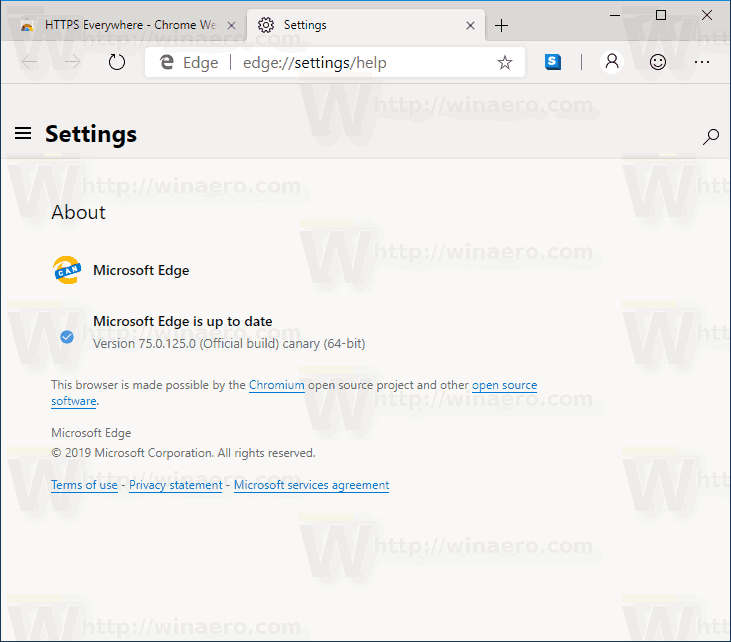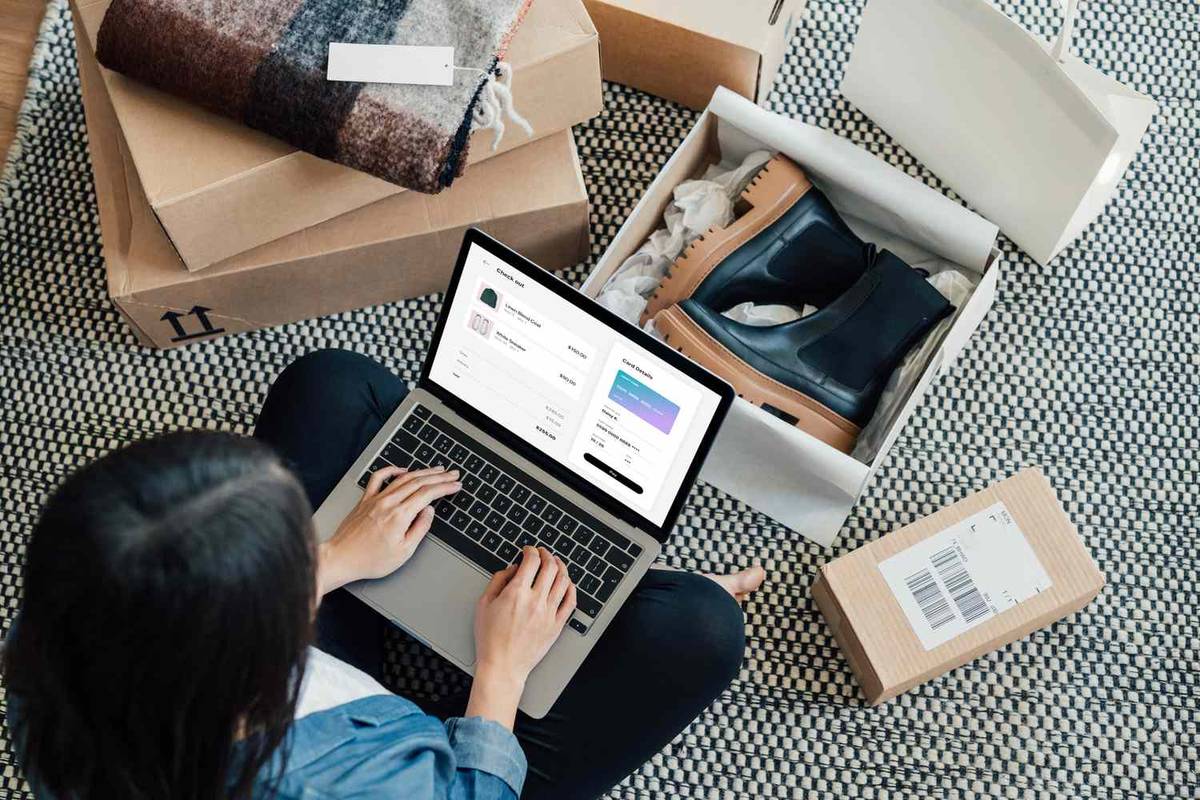Reparation av elektroniska komponenter.
Om din dator plötsligt (eller inte så plötsligt) slutar fungera, är det möjligt att problemet är moderkortet. Tyvärr är de också en av de mest problematiska datorkomponenterna att reparera eller byta ut. Inte bara är moderkortet vanligtvis en av de dyrare komponenterna på maskinen, om du måste byta ut det måste du ofta byta ut CPU och minnet också - en kostnad som kan innebära att en helt ny dator faktiskt skulle vara ett billigare alternativ.
Innan du gräver ut kreditkorten finns det dock några saker att kontrollera eftersom den till synes döda tavlan faktiskt kan vara okej. I den här artikeln visar jag dig hur du diagnostiserar moderkortsproblem och några alternativ till att byta ut ett trasigt kort.
Vad är ett moderkort?
För människor som inte växte upp med att bygga datorer och som inte har lärt sig arkitekturen för dessa allestädes närvarande maskiner, låt oss ta en kort handledning om komponenterna i en persondator och var moderkortet passar in i systemet. Konceptuellt såväl som fysiskt har datorer tre grundläggande typer av komponenter: processorn, lagring (minne och permanent lagring också) och in / ut-systemet (I / O).
Processorn är din CPU, förmodligen ett mikrochip från AMD eller Intel, tillsammans med din GPU om du har en. Lagringen är ditt RAM-minne och din hårddisk (ar) - där du lägger din information. Slutligen är in / ut-systemet alla element som låter dig interagera med datorn - grafikkortet och bildskärmen, tangentbordet, musen och så vidare.
Så var passar moderkortet in i detta system? Moderkortet är inte begreppsmässigt viktigt, men det är fysiskt avgörande. Det är kretskortet (egentligen en uppsättning kretskort som sammanställs) som alla dessa andra komponenter är placerade på. CPU: n ansluts till moderkortet, där den kommunicerar via en kanal som kallas en buss med hårddisken, minnet, tangentbordet och resten.
Minnet placeras vanligtvis direkt på moderkortet; hårddisken är förmodligen i sitt eget område, men den ansluts till en hårddiskstyrenhet som du antar att det finns på moderkortet. Tangentbordet och USB-kortplatserna är anslutna direkt till moderkortet. Grafikkortet ansluts till moderkortet, vanligtvis med en egen buss.
Det kallas moderkort eftersom det, som ett moderskip, är basen som hela din dator fungerar på. Inget moderkort, ingen dator.

Det finns så många ledningar där inne.
Tidiga varningsskyltar
Om din dator börjar utveckla problem finns det några tidiga varningssignaler om att en del går dåligt (oftast). Här är några saker att se upp för med ditt moderkort:
- Moderkortet känner inte igen / visar kringutrustning.
- Kringutrustning slutar fungera i några sekunder eller mer.
- Långsam uppstart kan indikera att ditt moderkort går dåligt, men det kan också vara andra komponenter (mer om detta nedan).
- Datorn känner inte igen flash-enheter, eller skärmen visar ibland konstiga linjer (särskilt relevant om du har inbyggd video på moderkortet).
- Moderkortet POSTAR inte ( Ström på självtest ).
- Brinnande lukt eller brännmärken var som helst på moderkortet.
- Utbuktande eller läckande kondensatorer
Tecken på misslyckande
Moderkort är historiskt sett de svåraste maskinvarudelarna att diagnostisera eftersom du i de flesta fall måste utesluta alla andra hårdvaruprodukter som är anslutna till den. Det finns vanligtvis inga verkliga tecken på fel, förutom att din dator plötsligt förvandlas till en dyr dörrstopp.
En hårddisk kan ge dig tecken på fel, till exempel blå skärmar eller förlorade filer, men ett moderkort slutar bara plötsligt att fungera. Med det sagt, här är några saker du kan försöka först för att säkerställa att problemet är på ditt moderkort istället för en annan hårdvarukomponent.
Diagnostisera problemet
Det finns några enkla felsökningssteg du kan ta för att avgöra om ditt moderkort går dåligt. Nedan delar vi felsökningsförfarandet i två kategorier: 1) Vad man ska kontrollera om datorn fortfarande passerar POST och startar (eller försöker starta) och 2) vad man ska kontrollera om datorn inte längre passerar POST eller inte ens vänder på.
hur man byter två kolumner i Excel
Dator passerar POST och Boots OS
Om din dator fortfarande slås på och till och med startar in i operativsystemet, bör du utesluta andra hårdvarukomponenter först för att se till att de inte orsakar symptomen som anges ovan.
Hårddiskar): Det tar lång tid att överföra filer? Ser du fel eller blå skärmar? Har starttiden ökat betydligt? Hör du några klickande eller högt gnällande ljud? Om svaret på någon av dessa frågor är ja, kan det hända att din hårddisk går dåligt. Det är värt att köra diagnostikverktygen i Windows och / eller från enhetens tillverkare. Se också vår kompletterande artikel om Hårddiskfel: Varningar och lösningar .
hur man dirigerar meddelande om oenighet
Video: Verkar skärmen förvrängd eller ser du artefakter på skärmen som du inte såg tidigare? Orsakar grafikintensiva uppgifter blå skärmar eller instabilitet? Om så är fallet kan ditt grafikkort gå dåligt och garantera ytterligare testning. Se även vår guide om symtom på grafikkortfel för ytterligare felsökning.
Minne (RAM): Även om det inte har några rörliga delar finns det en chans att ditt minne kan misslyckas och orsaka att ditt system felar eller blir instabilt. I det här fallet körs ett diagnostiskt verktyg som Memtest86 eller Memtest86 + rekommenderas för ytterligare felsökning.
Processor (CPU): Även om det är något ovanligt kan CPU-fel orsaka systeminstabilitet. Om du har en Intel-processor laddar du ner och kör Intel Processor Diagnostic Tool kan avslöja problem med själva processorn. För AMD-processorer, prova AMD-systemövervakningsverktyg .
Strömförsörjning (PSU): En felaktig eller otillräcklig strömförsörjning (eller en som inte fungerar speciellt) kan snabbt orsaka att ett system blir instabilt och också kan skada andra datorsystemkomponenter. Se till att du har rätt strömförsörjning för ditt system och dubbelkontrollera matningsspänningarna för att se till att de fungerar i linje med deras nominella utgång (spänningarna kan enkelt övervakas i BIOS eller i mjukvaruverktyg som levereras av moderkortstillverkare). Om du fortfarande är osäker, läs också igenom vår artikel om felsökning av strömförsörjning .
Moderkortets BIOS-uppdateringar: Många systeminstabiliteter kan åtgärdas med en BIOS-uppdatering på moderkortet (särskilt på nyare maskinvara). Se supportwebbplatsen för ditt moderkortstillverkare för mer information.
Slutligen också ett kort ord om systemkylning: I många fall uppstår fel på grund av felaktig kylning eller till och med kylfel i ett datorsystem. Om någon av systemets komponenter fungerar på grund av överhettning kan systeminstabilitet uppstå.
En visuell inspektion av systemet föreslås för att säkerställa att alla komponenter sitter ordentligt och kyls tillräckligt (dvs. hölje och komponentfläktar fungerar normalt). Tempar kan också övervakas för avvikelser i operativsystemet med ett stort antal verktyg - vi föreslår några gratis som du kan använda i vår artikel om PC-temperaturövervakning .
Datorn POSTAR inte eller slås inte på

Miniatyrtekniker som arbetar på ett datorkretskort eller moderkort. Tekniskt supportkoncept.
Om din dator inte klarar POST-testet eller ens slår på är maskinvarufel nästan säkert. Men moderkortet kan fortfarande vara funktionellt. Vi vill se till att det inte är någon annan skyldig.
Det första du ska göra är att utföra en kort visuell inspektion av själva systemet. Sitter alla komponenter ordentligt? Om systemet slås på, snurrar alla fans? Om moderkortet har en visuell LED-indikator, vilken färg har den (vanligtvis betyder grönt att allt är OK)? Om det råder något tvivel, försök sätta tillbaka komponenterna efter behov och försök starta systemet igen.
Vissa moderna moderkort kommer till och med att ha lysdioder för enskilda komponenter. Till exempel, om det finns ett problem med ditt RAM-minne eller CPU, borde du kunna hitta en lysdiod nära den specifika komponenten, vilket indikerar om det finns ett problem eller inte (igen, grönt betyder vanligtvis att allt är OK).
Den andra saken att göra är att bekräfta om moderkortet producerar felkoder (eller pip) när du försöker starta systemet med nyckelkomponenter som saknas (t.ex. CPU, RAM, video). Detta förutsätter naturligtvis att systemet fortfarande tänds.
Om du till exempel tar bort RAM-minnet och startar datorn, svarar det med felpip? Observera att vissa moderna moderkort inte längre stöder pipkoder (se manualen för ditt moderkort för att se till att ditt gör det). För mer information om olika koder för moderkortets pip (fel) och vad de betyder, se dessa resurser här.
I vissa fall är det faktiskt strömförsörjningen som är dålig. Strömförsörjningen kan tyckas fortfarande fungera, eftersom strömförsörjningsfläkten fortfarande kan gå, liksom CPU-fläkten och eventuella lampor som du kan ha på din dator. Men bara för att dessa delar aktiveras betyder det inte att strömförsörjningen levererar tillräckligt med juice till moderkortet eller andra delar av datorn.

Det silver CMOS-batteriet inuti ett moderkort.
Slutligen finns det ytterligare två snabba tester du kan utföra. Det första och snabbaste är att återställa styrelsen CMOS genom att ta bort batteriet .Den andra är att testa komponenterna utanför PC-fodralet. Vi har en fantastisk steg-för-steg-guide över PCMech-forumen som tar dig igenom dessa steg för att avgöra om du har en kort eller felaktig komponent.
It's Dead - Now What?
Tyvärr kan det vara dags för ett nytt moderkort att gå igenom de diagnostiska procedurerna ovan. Det finns inget riktigt sätt att berätta hur moderkortet dog. Elektroniska delar upplever slitage som allt annat.
Alla delar dör så småningom; det är en normal sak, men ibland kan moderkort dö av att kortslutas av en strömförsörjning av låg kvalitet. Återigen, det här är något du kan bestämma genom att sätta in en ny och förhoppningsvis högre strömförsörjning i din maskin och se om den går eller inte.
Om du vet att moderkortet är dött, som en alternativ rutt, kan du försöka reparera moderkortet, men det är ingen lätt uppgift. Du behöver en gedigen förståelse för elektriska komponenter, till exempel kondensatorer. Du behöver inte bara förstå risken för elektrisk stöt utan också att det är svårt att kontrollera om en kondensator är död på moderna moderkort. Men om du vill ge det en chans har Toms hårdvara satt ihop en utmärkt och välutforskad guide om byte av kondensatorer .

Skillnaden mellan en bra kondensator och en kondensator som behöver bytas ut.
hur får jag reda på när mitt Google-konto skapades
För de flesta är det dock mycket bättre att köpa ett nytt moderkort. I det här fallet är det bäst att leta efter en exakt ersättning. Om det är för gammalt kanske du vill överväga att titta på ett nyare moderkort för ditt system så länge som dina komponenter fungerar med det. Å andra sidan kan det vara värt att titta på att bygga en helt ny dator om du har råd med det.
Det är värt att gå vidare till PCMech-forum och rådfråga några av våra experter om vilket kort som är bäst att köpa till ditt system. Alternativt kan du få några bra råd om att bygga en ny dator, om det är den väg du bestämmer dig för!
Dataåterställning

Ett annat tekniskt supportkoncept för miniatyrtekniker som arbetar med att återställa data på en hårddisk.
Så långt dataåterställning går med ett dött moderkort har du verkligen lyckats. Om det var en död hårddisk, är chansen stor att du måste skicka hårddisken till en dataräddningstjänst som sedan tar ut hundratals eller till och medtusentalsdollar för att återställa dina data. Och det äromdina data kunde till och med återställas.
Återställa dina data är lika enkelt som att få ett nytt moderkort och sätta ihop datorn igen. Med din gamla hårddisk inkopplad måste du dock först välja den som startenhet i BIOS-inställningarna. Efter det bör all din data fortfarande finnas där vid start.
Alternativt är allt du behöver en adapter som förvandlar din hårddisk till en extern hårddisk . Vid den tiden kan du bara ansluta den till en annan dator och all din data ska vara tillgänglig.