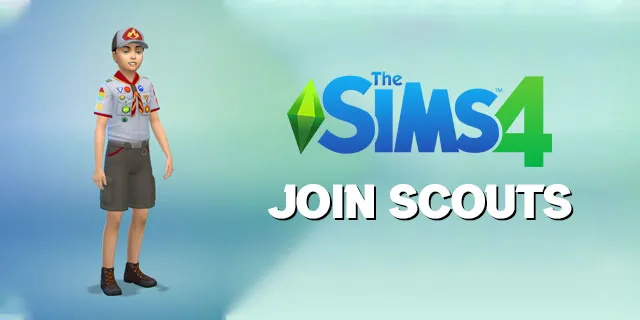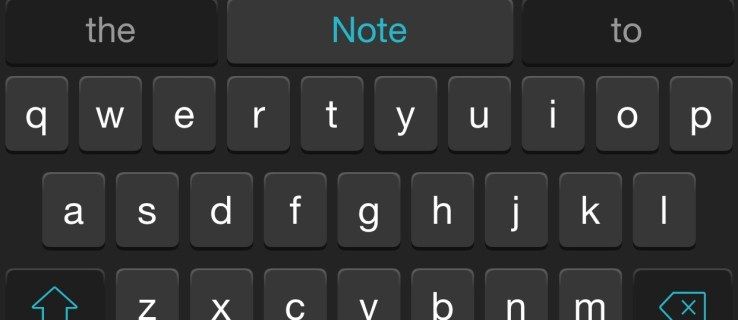Viloläge är ett enkelt sätt att spara ström på din dator. När ett operativsystem går in i viloläge stänger det av datorn samtidigt som det sparar det aktuella läget för varje uppgift du arbetade med.

Vanligtvis är allt du behöver göra för att väcka din dator att flytta musen. Men ibland fungerar det inte. Även om du alltid kan använda strömknappen för att väcka den, är det mer praktiskt att använda en mus.
I den här artikeln kommer vi att prata om några av de vanligaste problemen som hindrar musen från att väcka din Windows-dator från viloläge och hur du åtgärdar dem.
Musen fungerar inte i viloläge: Vad är orsaken?
Att avsluta viloläget på Windows bör vara relativt enkelt. Men ibland kan du upptäcka att detta inte fungerar som avsett efter att Windows har stängts av, vilket hindrar dig från att använda det för att återuppta aktivitet. Här är några möjliga problem:
- Svårigheter med hårdvaran
- Kompatibilitetsproblem
- Föråldrade eller korrupta drivrutiner
- Felaktigt konfigurerade inställningar
Hur du väcker din dator med en mus
För att din mus ska väcka din dator från viloläge måste du först se om det alternativet är tillåtet. Vidta dessa åtgärder:
- För att komma åt 'Power User'-menyn, högerklicka på Start-knappen eller tryck på 'Win + X.'

- Välj 'Enhetshanteraren'.

- Kontrollera enheterna som är anslutna till din PC.

- Tryck på pilen bredvid 'Möss och andra pekdon' om du inte kan väcka din dator från viloläge med musen.

- Din datormus kommer att visas i den här listan och gå till fliken 'Strömhantering'. Dubbelklicka på var och en om du inte ser en specifik.

- Din mus bör nu väcka din dator från sitt viloläge.
Om du använder dessa alternativ på en bärbar dator, var mycket försiktig. Din bärbara dator kan av misstag vakna upp från viloläge i en väska om du har en trådlös mus ansluten och glömmer att stänga av den. Om du lämnar det här ett tag kan det generera värme och skada din dator.
Möjliga lösningar
Det finns flera lösningar på detta problem. Prova var och en tills du stöter på en som löser problemet.
Anslut musen igen
Du kan prova några saker för att hjälpa din dator att börja fungera ordentligt igen om du har problem med att använda musen för att väcka den från viloläge. Om det finns ett hårdvaruproblem kan problemet vanligtvis lösas genom att koppla ur och återansluta. Se också till att musens batterier fortfarande fungerar.
Uppdatera drivrutinerna
Ibland kan drivrutiner som inte är uppdaterade orsaka en mängd olika problem. Detta är ett vanligt problem. För att fixa det, gör följande:
hur man hittar fängelsehålor i minecraft
- När fönstret Kör visas trycker du på 'Windows + R' och anger '
devmgmt.msc'.
- När du klickat på 'OK' kommer fönstret 'Enhetshanteraren' att dyka upp.

- Expandera alternativet 'Möss och andra pekdon' i Enhetshanteraren.

- Högerklicka på den potentiellt besvärliga enheten.

- Välj 'Uppdatera drivrutin.'

- När du har valt 'Sök automatiskt efter drivrutinen', klicka på 'OK'.

- När du är klar startar du om datorn för att se om problemet är åtgärdat.

Ta bort den problematiska drivrutinen
Ta bort alla nyligen tillämpade uppdateringar och se om problemet kvarstår.
- När fönstret Kör visas trycker du på 'Windows + R' och anger '
devmgmt.msc'.
- Klicka på 'OK' och fönstret 'Enhetshanteraren' dyker upp.

- Expandera alternativet 'Möss och andra pekdon' i 'Enhetshanteraren'.

- Välj den defekta eller trasiga drivrutinen med höger musknapp och klicka sedan på 'Avinstallera enhet.'

Förhindra din dator från att stänga av USB-portar
När du sover kan din dator också minska energi genom dess USB-portar. När du klickar eller flyttar musen under dessa omständigheter kommer den inte att upptäcka signalen.
- Navigera till 'Inställningar' och sedan till 'System'.

- Välj 'Ström och viloläge' och sedan 'Ytterligare ströminställningar.' För att se det, expandera fönstret 'Inställningar' horisontellt.

- Välj 'Ändra planinställningar.'

- För att komma åt ett fönster med fler alternativ, välj 'Ändra avancerade energiinställningar.'

- Expandera 'USB-inställningar' och 'USB-selektiva avstängningsinställningar' i det fönstret.

- Välj 'Inaktiverad' från den här rullgardinsmenyn och klicka på 'OK'.

Detta förhindrar ditt system från att stänga av USB-portar för att spara ström, vilket gör det lättare för dig att väcka det från viloläge med en mus.
Återaktivera viloläge
Viloläge är ett annat energisparläge i Windows, och det är anmärkningsvärt för att störa viloläget och orsaka att datorn inte vaknar. Därför kan vi försöka slå på och av funktionen för att se om det löser problemet. Så här gör du:
- Skriv '
cmd' i Windows sökfält.
- Välj 'Kommandotolk' och välj sedan 'Kör som administratör.'

- Om fönstret 'Användarkontokontroll' ställer dig en fråga, välj 'Ja'.

- För att stänga av viloläget, skriv 'powercfg.exe /hibernate off' och tryck sedan på 'Enter'.

- Slå på viloläge igen genom att skriva 'powercfg.exe / hibernate on' och tryck sedan på 'Enter'.

För att testa om din dator fungerar korrekt, försök att sätta den i viloläge och sedan väcka den.
Använd Windows Felsökare för maskinvara och enheter
Medan musen är ansluten, kör den här felsökaren för att kontrollera om det kan lösa problemet med hjälp av kommandotolken. Så här fungerar det:
- Ange '
cmd' i startmenyns sökfält och kör 'Kommandotolken.'
- Skriv '
-id DeviceDiagnostic msdt.exe' och tryck på 'Enter'.
Om du gör detta bör felsökaren startas. Låt den köra sin genomsökning och reparera eventuella problem som den kan upptäcka.
Ytterligare FAQ
Vad är skillnaden mellan viloläge och viloläge?
När den är i viloläge är en dator påslagen men ingen programvara körs, och din dator verkar vara avstängd men är faktiskt tom. Viloläge sparar energi genom att växla din dator till ett lågenergiläge, vilket gör den idealisk för stunder när du behöver några minuter för dig själv.
När en dator är i viloläge kopieras innehållet i det flyktiga minnet (RAM) till dess hårddisk (HDD). Operativsystemet kan stängas av säkert utan att orsaka datakorruption.
Även om både avstängning och viloläge har energibesparande funktioner, är det fortfarande oklart vilket som är bäst för din dator. Om du inte använder din dator på mer än 20 minuter bör du sätta den i viloläge. Å andra sidan, stäng av datorn om du inte kommer att använda den på mer än två timmar.
Att avsluta det hela
Ibland kan du stöta på några fel när du försöker väcka din Windows. En mus kan orsaka några av dem. Situationer som denna kan vara frustrerande och förvirrande, men den här guiden hjälper dig att fixa de flesta musrelaterade problem.
Du kanske vill överväga att ändra sättet att väcka din dator, byta ut musen eller till och med återställa den till standardinställningarna om inget annat fungerar.
Hur ofta stöter du på dessa problem? Vilken var den bästa lösningen för dig? Låt oss veta i kommentarsfältet nedan!