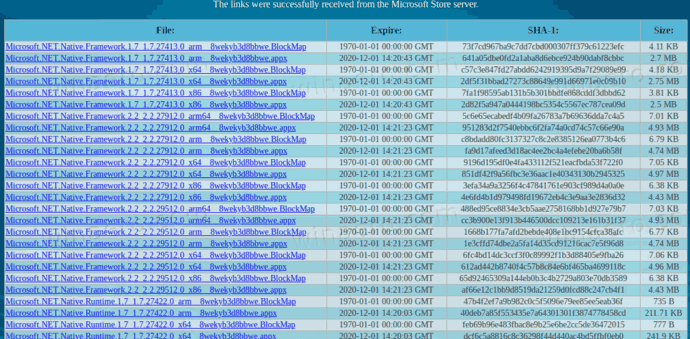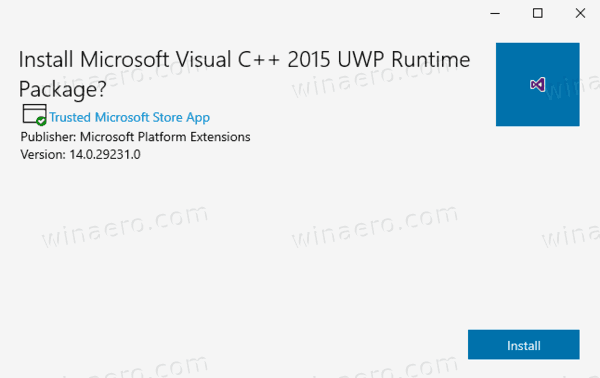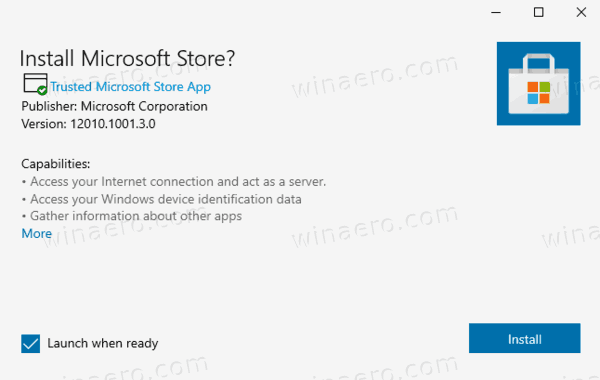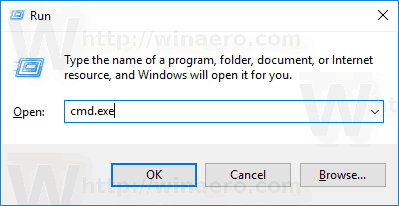Hur du återställer eller installerar om Windows Store i Windows 10 efter att du avinstallerat det med PowerShell
Nästan alla användare tar bort alla medföljande Windows 10-appar eftersom de är mycket dåligt gjorda och praktiskt taget inte används på en dator med mus och tangentbord. Du kan ta bort alla medföljande appar på en gång som vi visade tidigare. Eller kan du ta bort appar individuellt . Om du tog bort alla appar och förlorade Windows Store-appen också kanske du inte kunde installera nya appar. Så här återställer och installerar du om Windows Store i Windows 10 efter att ha tagit bort det med PowerShell.
Annons
Windows 10 levereras med ett antal Lagra appar förinstallerade . Användaren kan manuellt installera fler Universal Windows Platform-appar som utvecklats av Microsoft och tredje part från Windows Store, nu känt som Microsoft Store. Det låter dig också uppdatera dina installerade appar. Den automatiska appuppdateringen är aktiverad som standard. Det cachar vissa detaljer om installerade och tillgängliga appar för att påskynda processen att bläddra bland dem och förbättra responsen hos Store-appen. Om du använder ett Microsoft-konto kommer dina appar att finnas tillgängliga på alla dina enheter tack vare ' Mitt bibliotek funktion i butiken. Slutligen är det möjligt att köpa appar och annat multimediainnehåll med appen Store.
hur man binder hoppa till rullhjul
På det populära PowerShell-kommandot för att ta bort buntade Windows 10-appar ärGet-AppXPackage | Ta bort-AppxPackage. Efter att ha använt den tas den mycket användbara Windows Store-appen (Microsoft Store) bort från Windows 10.
Det här inlägget visar hur du återställer eller installera om Microsoft Store i Windows 10 efter avinstallation med PowerShell. Det finns tre metoder tillgängliga.
Så här installerar du om Microsoft Store-appen i Windows 10
- Öppet PowerShell som administratör .
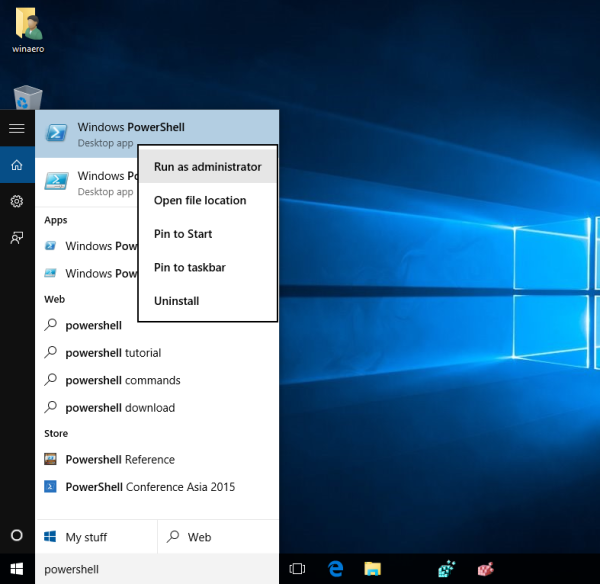 Att öppna PowerShell som administratör är viktigt, annars misslyckas kommandona du kör.
Att öppna PowerShell som administratör är viktigt, annars misslyckas kommandona du kör. - Skriv följande kommando i PowerShell-konsolen:
Get-AppxPackage -allusers Microsoft.WindowsStore | Foreach {Add-AppxPackage -DisableDevelopmentMode -Register '$ ($ _. InstallLocation) AppXManifest.xml'}.
- Det här kommer att återställa och installera om Microsoft Store-appen .
Du är färdig!Du kan sedan installera nya appar från Microsoft Store som du faktiskt behöver.
Tips: Du kan också snabbt återställa alla andra inbyggda Store-appar som tagits bort med PowerShell genom att köra följande kommando:
Get-AppXPackage -allusers | Foreach {Add-AppxPackage -DisableDevelopmentMode -Register '$ ($ _. InstallLocation) AppXManifest.xml'}
Kan inte installera om Microsoft Store med PowerShell
Vissa användare får dock ett felmeddelande så här:
Add-AppxPackage: Det går inte att hitta sökvägen 'C: AppXManifest.xml' eftersom den inte finns.
På rad: 1 röding: 61
+ ... | Foreach {Add-AppxPackage -DisableDevelopmentMode -Register '$ ($ _. I ...
+ ~~~~~~~~~~~~~~~~~~~~~~~~~~~~~~~~~~~~~~~~~~~ ~~~~~~~~
+ CategoryInfo: ObjectNotFound: (C: AppXManifest.xml: String) [Add-AppxPackage], ItemNotFoundException
+ FullyQualifiedErrorId: PathNotFound, Microsoft.Windows.Appx.PackageManager.Commands.AddAppxPackageCommand
Eller
Add-AppxPackage: Distribution misslyckades med HRESULT: 0x80073CF6, paketet kunde inte registreras.
fel 0x80070057: Systemet kunde inte registrera windows.applyDataExtension-tillägget under behandlingen av begäran
Eller den här:
fel 0x80070057: Det går inte att registrera begäran eftersom följande fel uppstod under registreringen av windows.applyDataExtension-tillägget: Parametern är felaktig.
Ovanstående fel indikerar att Microsoft Store-paketet på din enhet är föråldrat eller skadat. Vissa av dess filer kan saknas iC: Program Files WindowsAppsmapp. I det här fallet är lösningen att ladda ner Microsoft Store-installationsprogrammet som en Appx-paket .
Ladda ner Microsoft Store-appinstallatören
- Öppna din webbläsare, t.ex. Google Chrome eller Microsoft Edge.
- Besök följande webbplats:
https://store.rg-adguard.net/. Obs: det är en tredje parts webbplats, men den hämtar direktlänkar till äkta filer som lagras på officiella Microsofts servrar. - Kopiera och klistra in följande URL på nämnda sida i textrutan URL.
https://www.microsoft.com/en-us/p/microsoft-store/9wzdncrfjbmp. Det är den officiella länken till Store-appen. - Välj Detaljhandeln eller annan gren som matchar din Windows 10 och klicka påGenereramed en bock.

- Ladda ner Windows Store-paketet med namnet Microsoft.WindowsStore_12010.1001.xxxx.0_neutral ___ 8wekyb3d8bbwe.AppxBundle med hjälp av länkarna. Versionsnumren (xxxx) kan variera. Ladda bara ner den senaste versionen.
- Microsoft Store-appen kräver också att ett antal extra paket installeras tillsammans med sitt eget paket. Dessa är
- Microsoft.NET.Native.Framework.2.2_2.2.xxxx.0_x64__8wekyb3d8bbwe.Appx
- Microsoft.NET.Native.Runtime.2.2_2.2.xxxx.0_x64__8wekyb3d8bbwe.Appx
- Microsoft.VCLibs.140.00_14.0.xxxx.0_x64__8wekyb3d8bbwe.Appx
- Leta efter de senaste paketen på
store.rg-adguard.netwebbplats och ladda ner dem. Använd paketen som matchar ditt operativsystems bitness, dvs. 32-bitars eller 64-bitars Windows 10.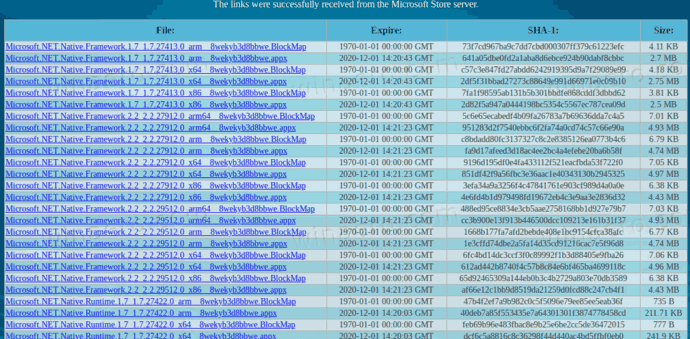
- Nu har du fyra paket. Installera först ovanstående libs genom att dubbelklicka på dem.
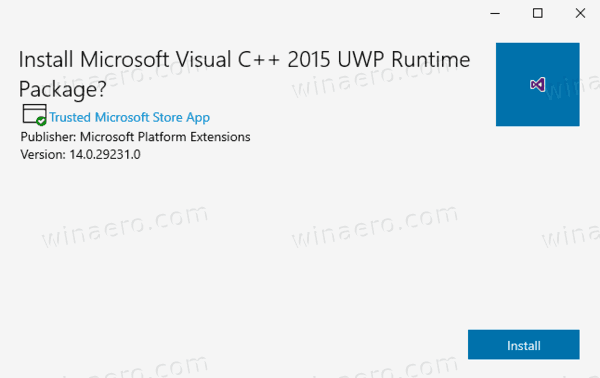
- Installera sedan WindowsStore-paketet. Microsoft Store-appen har nu installerats om.
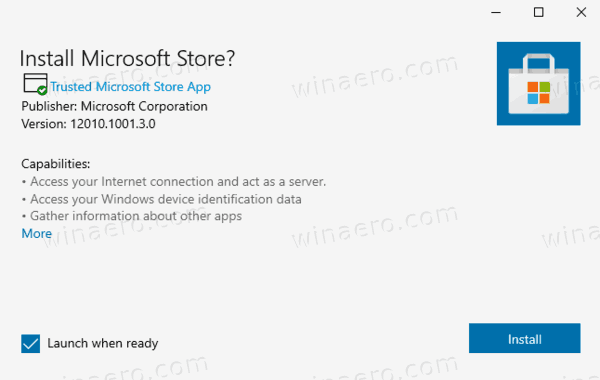
Du är färdig.
Slutligen finns det en tredje parts lösning. Det är öppen källkod och värd på GitHub. Lösningen är utformad för Windows 10 Enterprise 2015/2016 LTSB och Windows Enterprise 2015/2016 LTSB N. Den kan också användas som en sista utväg för användare av detaljhandeln Windows 10 Pro och Home som inte kan återställa Microsoft Store-appen med ovanstående två metoder. Det är en batchfil som automatiskt placerar de filer som krävs för att återställa WIndows Store-appen och sedan installerar dem ordentligt.
Återställ Microsoft Store-appen med ett skript
- Ladda ner detta paket som en * .ZIP-fil från GitHub .
- Avblockera den nedladdade filen.
- Extrahera Zip-filinnehållet till någon mapp.
- Öppna PowerShell i den mappen som administratör . Klicka på i File ExplorerArkiv -> Öppna Windows PowerShell> Öppna Windows PowerShell som administratör.
- Skriv i PowerShell
. Add-Store.cmdoch tryck på Enter-tangenten. - Detta återställer Microsoft Store.
Observera att manusförfattaren rekommenderar att du tillfälligt inaktiverar Microsoft Defender eller annan antivirusprogramvara, eftersom manuset ändrar vissa behörigheter för mappar för att få paketen installerade, och detta utlöser skyddsprogramvaran som skadligt beteende. Det förhindrar att skriptet installerar om Microsoft Store-appen i Windows 10.
Det är allt.
I allmänhet rekommenderar jag inte att du tar bort alla butiksappar samtidigt i Windows 10 med PowerShell-kommandot som nämns i början av den här artikeln. Överväg istället att ta bort dem individuellt, en efter en. Följande inlägg kan vara till hjälp:
Dela gärna i kommentarerna vilken metod som fungerar för dig så att andra användare snabbt kommer till rätt lösning. Ange också vilken version av Windows 10 du använder.

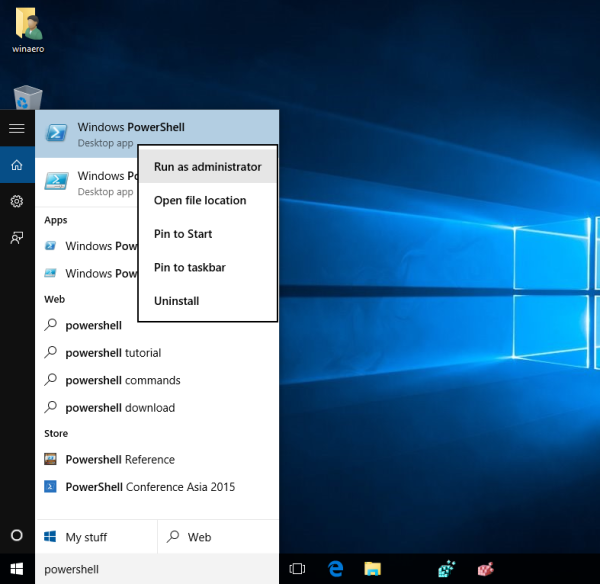 Att öppna PowerShell som administratör är viktigt, annars misslyckas kommandona du kör.
Att öppna PowerShell som administratör är viktigt, annars misslyckas kommandona du kör.