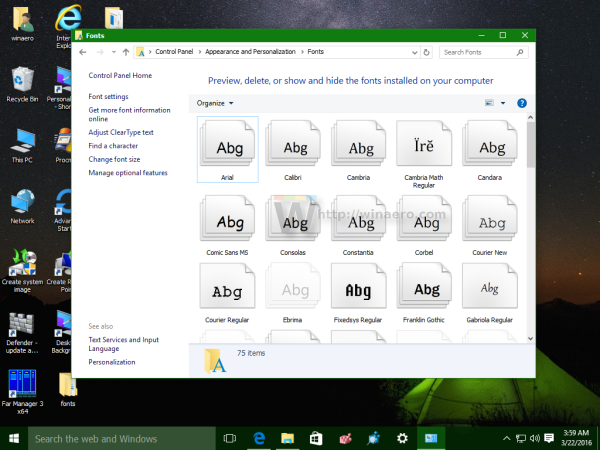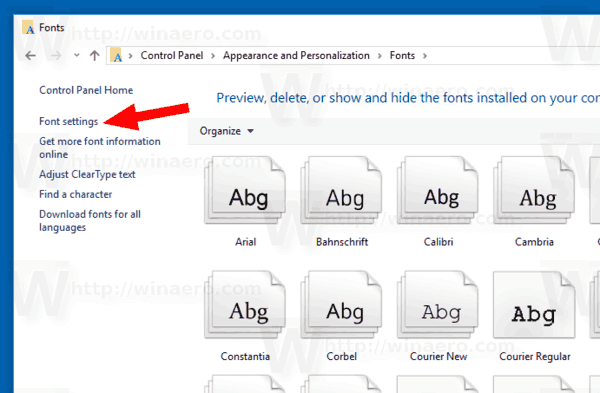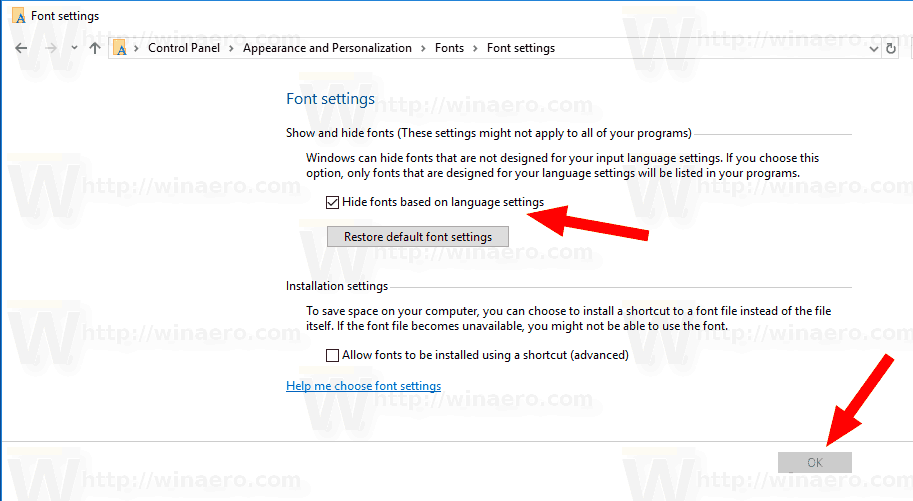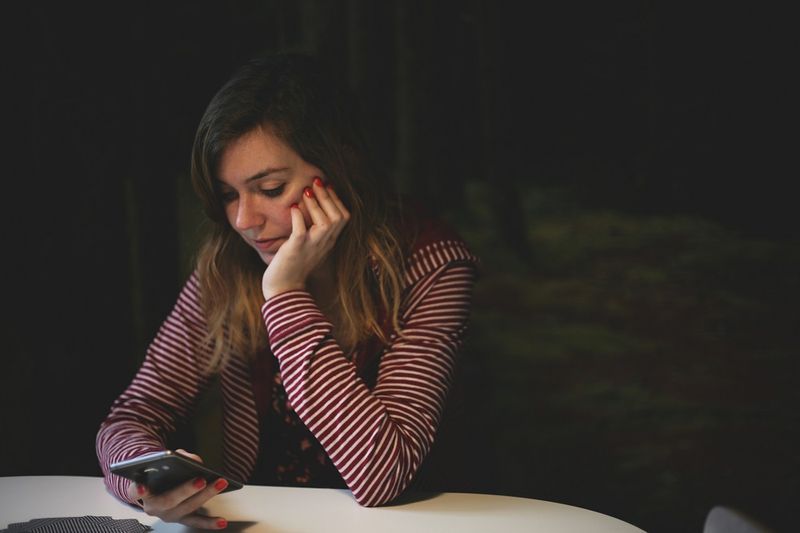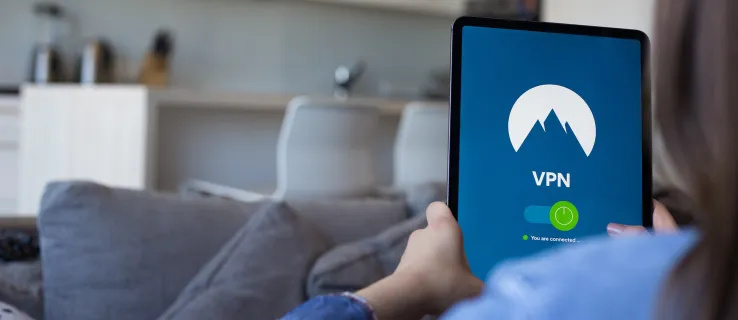I den här artikeln kommer vi att se hur man återställer standardinställningar för teckensnitt för ditt användarkonto i Windows 10. Detta gör att du snabbt kan återställa synligheten för dolda teckensnitt.
Annons
Windows 10 levereras med TrueType-teckensnitt och OpenType-teckensnitt installerade direkt. De har antingen TTF- eller OTF-filtillägg. De stöder skalning och ser skarpa ut på moderna skärmar. OpenType är det modernare formatet, som kan stödja vilket skrivskript som helst, har avancerade typografiska 'layout' -funktioner som föreskriver positionering och ersättning av renderade tecken.
Från och med build 17083 har Windows 10 en specialavsnitt i appen Inställningar . Det nya avsnittet, som bara heter 'Typsnitt', finns under Personalisering.
Du kanske är bekant med den klassiska teckensnittets kontrollpanel-applet, som du kan använda för att se de teckensnitt som för närvarande är installerade eller för att installera eller avinstallera teckensnitt. Istället för den klassiska appleten erbjuder de senaste versionerna av Windows 10 sidan Teckensnitt i Inställningar, som kan visa upp nyare teckensnittsfunktioner, till exempel färgsteckensnitt eller variabla teckensnitt. En uppdatering av Fonts UI för att visa upp de nyare funktionerna var länge försenad.
I Inställningar ger en särskild sida för teckensnittsinställningar en kort förhandsgranskning av varje typsnittsfamilj. Förhandsgranskningarna använder en mängd intressanta strängar som väljs för att matcha de primära språken som varje typsnittsfamilj är utformad för, tillsammans med dina egna språkinställningar. Och om ett teckensnitt har flerfärgsfunktioner inbyggt i det, kommer förhandsgranskningen att visa detta.
Om du har anpassat dina teckensnittsalternativ kan du enkelt återställa dem.
Återställa standardteckensnittsinställningar i Windows 10 , gör följande.
- Öppna klassisk Kontrollpanel-app .
- Gå tillKontrollpanelen Utseende och anpassning Teckensnitt. Följande mapp visas:
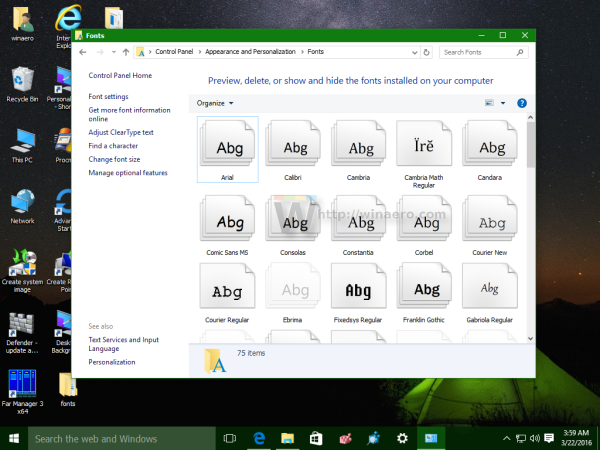
- Klicka på länken till vänsterTeckensnittsinställningar.
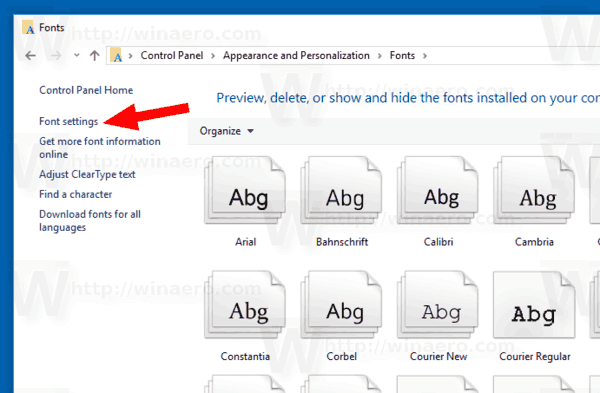
- Klicka på knappen 'Återställ standardinställningar för typsnitt' på nästa sida.
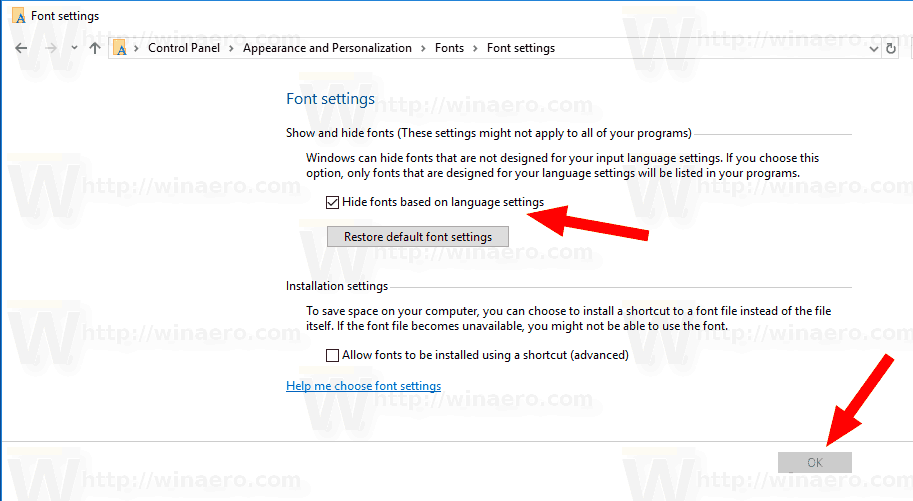
- Detta kommer att göra alla dolda teckensnitt i teckensnittsdialogen i Windows 10.
Samma åtgärd kan göras med en registerjustering.
Använda en registerjustering
För att återställa standardinställningar för teckensnitt i Windows 10, använd följande registerjustering:
Windows Registerredigerare version 5.00
[HKEY_CURRENT_USER Programvara Microsoft Windows NT CurrentVersion Font Management]
'Auto Activation Mode' = dword: 00000001
'InstallAsLink' = dword: 00000000
'Inaktiva teckensnitt' = -
'Aktiva språk' = -[-HKEY_CURRENT_USER Programvara Microsoft Windows NT CurrentVersion Font Management Auto Activation Languages]
Spara innehållet i registerjusteringen i en REG-fil och dubbelklicka sedan på den för att tillämpa.
Alternativt kan du ladda ner följande färdiga REG-fil.
Ladda ner registerfilen
applikationen kunde inte starta korrekt 0xc00007b
Det är allt.
Artiklar av intresse:
- Så här installerar du teckensnitt i Windows 10
- Hur man bygger om teckensnittscache i Windows 10
- Ändra ClearType-teckensnittsinställningar i Windows 10
- Så här installerar du teckensnitt från Microsoft Store i Windows 10
- Hur man döljer ett teckensnitt i Windows 10
- Dölj ett typsnitt baserat på språkinställningar i Windows 10