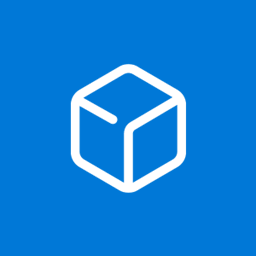Har du problem med att ansluta din kontroller? Du är redo att spela, men utan att använda din handkontroll är det över.

Du är inte den enda spelaren som har det här problemet. DS4Windows utvecklades ursprungligen av InhexSTER , sedan övertagits av Elctrobrains. Senare återskapades den av Jays2Kings . Nu underhålls den av Ryochan7 . Du kan ha en äldre version med filer som inte längre används. En sådan fil inkluderar 'Scarlett.Crush Productions virtuell bussförare' (ScpVBus) (ursprungligen utvecklad för SCP Toolkit och används i DS4Windows) ersätts av 'Virtuell Gamepad Emulation Bus Driver' (ViGEmBus) och 'Virtuell Gamepad-emuleringsklientbibliotek' (ViGEmClient.)
Lyckligtvis kräver det inte ett svårt hack för att lösa detta dilemma. Den här artikeln guidar dig genom stegen för att ansluta din handkontroll och få dig tillbaka till spelandet.
DS4Windows upptäcker inte styrenhet i Windows 11
Många DS4Windows-användare har haft problem med att få Windows 11 att känna igen sina kontroller. DS4Windows designades ursprungligen för Windows 10 men stöder nu Windows 11.
Om du fortfarande har problem med att DS4Windows inte upptäcker PS4/PS5-kontrollern i Windows 11, kan du ha gamla drivrutiner och bibliotek installerade från tidigare DS4Windows-versioner eller annan kontrollprogramvara.
Besök motsvarande kontrollerwebbplatser för att få information om avinstallation. Se också till att ingen annan programvara använder de gamla drivrutinerna/biblioteken, eftersom andra program ofta använder dem.
Ett annat vanligt problem är när du nyligen har gjort det uppdaterad till Windows 11 .
Du kan prova två metoder för att lösa ditt problem.
Ibland är lösningen att återaktivera din kontroller. För att göra detta, följ stegen nedan:
- Stänga 'DS4Windows' och koppla bort din kontroller från datorn.

- Högerklicka på 'Windows Start-menyn' och välj 'Kör' för att öppna snabbmenyn.

- Skriv 'devmgmt.msc' i rutan och klicka på 'Enter'.

- Välj från menyn 'Enhetshanteraren'. 'Human Interface Devices.'

- Högerklicka på 'HID-kompatibel spelkontroll' och välj 'Inaktivera enhet.'

- Vänta ett ögonblick, högerklicka på 'HID-kompatibel spelkontroll', och välj 'Aktivera enhet.'

- Öppen 'DS4Windows' och anslut din kontroller igen och kontrollera sedan om den upptäcks.

Om du fortfarande har problem med att din kontroller upptäcks kan du prova att avinstallera och återansluta din DS4Windows-kontroller. För att lära dig hur du gör detta, följ dessa instruktioner:
- Se till att DS4Windows är stängt och att din kontroller är frånkopplad.

- Öppna snabbmenyn genom att högerklicka på 'Windows Start-menyn.'

- Skriv 'Kontrollpanelen' och tryck på 'Enter'.

- Leta upp 'Hårdvara och ljud' och tryck på 'Enheter och skrivare.'

- Återanslut din 'DS4Windows' kontroller till PC:n. En gamepad-ikon kommer att visas på skärmen 'Enheter och skrivare'. Högerklicka 'Trådlös styrenhet' eller vad gamepaden säger, välj sedan 'Egenskaper' från rullgardinsmenyn.

- Välj 'Hårdvara' fliken och dubbelklicka på 'HID-kompatibel spelkontroll.'

- Byt till 'Förare' flik och tryck 'Avinstallera enhet.'

- Öppen 'DS4Windows.' Din handkontroll bör nu upptäckas.

DS4Windows upptäcker inte styrenhet i Windows 7
Du är inte den enda personen som har problem med att Windows 7 upptäcker din kontroller. Lyckligtvis har detta vanliga problem några olika snabba lösningar.
Det finns två lösningar på detta problem. Den första är att installera om DS4Windows-drivrutinen, medan den andra fixen är att inaktivera och återaktivera DS4-styrenheten. En av de två metoderna som beskrivs nedan borde vara allt du behöver göra för att komma tillbaka till spelandet.
För att lära dig hur du installerar om DS4Windows-drivrutinen, följ dessa steg:
- Koppla bort din kontroller från datorn och stäng 'DS4Windows.'

- Använd 'Sök'-verktyget, skriv in 'Kontrollpanelen' och tryck på 'Enter'.

- Välj alternativet 'Hårdvara och ljud'.

- Anslut din kontroller igen. Ett nytt popup-fönster visas på skärmen.

- Högerklicka på ikonen och välj 'Egenskaper'.

- Tryck på fliken 'Hårdvara' och dubbelklicka på 'HID-kompatibel spelkontroll.'

- Välj fliken 'Driver' och dubbeltryck.

- Från fliken 'Drivrutin', välj 'Avinstallera enhet'.

- Om kontrollern inte upptäcks, starta om din dator.
Om den här metoden inte har löst ditt problem kan du inaktivera och återaktivera din DS4-kontroller. För att göra det, följ stegen nedan:
- Koppla bort styrenheten från datorn och stäng DS4Windows.

- Skriv in från 'Sökfältet'. 'Enhetshanteraren' och klicka för att öppna.

- Leta upp och klicka på 'Human Interface Devices.'

- Välj 'HID-kompatibel spelkontroll' eller 'Ljud-, video- och spelkontroller.'

- Högerklicka på den som ditt system har och välj 'Inaktivera enhet.'

- Vänta ett ögonblick och välj sedan 'Aktivera enhet.'

- Omstart 'DS4Windows.' Din handkontroll bör nu upptäckas.
DS4Windows upptäcker inte PS5-kontroller
Om du har problem med att DS4Windows inte upptäcker din PS5-kontroller, finns det några saker du kan göra. Först kan du återaktivera din kontroller. Om det inte hjälper kan du avinstallera och återansluta din DS4Windows-kontroller härnäst. En av dessa metoder borde göra susen och få dig tillbaka till spelandet.
För att återaktivera din PS5-kontroller, gör följande:
- Koppla bort styrenheten från datorn och stäng 'DS4Windows.'

- Högerklicka på Windows 'Start-menyn' och välj 'Springa.'

- Typ 'devmgmt.msc' i fönstret och tryck 'Stiga på.'

- Välj från 'Enhetshanteraren'. 'Human Interface Devices.'

- Högerklicka på 'HID-kompatibel spelkontroll' och klicka 'Inaktivera enhet.'

- Gå till 'HID-kompatibel spelkontroll' igen och välj 'Aktivera enhet.'

- Anslut din handkontroll igen och öppna 'DS4Windows.' Kontrollera om din kontroller har upptäckts.

Om din PS5-kontroller fortfarande ger dig problem kan du också försöka avinstallera och återansluta den. För att göra det, följ stegen nedan:
- Koppla bort styrenheten från datorn och stäng av DS4Windows.

- Högerklicka på 'Start meny' och välj 'Springa.'

- Typ 'Kontrollpanel' i rutan och tryck 'Stiga på' eller klicka 'OK.'

- Hitta 'Hårdvara och ljud' och klicka 'Visa enheter och skrivare.'

- Återanslut din 'DS4Windows' kontroller till PC:n.

- En gamepad-ikon visas på skärmen 'Enheter och skrivare'. Högerklicka på den och välj 'Egenskaper' från rullgardinsmenyn.

- Välj den 'Hårdvara' fliken och dubbelklicka på 'HID-kompatibel spelkontroll.'

- Byt till 'Förare' fliken och välj 'Avinstallera enhet.'

- Lansera 'DS4Windows.' Din handkontroll bör nu upptäckas.

- Koppla bort din kontroller och stäng av 'DS4Windows.'

- Högerklicka på 'Start meny.'

- Typ 'Kontrollpanel' i rutan och tryck 'Stiga på.'

- Hitta 'Hårdvara och ljud' och klicka 'Visa enheter och skrivare.'

- Återanslut din DS4Windows-kontroller.

- En gamepad-ikon visas på skärmen 'Enheter och skrivare'. Högerklicka på 'PS5 trådlös handkontroll' eller vad det nu står och välj 'Egenskaper.'

- Klicka på 'Hårdvara' fliken och dubbelklicka på 'HID-kompatibel spelkontroll' fungera.

- Byt till 'Förare' flik och välj 'Avinstallera enhet.'

- Lansera 'DS4Windows.' Din handkontroll bör nu upptäckas.
DS4Windows upptäcker inte styrenhet via Bluetooth
Om du har problem med att DS4Windows inte upptäcker din kontroller med Bluetooth, är du inte den enda. Lyckligtvis kan du prova några saker för att lösa detta problem. Du kan se till att din dator är Bluetooth-aktiverad och växla strömbrytaren eller ta bort enheten och lägg till den igen.
Gör följande för att para ihop din handkontroll med Bluetooth:
- Klicka på 'Start meny' och välj 'Inställningar.'

- Välja 'Enheter' och då 'Bluetooth och andra enheter.'

- Se till att 'Blåtand' är på. Stäng av den och slå sedan på den igen för att uppdatera den.

- Slå på din handkontroll.

- tryck på 'PlayStation+Dela' knapparna på kontrollenheten tills dess lampor börjar blinka.

- Din PC bör nu ansluta till styrenheten.

Följ dessa steg för att ta bort och lägga till din handkontroll för Bluetooth:
- Starta om din dator och se till att din kontroller har en laddning på 10 % eller mer.

- Använda 'Springa' verktyg, skriv in 'Kontrollpanel' och tryck 'Stiga på' eller klicka 'OK.'

- Leta upp och klicka på 'Visa enheter och skrivare.'

- Hitta 'Bluetooth PS4-kontroller', högerklicka och välj 'Ta bort enhet' och sedan 'Ja'.

- Lansera 'DS4Windows' och välj 'Inställningar' flik.

- Knacka 'Göm DS4-kontroller' och klicka 'Controller/Driver Setup.'

- Välj 'Bluetooth-inställningar' i 'Controller/Driver Setup' fönster.

- Tryck på 'PlayStation+Dela'-knapparna med din handkontroll tills lamporna blinkar.

- Din handkontroll bör upptäckas nu.
Få din handkontroll upptäckt och gå tillbaka till spelandet
Det kan vara frustrerande när DS4Windows inte upptäcker din kontroller. Ibland är allt som behövs att avinstallera och återansluta det. Kanske var korrigeringen helt enkelt att slå av och på dina Bluetooth-inställningar eller para ihop din handkontroll igen.
kan google docs läsa för mig
Har du haft problem med DS4Windows och din spelkontroll? Använde du metoderna som beskrivs i den här artikeln? Låt oss veta i kommentarsfältet nedan.