Om du väntar på ett viktigt meddelande är det frustrerande när din iPhone inte ger dig aviseringar. Ett enda meddelande som hamnar på avvägar kan innebära att du missar något avgörande med ditt arbete eller familjeliv.

Tack och lov finns det flera saker du kan göra för att åtgärda problemet med att inte få aviseringar på din iPhone.
Metod nr 1 – Starta om din iPhone
Den klassiska metoden att slå på och stänga av enheten igen kan hjälpa till att åtgärda ditt meddelandeproblem. Den exakta processen du följer varierar beroende på vilken modell av iPhone du har.
Gör följande för en iPhone 8 Plus eller tidigare:
- Håll in sidoknappen tills strömreglaget visas.

- Dra strömreglaget åt höger för att stänga av din iPhone.
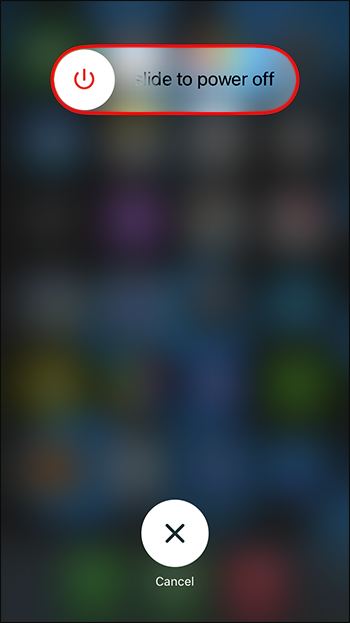
- När iPhone har stängts av håller du ned sidoknappen för att slå på den igen.

De med iPhone X eller senare har en något annorlunda process att följa:
- Håll ned sidoknappen, volym upp-knappen och volym ned-knappen samtidigt.
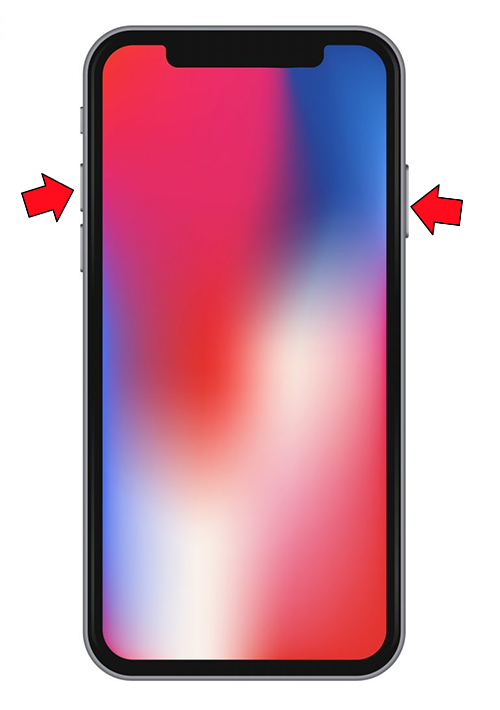
- Dra strömreglaget åt höger när det visas.
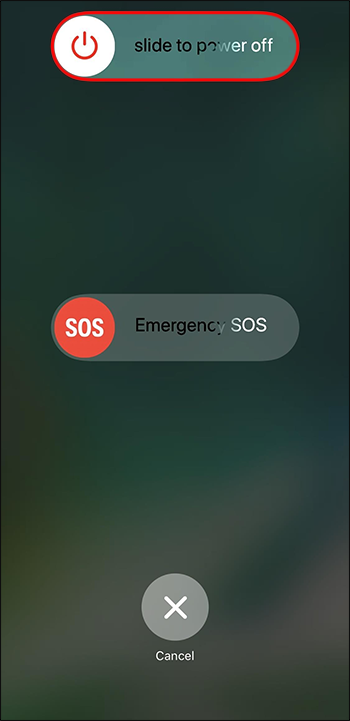
- Håll ned sidoknappen för att slå på telefonen efter att den stängts av.
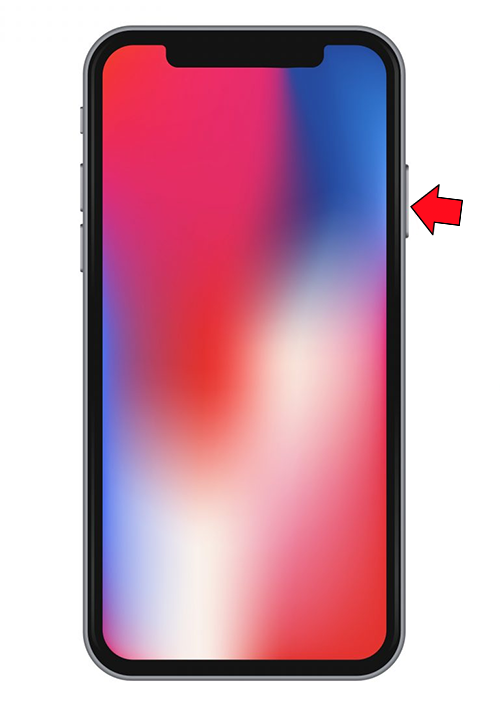
Metod nr 2 – Kontrollera dina meddelandeinställningar
Du kanske inte får aviseringar eftersom du av misstag stängde av dem. Du kan återaktivera dina aviseringar med dessa steg:
hur man gör en discord-kanal skrivskyddad
- Öppna appen 'Inställningar'.
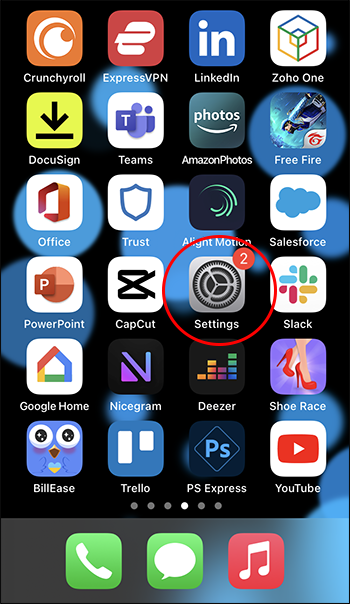
- Välj 'Aviseringar'.

- Tryck på 'Visa förhandsvisningar' högst upp på skärmen.
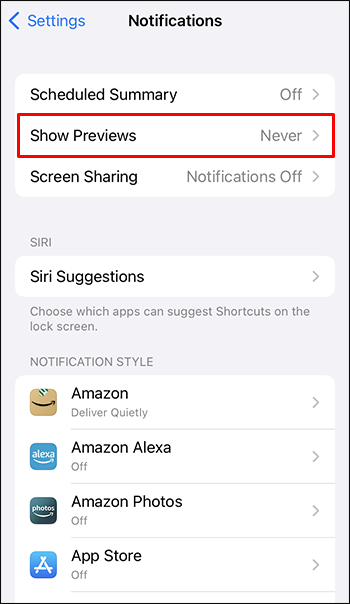
- Välj 'Alltid' för att ange att du vill få aviseringar oavsett om din iPhone är låst eller olåst.
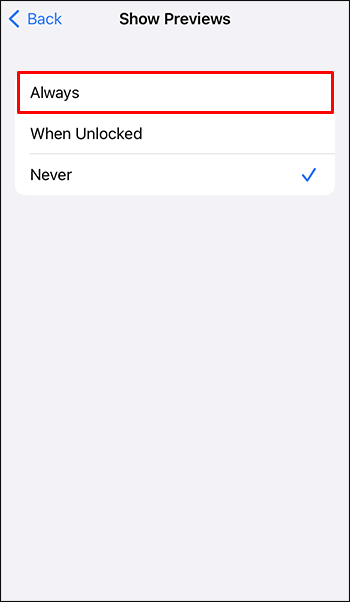
Du kan också använda inställningarna för 'Aviseringar' för att skapa behörigheter för olika appar:
- Öppna appen 'Inställningar' och välj 'Aviseringar'.

- Navigera i 'Meddelandestil.'
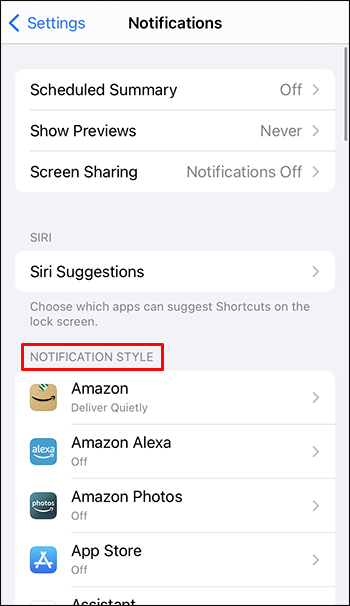
- Välj den app du vill justera.
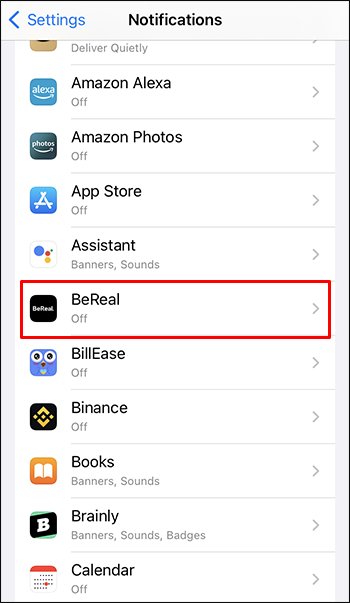
- Använd alternativet 'Tillåt avisering' för att aktivera eller inaktivera aviseringar för den här appen.
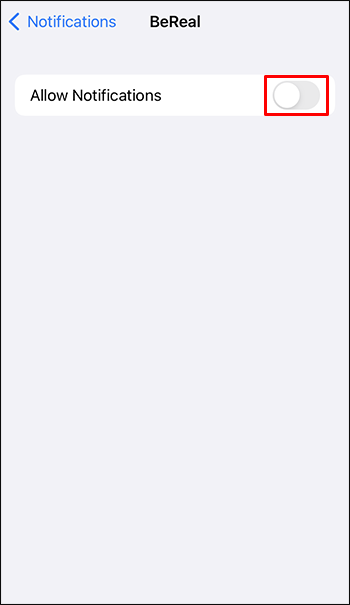
Metod nr 3 – Avaktivera fokusläge
Tidigare känt som iPhones 'Stör ej'-läge, låter fokusläget dig stänga av din iPhone när som helst. När den är tystad kommer din telefon inte att ta emot aviseringar, vilket gör att du kan fokusera på din aktivitet utan att oroa dig för upprepade surrningar eller ringsignaler.
Fokusläge är utmärkt för att hålla din iPhone tyst när du sover eller arbetar med ett viktigt projekt. Det kan dock hända att du inte får aviseringar eftersom du har glömt att stänga av den eller om du har aktiverat den av misstag.
Så här löser du problemet:
- Ta fram 'Kontrollcenter' genom att svepa ner från det övre högra hörnet på telefonens skärm.
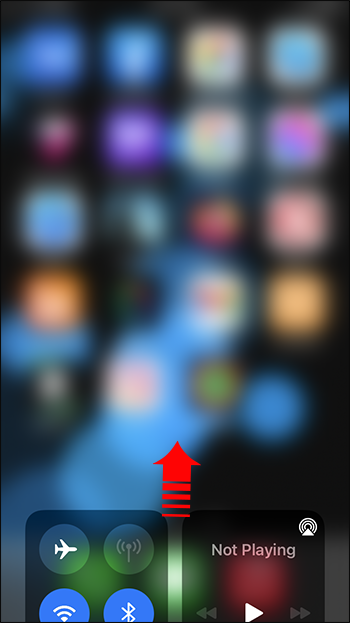
- Tryck på halvmåneikonen för att inaktivera fokusläge.
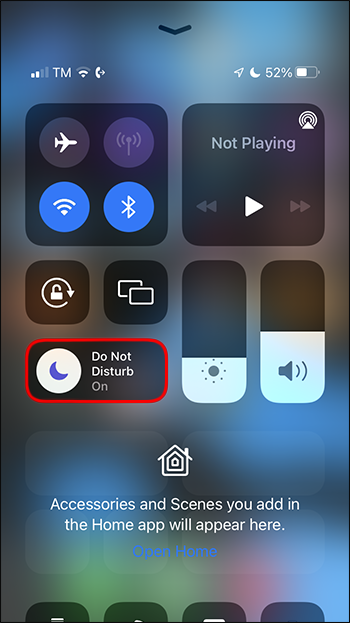
Du kan också använda dessa steg för att aktivera fokusläge. Din iPhone bör visa text bredvid halvmåneikonen som låter dig veta fokuslägets aktuella status.
Metod nr 4 – Ställ in undantag i fokusläge
Du kanske vill behålla fokusläget aktivt samtidigt som du tillåter vissa personer eller appar att skicka aviseringar. Om så är fallet kanske det inte löser dina meddelandeproblem på det sätt du vill lösa när du stänger av fokusläget.
Den goda nyheten är att du kan ställa in undantag i fokusläge så att du bara får de aviseringar du vill se:
- Välj 'Inställningar' och tryck på 'Fokus'.
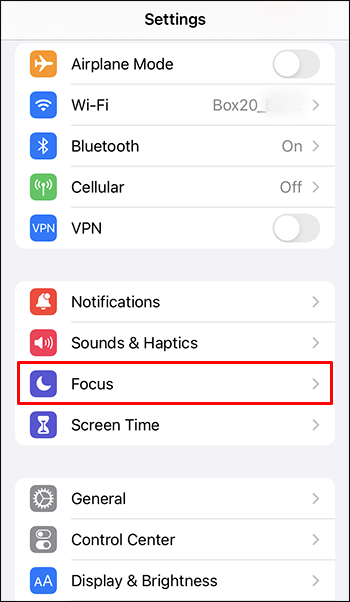
- Välj det specifika 'Fokus' du vill justera.
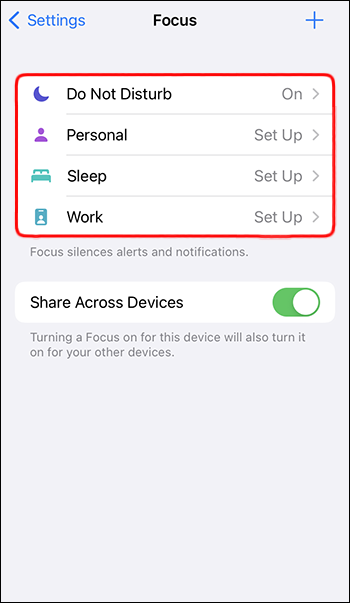
- Navigera till 'Tillåtna aviseringar', där du ser två alternativ:
- människor
- Appar
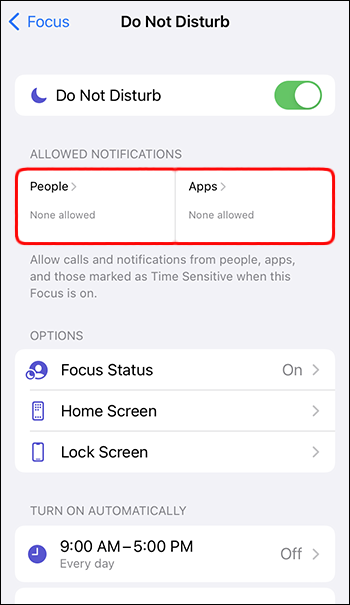
- Under alternativet 'Personer' väljer du de personer som du vill få meddelanden från.
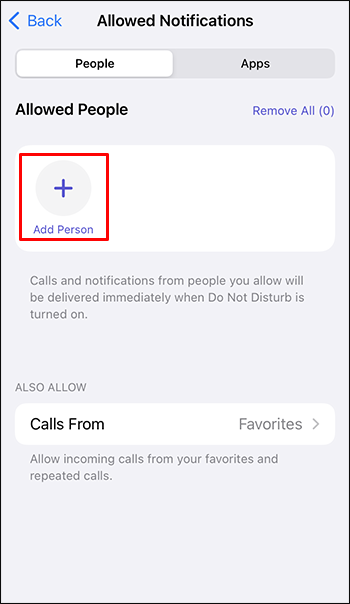
- Använd alternativet 'Appar' och välj de appar som du tillåter att meddela dig.
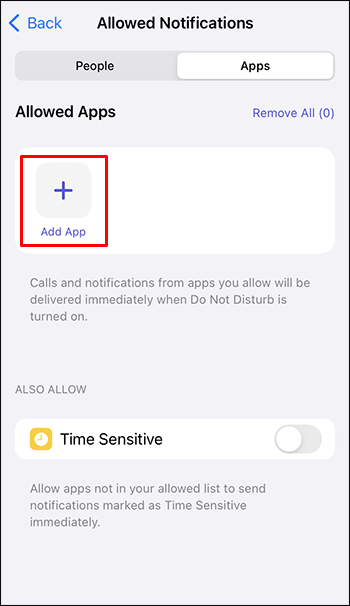
Med dessa inställningar tillämpade får du aviseringar från dina valda personer och appar även när fokusläget är aktivt.
Metod nr 5 – Slå på mobildata
Vissa appar kräver åtkomst till internet innan de kan ge aviseringar. Om du inte är ansluten till ett lokalt Wi-Fi-nätverk måste du aktivera mobildata innan du kan få dessa aviseringar:
- Öppna appen 'Inställningar' och välj 'Mobil.'
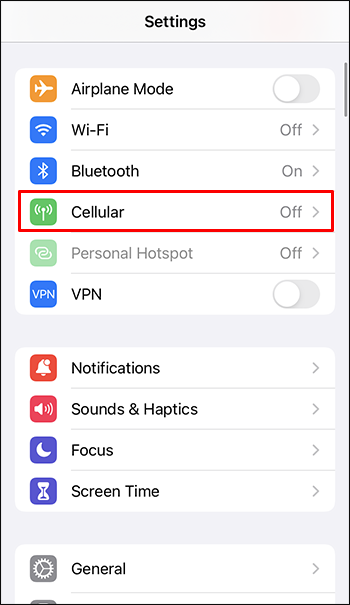
- Använd växeln 'Mobildata' för att slå på eller av din mobildata.
- Växeln slås på när den är grön.
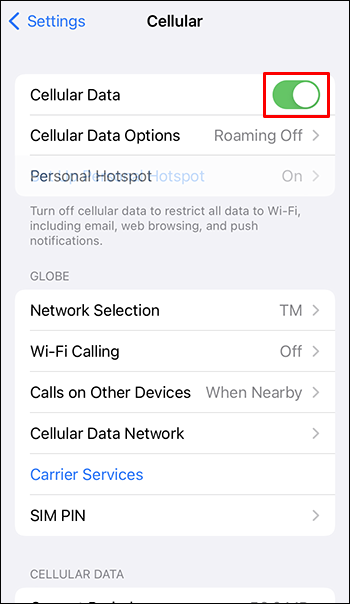
- Växeln slås på när den är grön.
Observera att att ha mobildata aktiv leder till att din telefon förbrukar data för alla aktiva appar eller när den skickar aviseringar. Om du når din mobildatagräns, följ stegen ovan och stäng av alternativet 'Mobildata'.
Metod nr 6 – Inaktivera meddelandesammanfattning
Introduktionen av iOS förebådade flera nya funktioner. Aviseringssammanfattning är en av dem. Du kan använda den här funktionen för att schemalägga specifika tider när du får aviseringar. Men att göra det innebär att du inte får aviseringar under ospecificerade tider, vilket kan leda till att du missar viktiga meddelanden.
Inaktivera aviseringssammanfattning säkerställer att du får aviseringar omedelbart:
- Öppna 'Inställningar' och navigera till 'Aviseringar'.

- Leta upp 'Schemalagd sammanfattning' och välj nya tider för att ta emot aviseringar.
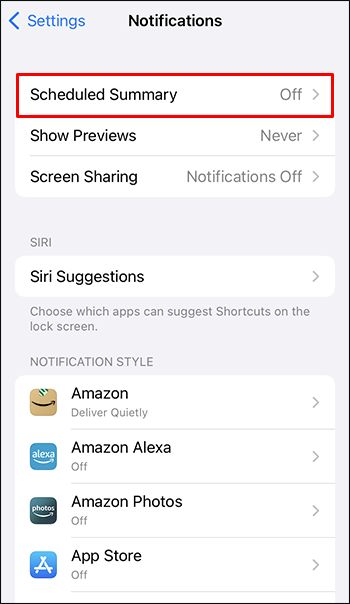
Om du vill få aviseringar dygnet runt kan du stänga av 'Schemalagd sammanfattning'.
Metod nr 7 – Avaktivera fokusläge Smart Automation
Även om du inte har aktiverat din iPhones fokusläge själv kan du upptäcka att det fortfarande är aktivt och förhindrar att meddelanden når dig. Det beror på att fokusläget har en 'Smart Automation' -inställning, som gör att din telefon automatiskt aktiverar den när den passar.
Om du har inaktiverat fokusläge bara för att upptäcka att det fortsätter att aktivera sig själv, följ dessa steg för att stänga av 'Smart Automation':
- Gå till 'Inställningar' och välj 'Fokus'.
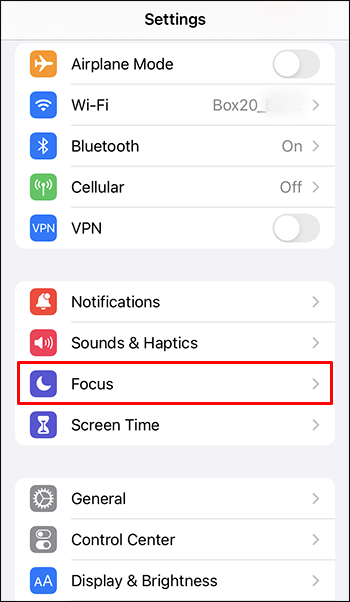
- Välj det fokus du vill justera
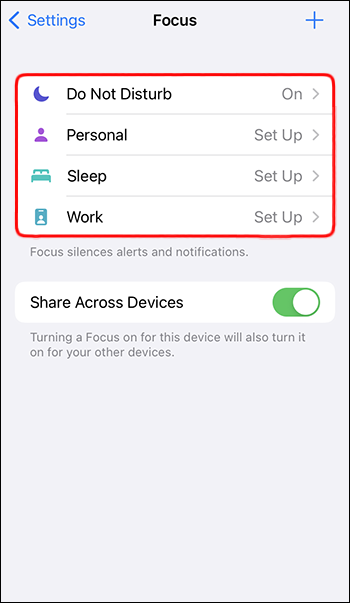
- Navigera till 'Slå på automatiskt', tryck på vart och ett av följande och stäng av dem:
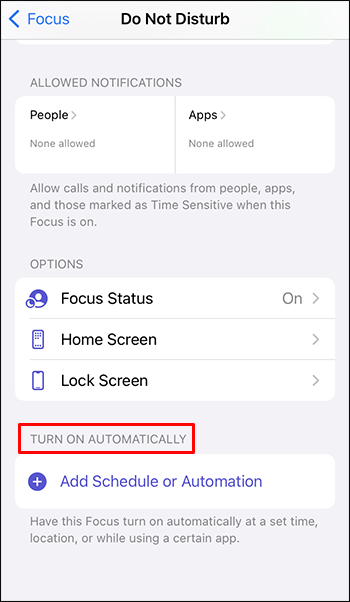
- Smart aktivering
- Tid
- Plats
- Plats
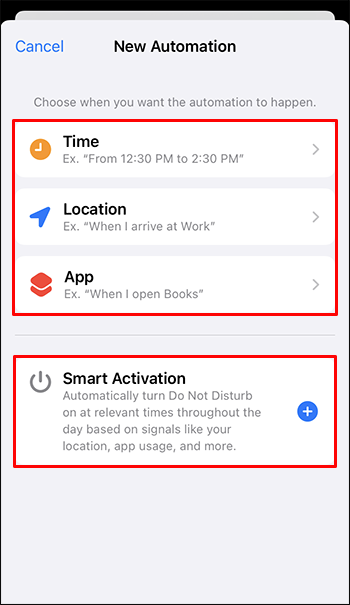
Med 'Smart Automation' inaktiverat behöver du inte oroa dig för att din iPhone använder fokusläge för att blockera aviseringar utan din vetskap.
Metod nr 8 – Kontrollera din Wi-Fi-anslutning
Om du är ansluten till ett privat Wi-Fi-nätverk kan du upptäcka att din telefon slutar skicka aviseringar för appar som kräver internetåtkomst. Om detta händer är oddsen att din Wi-Fi-anslutning är skyldig. Alternativt kanske du inte är ansluten till det aktuella Wi-Fi-nätverket.
Genom att kontrollera din Wi-Fi-anslutning kan du bekräfta att du har tillgång till internet:
- Öppna appen 'Inställningar' och tryck på alternativet 'Wi-Fi'.
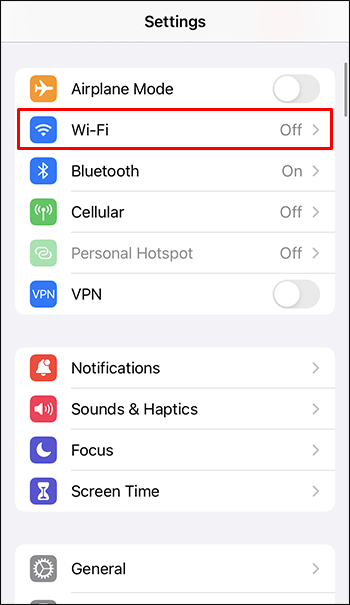
- Använd reglaget för att slå på Wi-Fi om det för närvarande är avstängt. Din telefon kan automatiskt ansluta till ditt Wi-Fi-nätverk om du har konfigurerat den för att göra det.
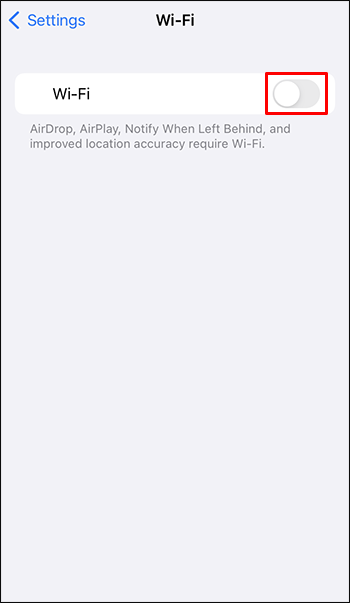
- Om din iPhone inte automatiskt ansluter till ett nätverk, välj lämpligt nätverk i listan och ange lösenordet som krävs för att ansluta till det nätverket.
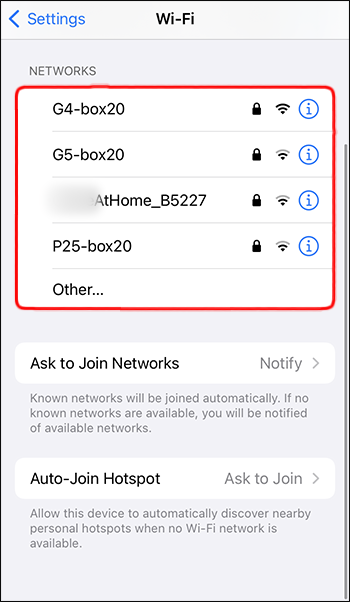
Om din telefon inte kan ansluta till nätverket kan du ha problem med din router eller internetleverantör (ISP). Om du misstänker det senare, kontakta din internetleverantör för att kontrollera om det finns ett internetproblem. Om du tror att problemet är relaterat till din router, återställ enheten och försök återansluta.
Metod nr 9 – Kontrollera en specifik apps meddelandeinställningar
Du kanske upptäcker att du får aviseringar från nästan allt du förväntar dig. Det finns dock en enda app som inte skickar aviseringar, även om du använder den regelbundet. Om så är fallet kan det finnas ett problem med appens aviseringsinställningar, som du kan lösa med dessa steg:
- Starta appen 'Inställningar' och välj 'Meddelande'.
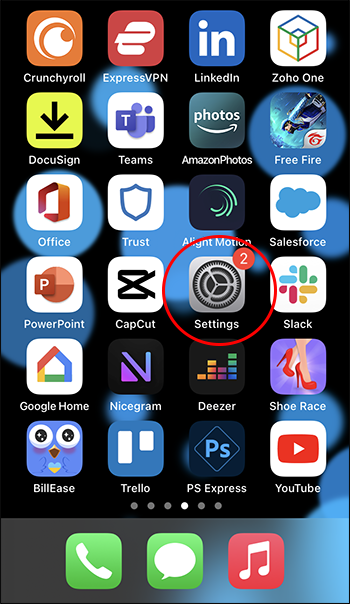
- Rulla ned till appen du vill kontrollera och tryck på den.
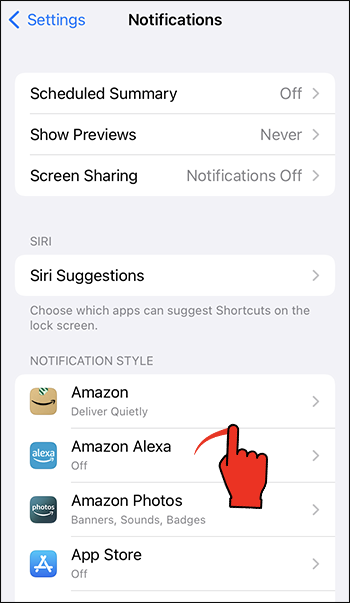
- Växla 'Tillåt aviseringar' om det för närvarande är inaktiverat.
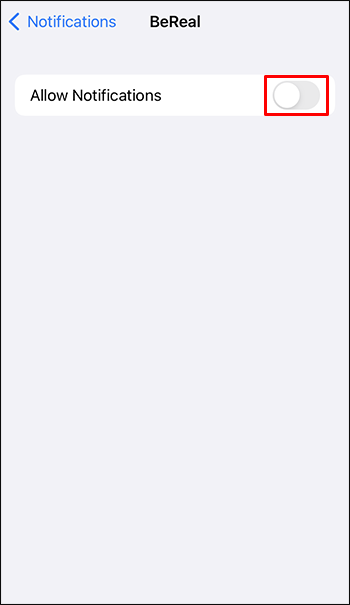
- Rulla ned till 'Varningar' och tryck på ikonerna 'Låsskärm', 'Meddelandecenter' och 'Banners' så att de har bockmarkeringar under sig.
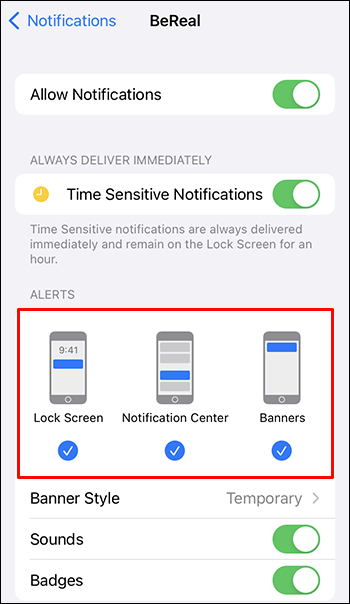
Genom att ställa in dina 'Alerts' kan appen skicka meddelanden även när du har låst din iPhone.
Metod nr 10 – Uppdatera eller installera om appen
Att använda en föråldrad eller skadad version av en app kan förhindra att den skickar meddelanden till din iPhone. Ibland löser problemet genom att uppdatera eller installera om appen.
Så här uppdaterar du appen:
- Leta reda på 'App Store'-ikonen i ditt appbibliotek.
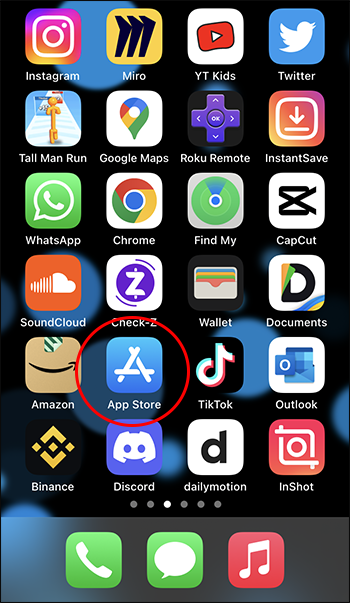
- Tryck och håll ned ikonen i ett par sekunder.
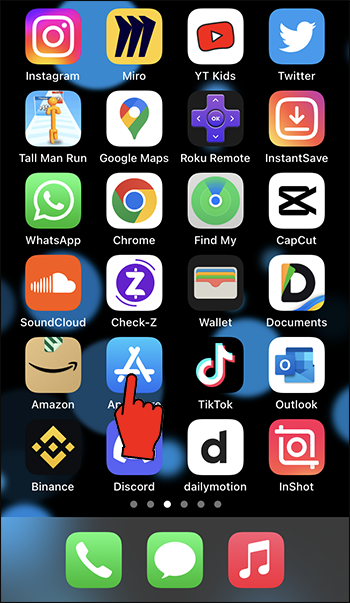
- Välj 'Uppdateringar'.
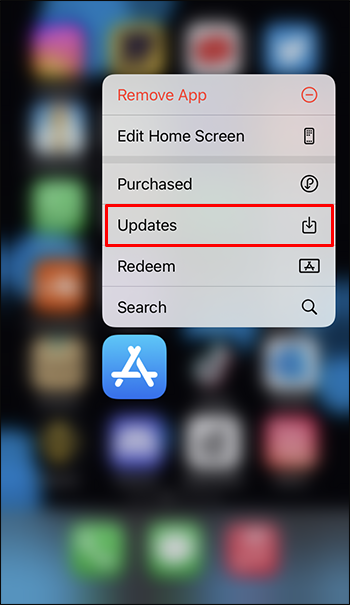
- Välj 'Uppdatera alla' eller välj alternativet 'Uppdatera' bredvid den specifika app du vill uppdatera.
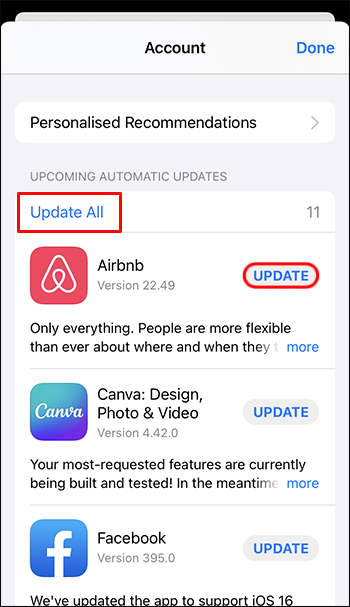
Följ dessa steg om du vill testa att installera om appen:
hur man lägger till robotar för att rycka
- Leta reda på appens ikon på din startskärm eller i ditt appbibliotek.
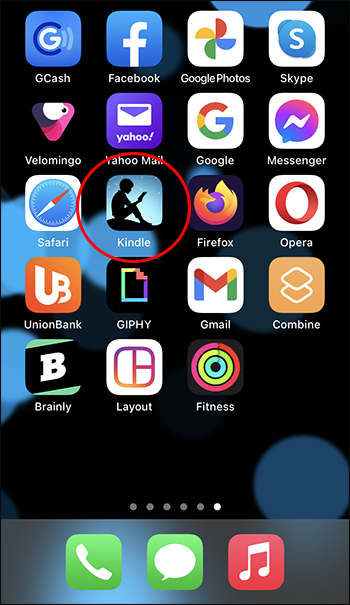
- Peka och håll ned ikonen tills en rullgardinsmeny visas.
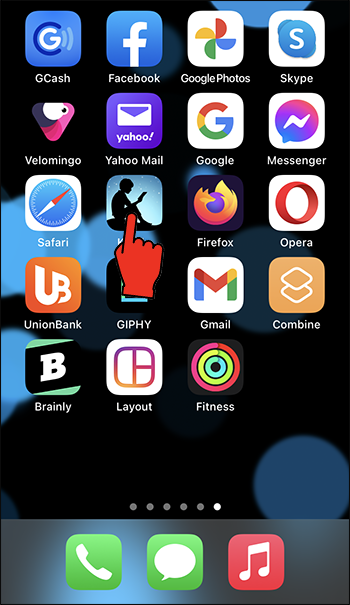
- Välj alternativet 'Ta bort app' för att ta bort appen från din telefon.
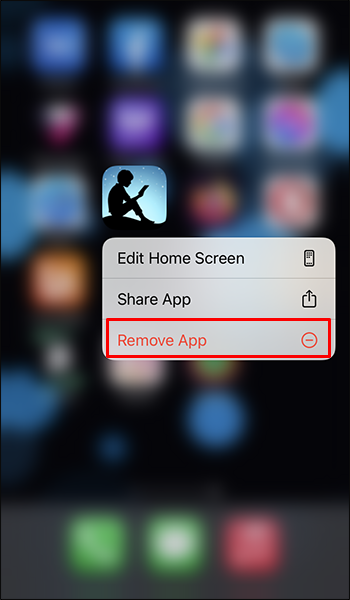
- Öppna 'App Store' och sök efter appen du just tog bort.
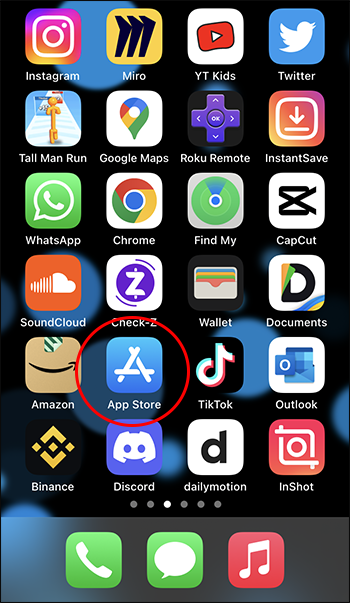
- Tryck på knappen 'Hämta' för att ladda ner appen igen.
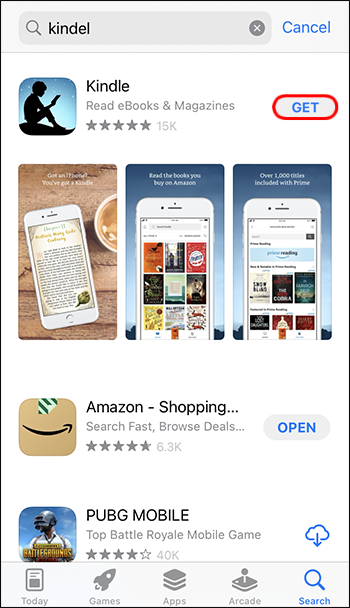
Metod nr 11 – Återställ din iPhones inställningar
Om allt annat misslyckas och du fortfarande inte får aviseringar, kan återställning av din iPhones inställningar vara det enda alternativet kvar. Observera att den här metoden tar bort dina inställningar, lösenord och Wi-Fi-nätverk från din telefon. Din telefon behåller dock alla appar, foton, textmeddelanden och liknande personliga data.
- Starta appen 'Inställningar' och välj 'Allmänt'.
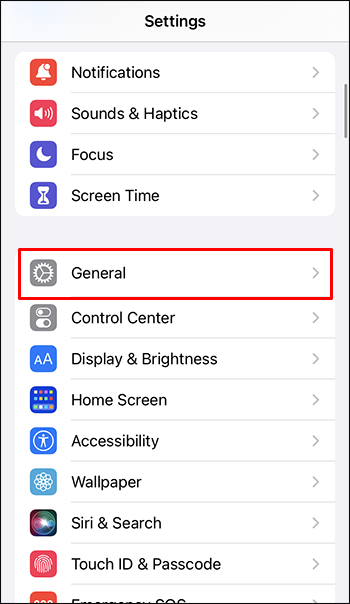
- Rulla till botten av skärmen och tryck på 'Överför eller återställ iPhone.'
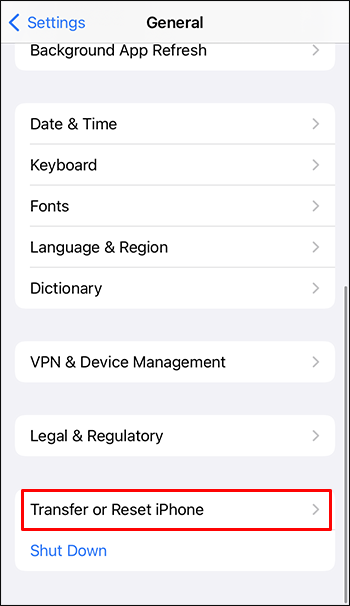
- Välj 'Återställ' och tryck sedan på 'Återställ alla inställningar' i popup-fönstret.
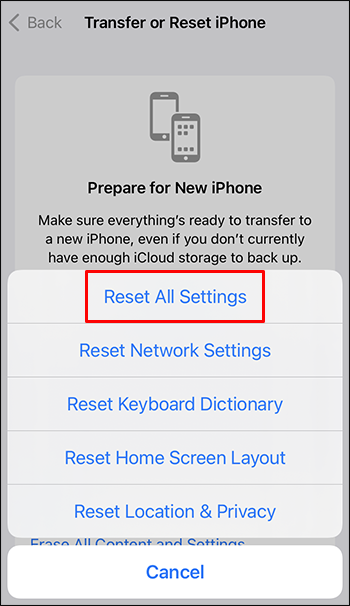
- Ange ditt lösenord för att ge tillstånd att återställa dina inställningar.
Få tillbaka dina iPhone-aviseringar
Ingen vill missa ett viktigt sms eller samtal från en älskad. Men det kan hända, tillsammans med en mängd andra problem, om din iPhone inte skickar meddelanden. Metoderna som delas i den här artikeln hjälper dig att konfrontera specifika problem som kan förhindra aviseringar, vilket säkerställer att du kan lösa problemet snabbt.
Finns det någon specifik app som ger dig aviseringsproblem? Har inte få aviseringar på din iPhone orsakat problem för dig? Berätta allt om det i kommentarsfältet nedan.









