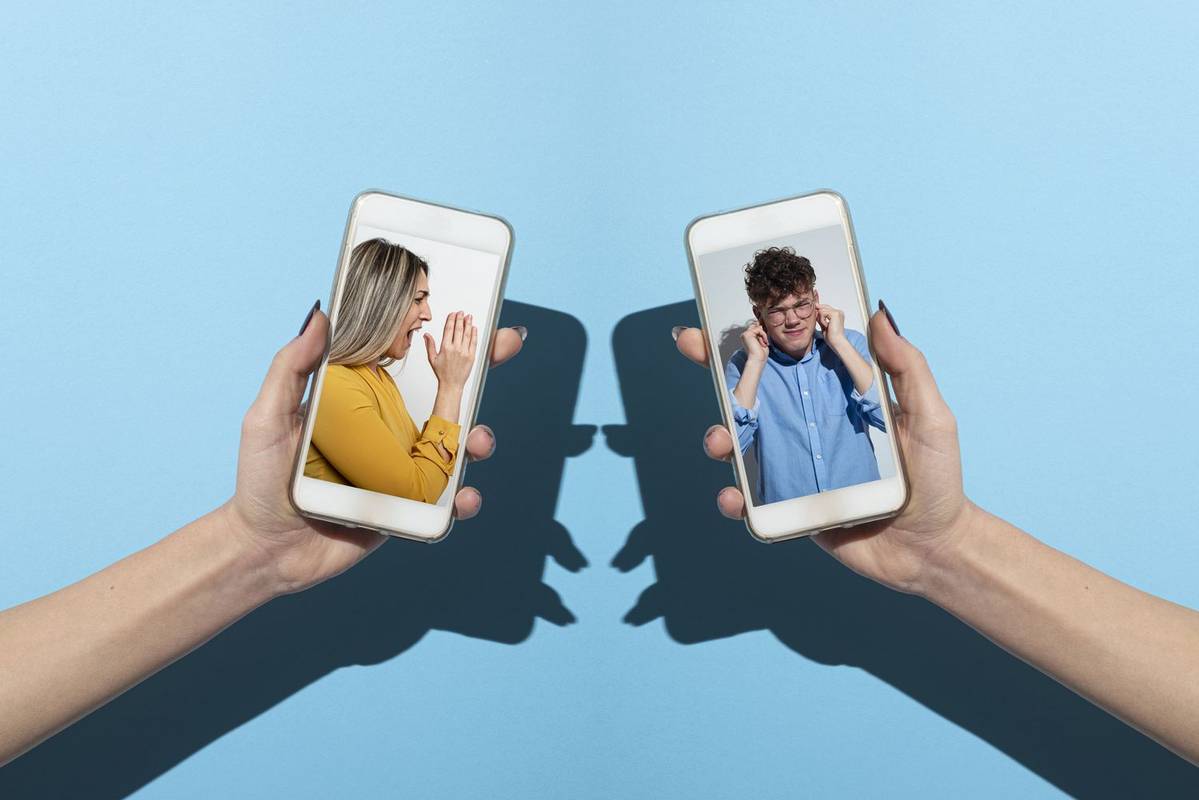Aktivitetsfältet i Windows har ett mycket tydligt syfte. Startknappen öppnar huvudmenyn som leder till valfri plats på din dator. Aktivitetsfältet har också systemfältsfältet med alla genvägar till dina mest använda appar.

Om du nyligen har uppgraderat från Windows 10 till 11 har du märkt att aktivitetsfältets standardposition är längst ner men med den centrala justeringen.
Detta är en avvikelse från alla tidigare versioner av Windows och kanske inte är något du gillar eller vill använda. Den goda nyheten är dock att Windows 11 ger möjlighet att justera aktivitetsfältet till vänster.
Hur man flyttar aktivitetsfältet till vänster i Windows 11
Om du inte är nöjd med standardplaceringen av aktivitetsfältet i Windows 11 kan du enkelt flytta det till vänster sida. Det är en otroligt enkel process. Allt du behöver göra är att följa dessa steg:
- Högerklicka på det tomma utrymmet i aktivitetsfältet.

- Välj 'Inställningar för aktivitetsfältet' från menyn (det är det enda alternativet på menyn.)

- Ett nytt fönster öppnas. Rulla ned till avsnittet 'Beteenden i Aktivitetsfältet'.

- Expandera avsnittet och välj alternativet 'Aktivitetsfältsjustering'.

- Välj 'Vänster' från menyn.

Aktivitetsfältet flyttas automatiskt från mitten till vänster.
Observera att du kan justera verktygsfältets placering genom att gå igenom 'Inställningar' från Start-menyn. Här är hur:
- Gå till Start-menyn och välj 'Inställningar'.

- Välj 'Personalisering' från den vänstra rutan.

- Klicka på 'Skärmen i Aktivitetsfältet'.

- Välj 'Aktivitetsfältets beteenden' följt av 'Aktivitetsfältets justering.'

- Välj 'Vänster' och avsluta 'Inställningar'.

Återigen kommer aktivitetsfältet att flyttas omedelbart och du kan fortsätta använda det som vanligt. Tänk på att du alltid kan vända den här inställningen genom att välja 'Center' istället för 'Vänster' från 'Aktivitetsfältets beteenden.'
Hur man döljer aktivitetsfältet i Windows 11
Även om du har placerat aktivitetsfältet där du vill att det ska vara, kanske du inte vill använda det hela tiden. Om du bara vill se aktivitetsfältet när du måste klicka på det, är det bäst att dölja det.
Aktivitetsfältet kommer fortfarande att finnas där men förblir 'osynligt'. Den dyker upp från botten av skärmen när du håller markören över den eller trycker på Win-tangenten på tangentbordet.
Detta kan vara en bekväm lösning om du använder en bärbar dator med mindre skärm och behöver allt skrivbordsutrymme du kan få.
Så här kan du dölja aktivitetsfältet i Windows 11:
- Navigera markören till det tomma utrymmet i aktivitetsfältet och högerklicka.

- Välj 'Inställningar i aktivitetsfältet.'

- Markera rutan 'Dölj aktivitetsfältet automatiskt' under 'Aktivitetsfältets beteende'.

Ditt skrivbordsutrymme utökas när aktivitetsfältet döljs. Om du bestämmer dig för att den här funktionen inte längre är nödvändig, avmarkera helt enkelt rutan 'Dölj aktivitetsfältet automatiskt'.
Hur man fäster appar i aktivitetsfältet i Windows 11
Ett välorganiserat skrivbord erbjuder många fördelar. Förutom att det är lättare att hitta det du letar efter kan det påverka den totala produktiviteten positivt.
hur man söker på en facebook-sida
Att välja vilka Windows 11-appar som ska fästas i aktivitetsfältet kan spara tid och göra dig mer effektiv. Så här fäster du en app till aktivitetsfältet i Windows 11:
- Klicka på Start-knappen och välj alternativet 'Alla appar'.

- Högerklicka på appen du vill fästa.

- Välj 'Fäst till aktivitetsfältet' från menyn.

Alternativt kan du högerklicka på appens genväg på skrivbordet och välja 'Fäst till aktivitetsfältet.' Hur som helst. Den fästa appen kommer att visas i aktivitetsfältet direkt och du kan snabbt starta den.
Ytterligare vanliga frågor
Kan du flytta aktivitetsfältet till höger i Windows 11?
Det snabba svaret är nej, det kan du inte. Återigen kan detta vara något förvirrande för nya Windows 11-användare, särskilt om de har använt Windows 10.
Utvecklarna har sett över aktivitetsfältet i den senaste Windows-versionen. I processen har de tagit bort alternativet att flytta Windows aktivitetsfält högst upp på skärmen eller placera det horisontellt till vänster eller höger sida.
I Windows 11 kan aktivitetsfältet vara längst ned på skärmen. Du kan bara ändra justeringen från mitten till vänster och vice versa.
Kan du ordna om appar som är fästa i aktivitetsfältet i Windows 11?
Jo det kan du. Även om ändringarna i aktivitetsfältet i Windows 11 är betydande, har detta enkla alternativ kvarstått. Du kan klicka och dra valfri app från aktivitetsfältet och ordna om den efter dina önskemål.
Kan du ändra färgen på aktivitetsfältet i Windows 11?
Det kan du verkligen. Dessa alternativ finns i avsnittet 'Personalisering' i huvudmenyn 'Inställningar'. Därifrån följer du dessa två steg:
1. Bläddra nedåt tills du hittar rutan 'Färger' och välj alternativet 'Accentfärg'.
2. Markera rutan 'Visa accentfärg på Start och aktivitetsfält'.
Genom att göra detta kommer aktivitetsfältet att anpassa sig till färgen på ditt Windows 11-tema.
Hantera Windows 11 Aktivitetsfältet enkelt
Att flytta aktivitetsfältet till vänster i Windows 11 är en enkel process. Det finns bara två alternativ för justering av aktivitetsfältet, åtminstone för närvarande.
Du kan dock använda andra aktivitetsfältsinställningar och se till att det fungerar till din fördel. Att välja vilka appar som ska fästas på aktivitetsfältet och hur man ordnar dem är en viktig strävan för varje Windows-användare.
Men du kan också dölja aktivitetsfältet om du behöver mer skrivbordsutrymme och ändra dess färg för mer anpassning.
Om något alternativ var tillgängligt, var skulle du placera aktivitetsfältet i Windows 11? Låt oss veta i kommentarsfältet nedan.