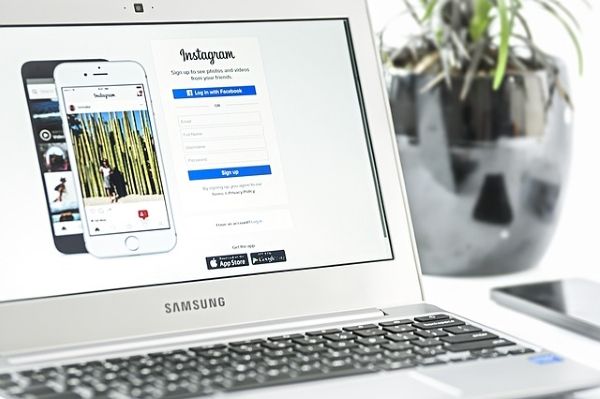Vad du ska veta
- Ladda ner Google Drive-appen för Mac och gå igenom installationsprocessen.
- Placera filer i Google Drive-mappen för att komma åt dem från dina andra Mac-datorer, PC-datorer, iOS-enheter och Android-enheter.
- Välj Google Drive för skrivbordet ikon för att övervaka aktivitet och konfigurera inställningar.
Den här artikeln förklarar hur du konfigurerar och använder Google Drive på en Mac. Instruktionerna gäller för Mac-datorer med OS X Yosemite (10.10) och senare.
Hur man installerar Google Drive för skrivbordet
Så här laddar du ned och installerar Google Drive for Desktop på din Mac.
-
Starta din webbläsare och gå till Google Drive nedladdningssida .
-
Välj Ladda ner Drive för skrivbordet .

-
När nedladdningen är klar, lokalisera och dubbelklicka på installationsprogrammet du laddade ner. Filen kallas GoogleDrive.dmg . Vänta tills filen öppnas.

-
Dubbelklicka på GoogleDrive.pkg fil.

-
Välj Fortsätta .

-
Välj Installera . Gå in i ditt systemLösenordom du uppmanas. (Välj Ändra installationsplats om du vill ändra standardplatsen.)

-
Vänta tills installationen är klar.

-
Ett meddelande visar att installationen lyckades.

Kom igång med Google Drive för skrivbordet
Första gången du startar Google Drive måste du gå igenom några steg för att konfigurera det. Efter det är det enkelt att komma åt Google Drive.
-
Klick Logga in med webbläsare för att komma igång med Google Drive.

-
Välj ett konto för att fortsätta konfigurera Google Drive för skrivbordet.

Google Drive kan be dig att acceptera aviseringar. Välj Tillåta eller Tillåt inte .
-
Välj Logga in att fortsätta.

-
De Google Drive ikonen visas i den övre menyraden på din Mac. Du kan nu använda Google Drive för skrivbordet för att lagra och dela filer på dina enheter.
Använda Google Drive på din Mac
När du har installerat Google Drive på din Mac kan du ladda upp filer till din enhet och synkronisera alla dina filer och mappar. Alla objekt du laddar upp till Google Drive kopieras till Googles molnlagringssystem, som du kan komma åt från vilken enhet som helst.
vad är den högsta sträckan på snapchat
Du får 15 GB gratis lagringsutrymme med Google Drive, men lagringen delas av Google Drive-filer, Gmail-meddelanden och bilagor och Google Foton. Det betyder att dina Google Dokument, Kalkylark, Presentationer, Ritningar, Formulär och Jamboard-filer räknas till din gratis 15 GB lagringstilldelning. Om det beloppet inte räcker kan du köpa mer utrymme från Google One.
Google Drive är väl integrerat med andra Google-tjänster, inklusive Google Docs, Google Sheets och Google Slides.
Google Drive för skrivbordets menyradsikon
Google Drive for Desktop-ikonen ger dig snabb åtkomst till Google Drive. Välj ikonen för att se de senaste dokument som du har lagt till eller uppdaterat och om molnsynkroniseringen är klar.
Här är en titt på några ytterligare inställningar för Google Drive för skrivbordet.
-
Välj Google Drive för skrivbordet ikonen (triangel i en ruta) och välj Aktivitet fliken för att se de senaste filerna som har laddats upp och hur mycket lagringsutrymme du använder.

-
Välj Aviseringar fliken för att visa meddelanden eller aviseringar om dina filer.

-
Välj inställningar (kugghjulsikon) för att komma åt Inställningar , Offlinefiler , Pausa synkronisering , och mer.

-
Välj Inställningar för att anpassa dina Google Drive-alternativ.

-
Väljdin Macoch Lägg till mapp för att ladda upp, lagra och synkronisera dina filer till Google Drive.

-
Välj Google Drive fliken för att ställa in dina synkroniseringsalternativ.

Din Mac har nu ytterligare lagringsutrymme tillgängligt i Googles moln. En av de bästa användningsområdena för alla molnbaserade lagringssystem är att länka lagringen till flera enheter för enkel åtkomst till synkroniserade filer med alla dina enheter: Mac, iPad, iPhone, Windows och Android-plattformar. Så se till att installera Google Drive på vilken enhet du äger eller har kontroll över.
Det finns andra molnbaserade lagringssystem som du kanske vill överväga, inklusive Apples iCloud Drive, Microsofts OneDrive och Dropbox. Alla erbjuder någon användbar form av molnbaserad lagring för Mac-användare.