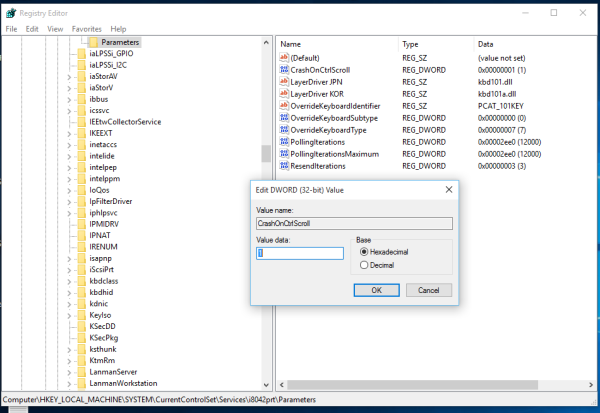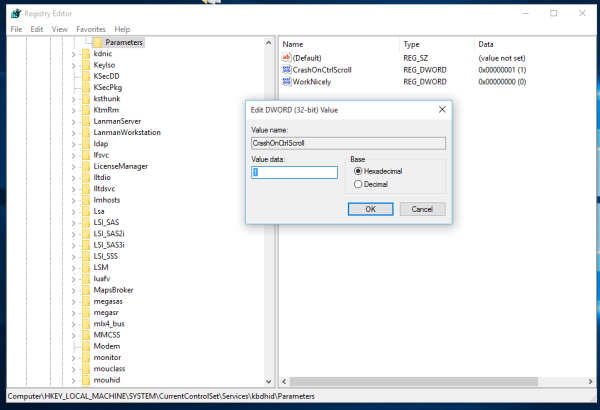Microsoft ändrade utformningen av stoppskärmen (även kallad BSOD eller Blue Screen of Death). Istället för att visa teknisk information med vita bokstäver på en blå bakgrund visar Windows 10 en sorglig smiley och bara felkoden. Men om du vill aktivera den gamla BSOD-stilen i Windows 10, följ instruktionerna nedan.
Annons
 Microsoft förenklar felkontrollskärmen i Windows så det skulle vara mindre skrämmande för en avslappnad användare. Men om du får en BSOD i Windows 10, skulle du vilja utföra lite felsökning för att fixa det. I det här scenariot är den sorgliga uttryckssymbolen inte bra alls. Med tanke på detta gjorde Microsoft den klassiska BSOD tillgänglig i Windows 10.
Microsoft förenklar felkontrollskärmen i Windows så det skulle vara mindre skrämmande för en avslappnad användare. Men om du får en BSOD i Windows 10, skulle du vilja utföra lite felsökning för att fixa det. I det här scenariot är den sorgliga uttryckssymbolen inte bra alls. Med tanke på detta gjorde Microsoft den klassiska BSOD tillgänglig i Windows 10.- Öppna registerredigeraren.
- Navigera till följande registernyckel:
HKEY_LOCAL_MACHINE System CurrentControlSet Control CrashControl
Tips: Se hur man öppnar önskad registernyckel med ett klick .
- Skapa ett nytt DWORD-värde med namnet DisplayParameters och ställ in till 1.
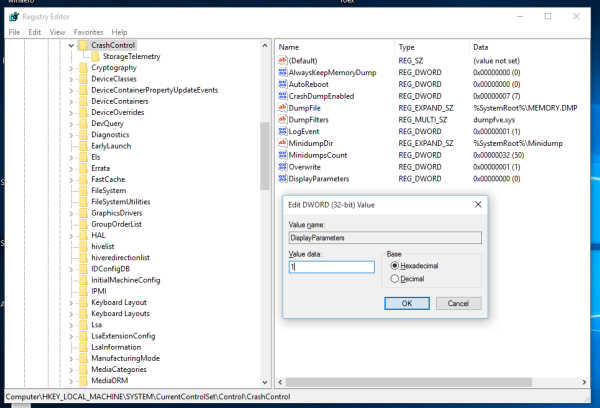
Det är allt. Starta om din dator för att ändringarna ska träda i kraft. Nästa gång ett allvarligt fel inträffar kommer du att se den gamla gamla, detaljerade stoppinformationen istället för de värdelösa sorgliga känslorna på Blue Screen of Death.
Alternativt kan du använda Winaero Tweaker. Det har lämpligt alternativ under kategorin beteende: Du kan hämta appen här: Ladda ner Winaero Tweaker .
Du kan hämta appen här: Ladda ner Winaero Tweaker .
Bonustips: Du kan testa hur din BSOD ser ut med hjälp av officiell handledning från Microsoft:
hur man betalar kontant på grubhub
- Tryck på Win + R-tangenterna tillsammans på tangentbordet. Dialogrutan Kör visas. Skriv följande i rutan Kör:
Systemegenskaper avancerad
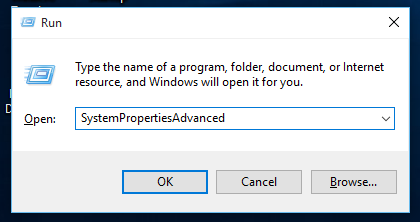 Klicka på Inställningar under Start och återställning. Se till att den automatiska minnesdumpen är aktiverad under avsnittet Skriv felsökningsinformation. Avmarkera alternativet Automatisk omstart.
Klicka på Inställningar under Start och återställning. Se till att den automatiska minnesdumpen är aktiverad under avsnittet Skriv felsökningsinformation. Avmarkera alternativet Automatisk omstart. - Om du använder ett PS / 2-tangentbord, gå till följande registernyckel:
HKEY_LOCAL_MACHINE System CurrentControlSet Services i8042prt Parametrar
Skapa här ett värde med namnet CrashOnCtrlScroll och ställ in den på 1 för att aktivera tangentbordets initierade krasch.
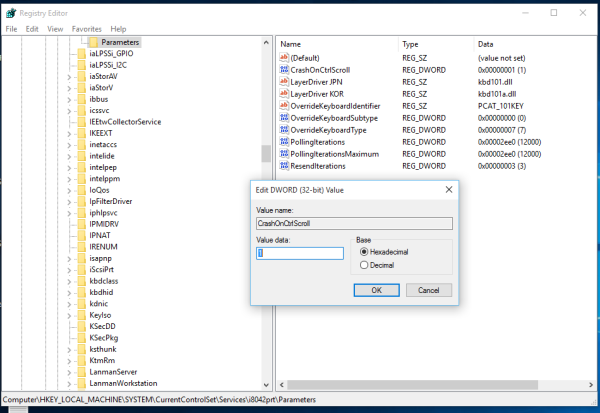
- Skapa CrashOnCtrlScroll-värdet som nämns ovan med följande registernyckel med ett USB-tangentbord som de flesta datorer har idag:
HKEY_LOCAL_MACHINE System CurrentControlSet Services kbdhid Parameters
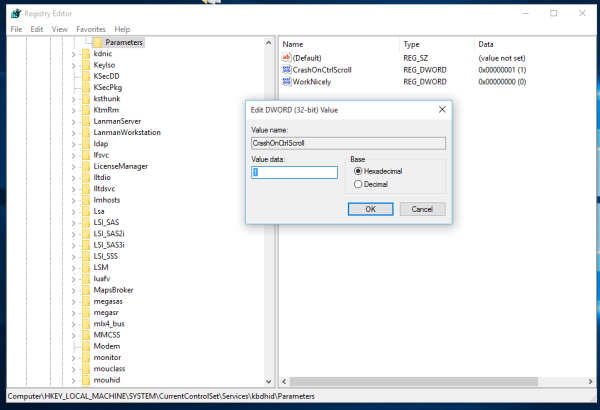
Starta om Windows för att inställningarna ska träda i kraft.
Använd följande snabbtangentsekvens efter omstart: Håll ned rätt CTRL-tangenten och tryck på SCROLL LOCK-tangenten dubbelt . Detta kommer att orsaka en användarinitierad BSOD.

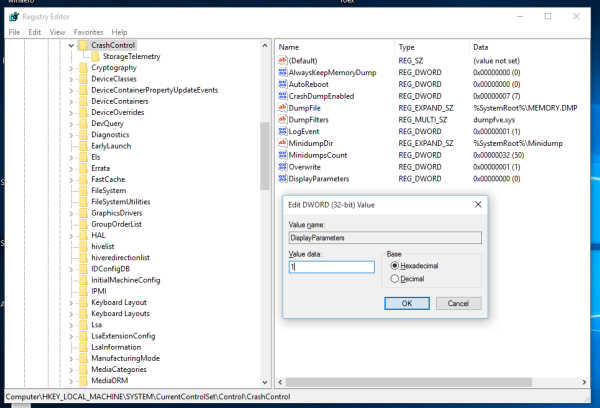
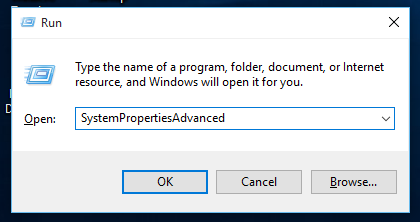 Klicka på Inställningar under Start och återställning. Se till att den automatiska minnesdumpen är aktiverad under avsnittet Skriv felsökningsinformation. Avmarkera alternativet Automatisk omstart.
Klicka på Inställningar under Start och återställning. Se till att den automatiska minnesdumpen är aktiverad under avsnittet Skriv felsökningsinformation. Avmarkera alternativet Automatisk omstart.