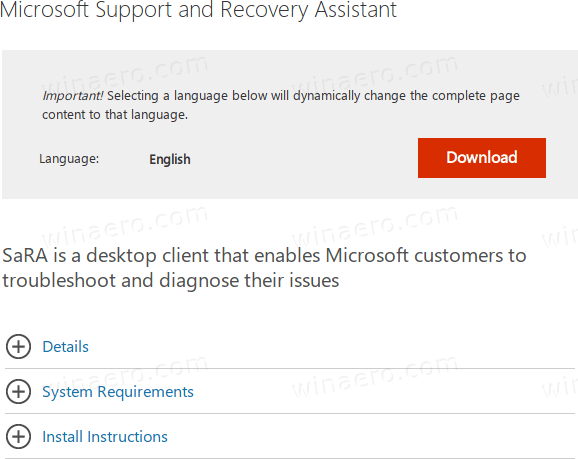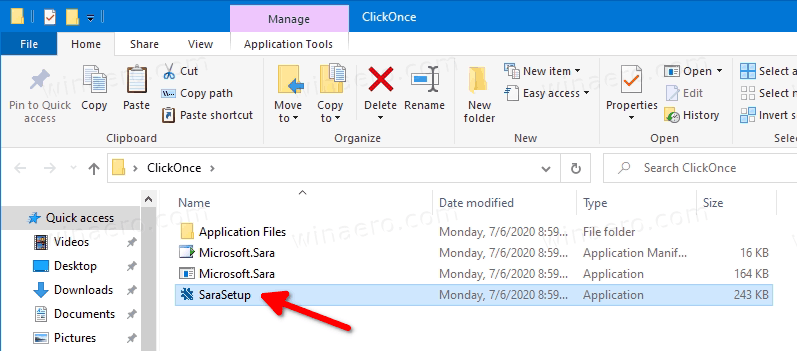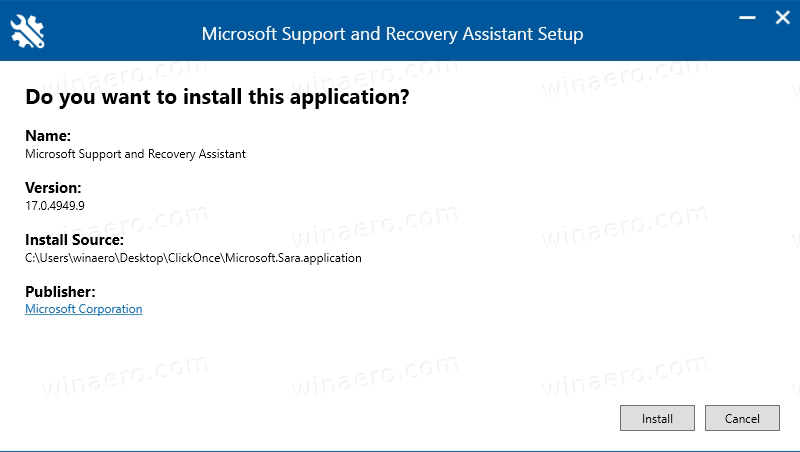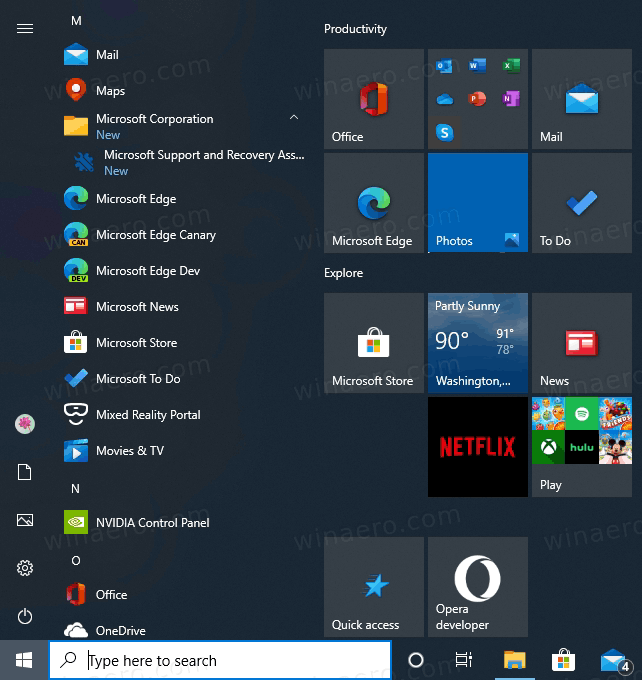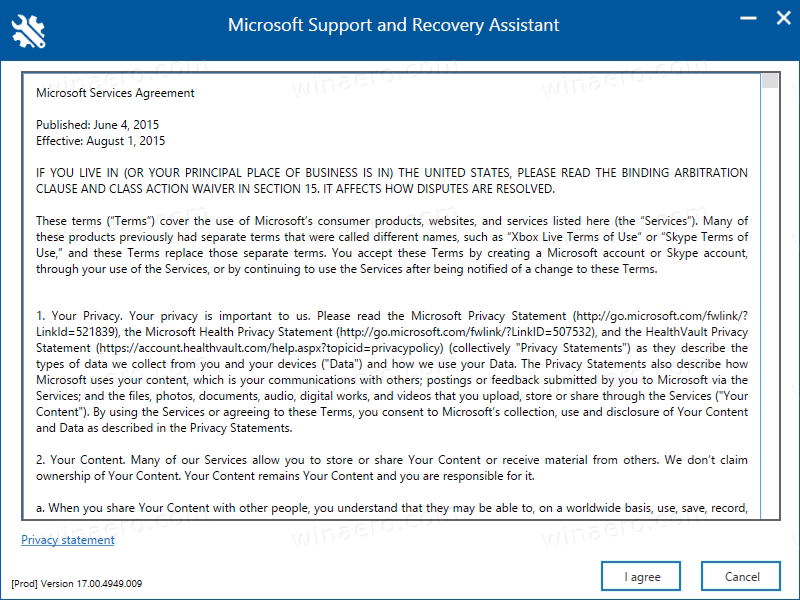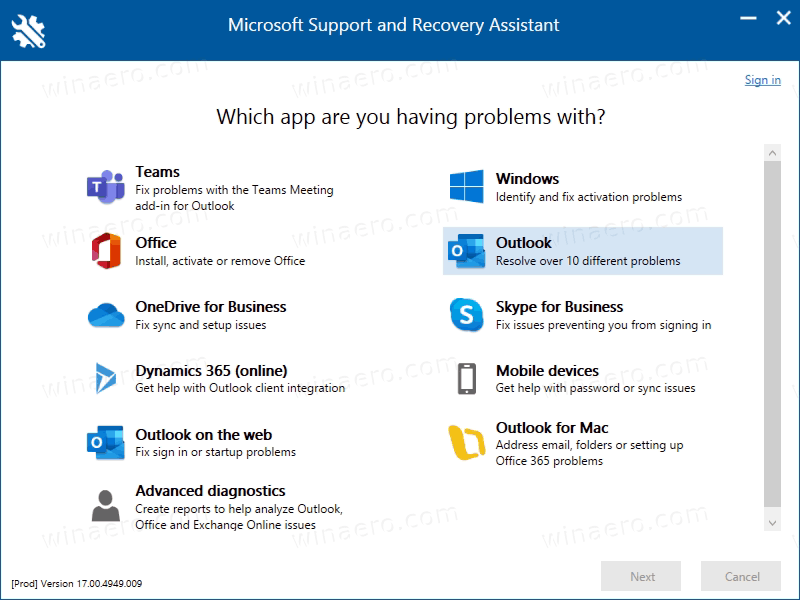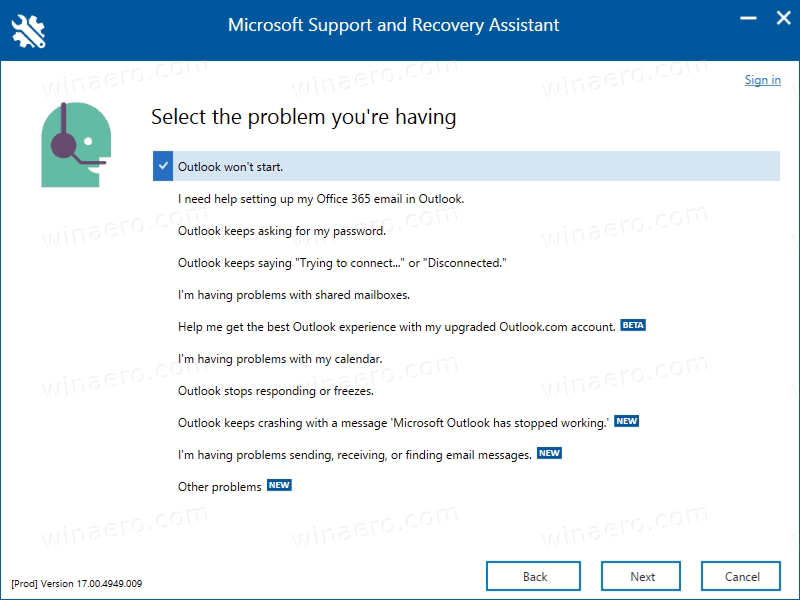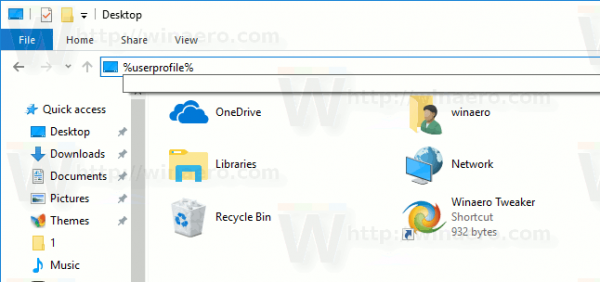Så här installerar och använder du Microsoft Support and Recovery Assistant (SaRA) i Windows 10
Microsoft Support and Recovery Assistant (SaRA) är en speciell skrivbordsapp som gör det möjligt för användare att felsöka och diagnostisera sina problem. Så här fungerar det och hur du kan använda det.
Annons
vad är numret på snapchat
Microsoft Support and Recovery Assistant arbetar med att köra tester för att ta reda på vad som är fel och erbjuder den bästa lösningen för det identifierade problemet. Det kan för närvarande lösa problem med Office, Office 365, Outlook och Windows. Om Microsoft Support and Recovery Assistant inte kan åtgärda ett problem åt dig kommer det att föreslå nästa steg och hjälpa dig att komma i kontakt med Microsofts support.
Microsoft Support and Recovery Assistant stöder följande operativsystem:
- Windows 10
- Windows 8 och Windows 8.1
- Windows 7
Den stöder Outlook i följande Office-versioner:
- Microsoft Microsoft 365 (2019, 2016 eller 2013, 32-bitars eller 64-bitars)
- Microsoft Office 2019 (32-bitars eller 64-bitars; Click-to-Run eller MSI-installationer)
- Microsoft Office 2016 (32-bitars eller 64-bitars; Click-to-Run eller MSI-installationer)
- Microsoft Office 2013 (32-bitars eller 64-bitars; Click-to-Run eller MSI-installationer)
- Microsoft Office 2010 (32-bitars eller 64-bitars)
Så här kan du använda den.
För att installera Microsoft Support and Recovery Assistant (SaRA),
- Navigera till följande webbplats .
- Klicka påLadda nerknapp.
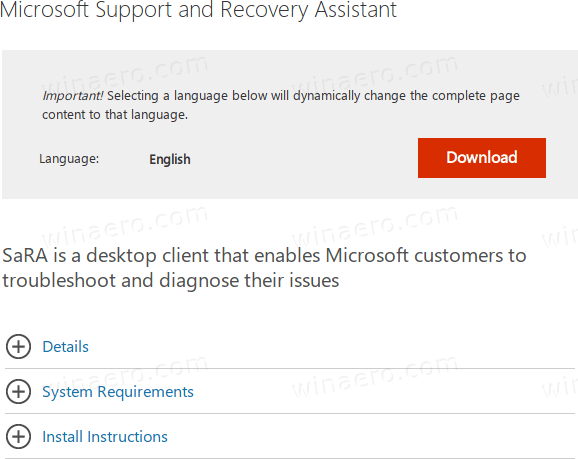
- Du får ett ZIP-arkiv av SaRA. Extrahera den till valfri mapp.
- Springa det
SaraSetup.exefilen och följ instruktionerna på skärmen.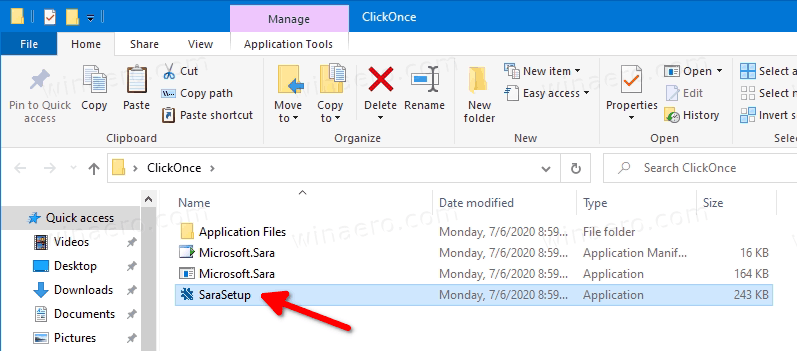
- När installationen är klar öppnas och körs Microsoft Support and Recovery Assistant automatiskt.
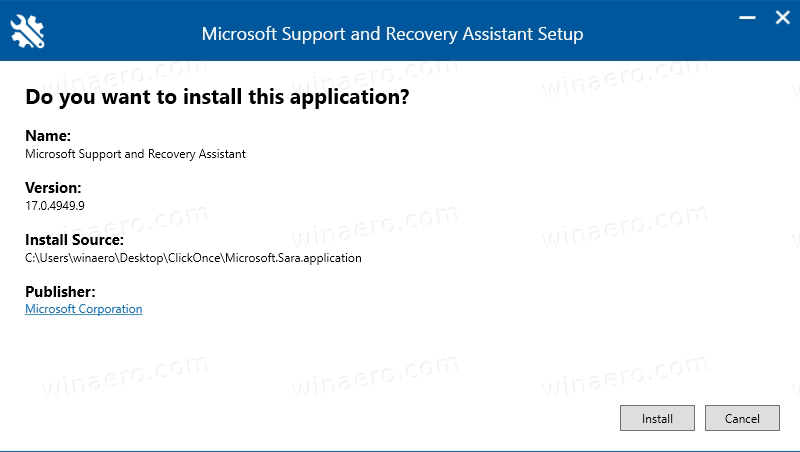
För att använda Microsoft Support and Recovery Assistant (SaRA),
- Öppna Start-menyn.
- Navigera tillMicrosoft Corporation Microsoft Support and Recovery Assistant.
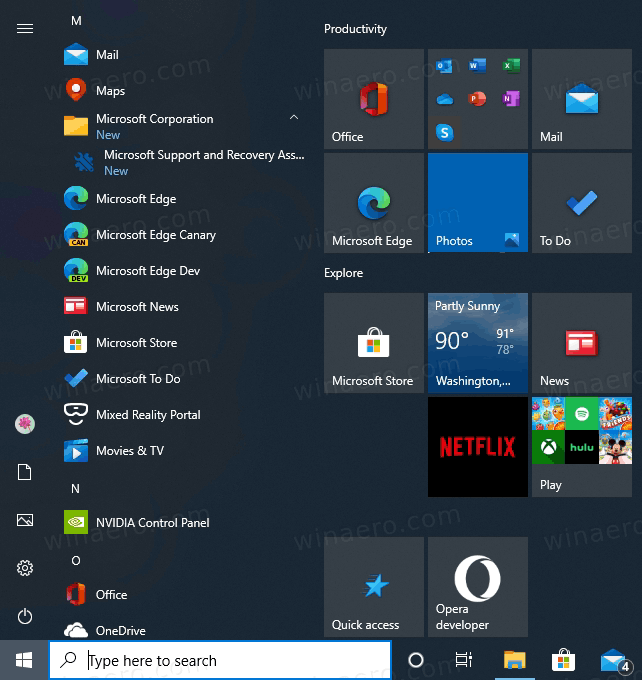
- Första gången du öppnar appen måste du klicka påjag håller medatt acceptera Microsoft Services-avtal.
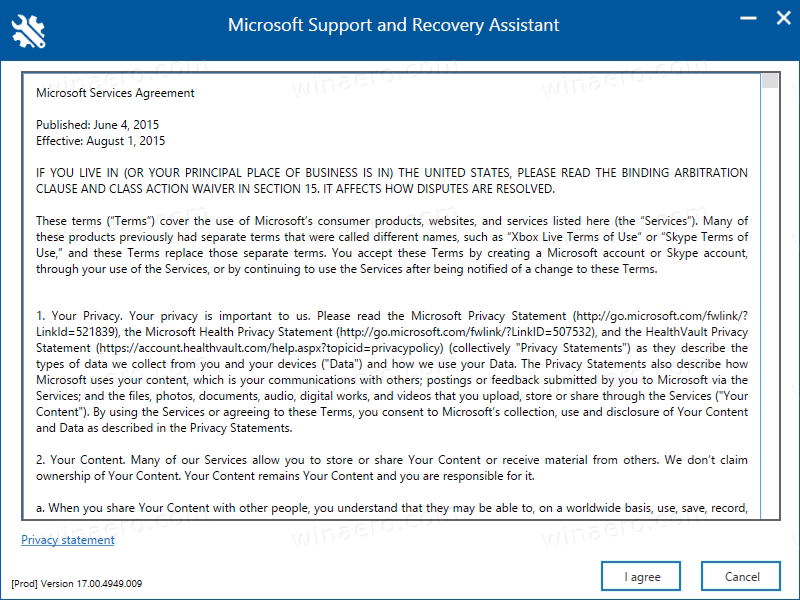
- Klicka på den app du vill felsöka på nästa skärm i listan över tillgängliga appar och klicka sedan påNästaknapp.
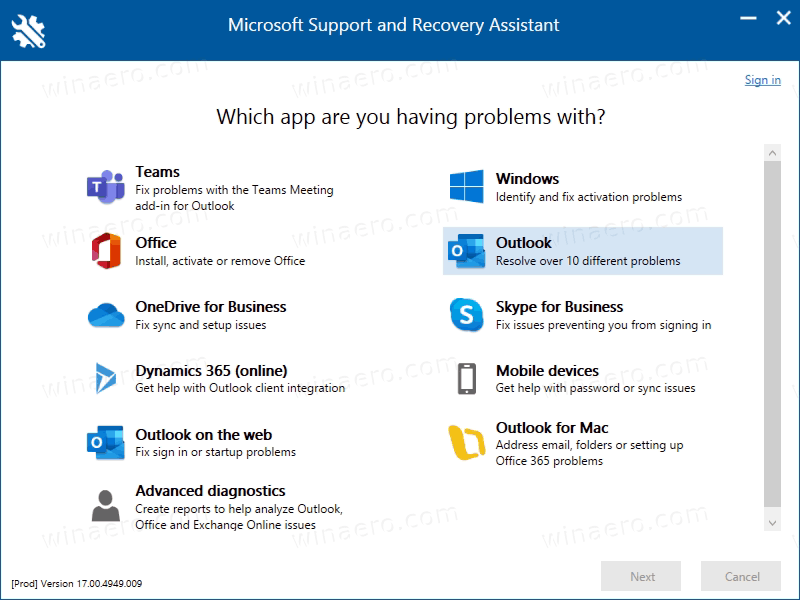
- Välj nästa problem med den valda appen på nästa sida.
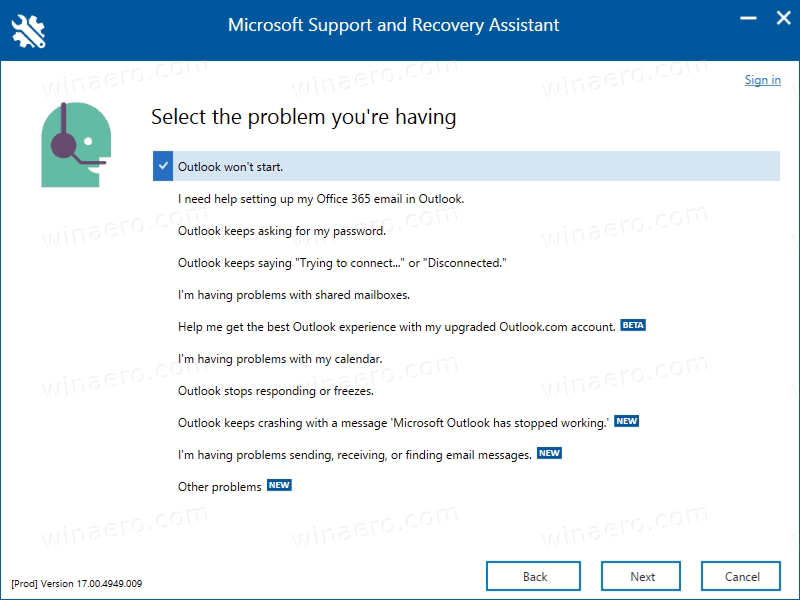
- Följ instruktionerna i appen Microsoft Support and Recovery Assistant.
Det är allt.