Amazon Photos är ett bekvämt sätt att lagra dina bilder i molnet utan att belamra din lokala lagring. Det är lätt att använda, har ett intuitivt gränssnitt och erbjuder många inbyggda alternativ.
hur man skapar en jpeg från word-dokument

Du får dock bara 5 GB lagringsutrymme (såvida du inte är en Prime-medlem). Även om detta är tillräckligt för vissa, kan du behöva lite mer utrymme för att hålla reda på dina foton och videor, och det är där tömning av papperskorgen kommer in. När du tömmer papperskorgen skapar du ytterligare utrymme för alla dina filer.
Att rensa papperskorgen i Amazon Photos är relativt enkelt oavsett om du använder en PC eller en mobil enhet.
Hur man tömmer papperskorgen i Amazon Photos på en PC
Om du har ett Prime-konto erbjuder Amazon Photos obegränsat lagringsutrymme för foton. Men du får bara 5 GB lagringsutrymme för videor utan ett Prime-konto. Om du har ont om utrymme och undrar hur du kan skapa extra utrymme för några fler videor, bör du överväga att tömma papperskorgen. Det kan innehålla några onödiga videofiler som tar upp lagringsutrymme. Här är vad du behöver göra:
- Öppna din föredragna webbläsare och gå till Amazon Photos-sidan.
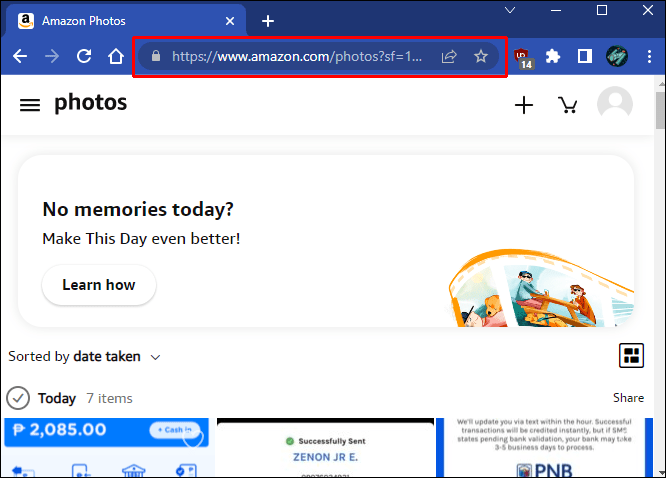
- Tryck på den lilla papperskorgen för att öppna mappen.
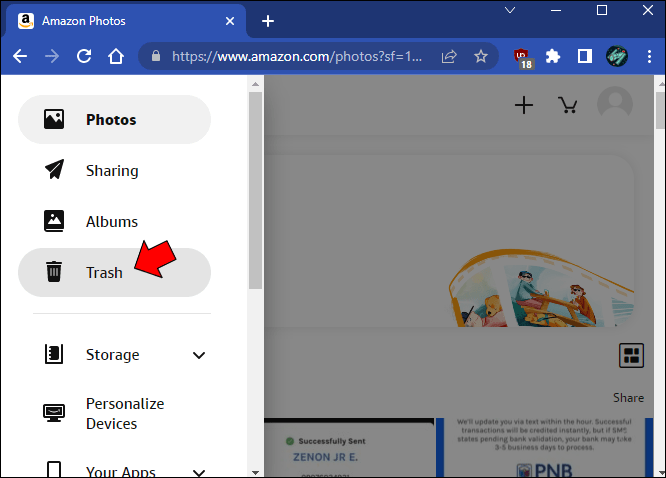
- Gå igenom bilderna och videorna och bestäm vilka filer du vill ta bort.
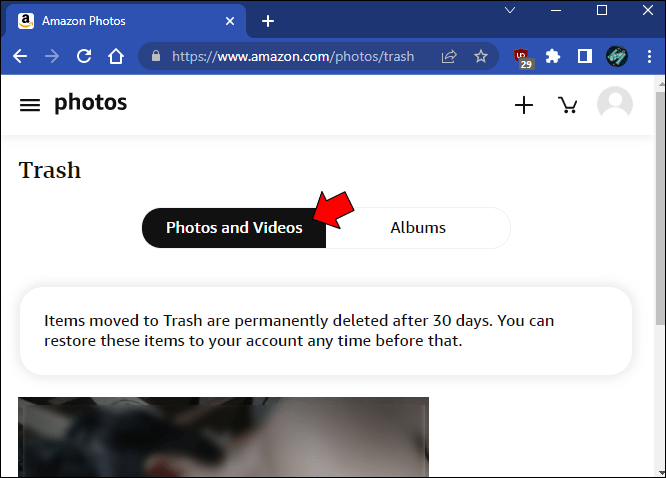
- Välj de onödiga filerna och välj alternativet 'Ta bort permanent' i den övre delen av skärmen.
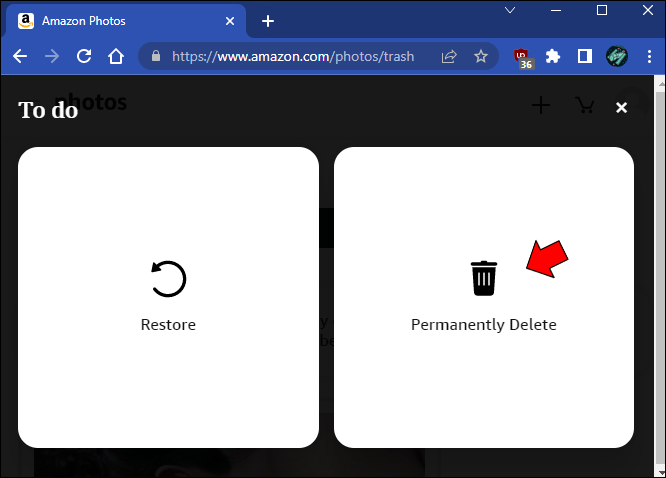
- Tryck på 'Radera'-knappen för att bekräfta ditt beslut.
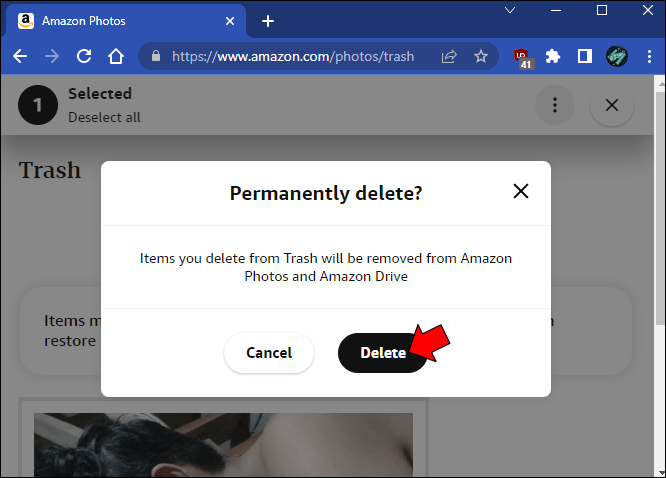
Observera att du inte kan återställa permanent raderade filer med Amazon Drive eller Amazon Photos. Innan du tömmer mappen, se till att du inte av misstag har filer du vill behålla.
En annan sak du bör komma ihåg är att papperskorgen automatiskt torkar alla filer efter 30 dagar. Du kan antingen vänta tills den här perioden har gått ut eller använda metoden ovan för att frigöra lagringsutrymme. Naturligtvis kontrollera alltid mappen för att säkerställa att du inte av misstag har markerat viktiga filer som 'Papperskorgen'.
Eftersom Amazon Photos reserverar obegränsad fotolagring endast för Prime-medlemmar får andra användare 5 GB utrymme för videor och bilder. Om du märker att du har ont om GB, är det enklaste sättet att lösa problemet genom att ta bort filer i papperskorgen. Följ stegen nedan för att göra det:
- Öppna din webbläsare och gå till Amazon Photos-webbplatsen.
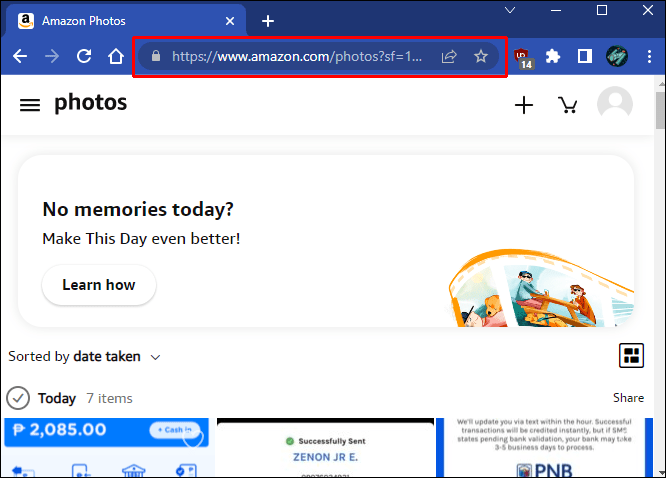
- Välj den papperskorgsformade ikonen för att visa papperskorgen.
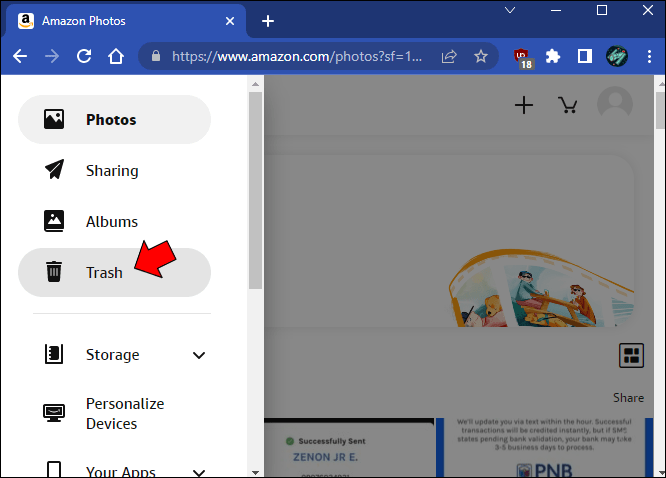
- Granska filerna för att se vilka du vill ta bort.
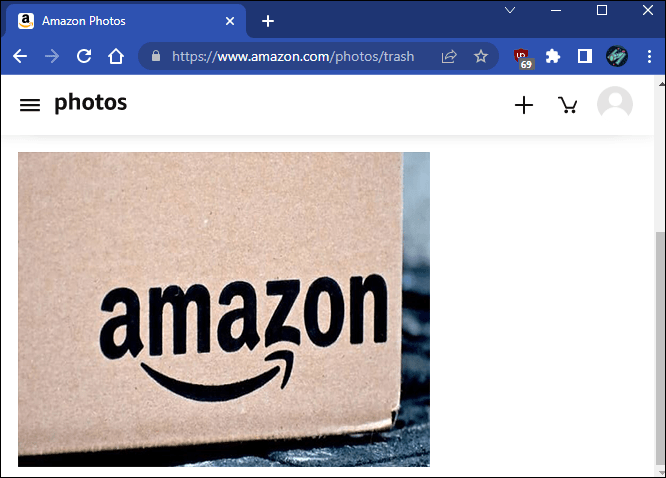
- Tryck på lämpliga bilder och videor och välj 'Ta bort permanent' i den övre delen av gränssnittet.
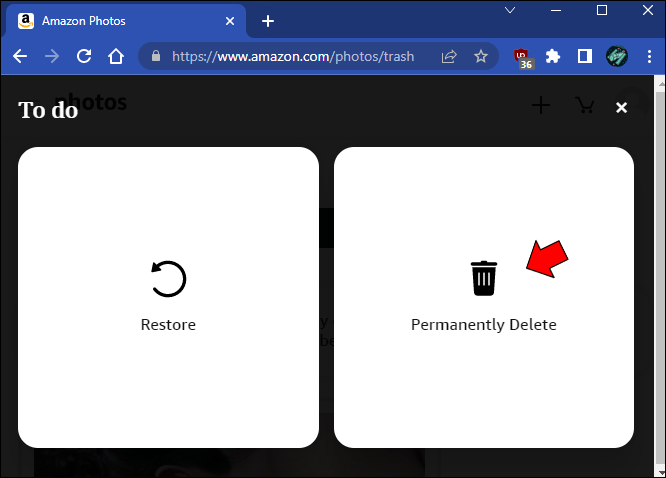
- Tryck på 'Radera' för att bekräfta åtgärden.
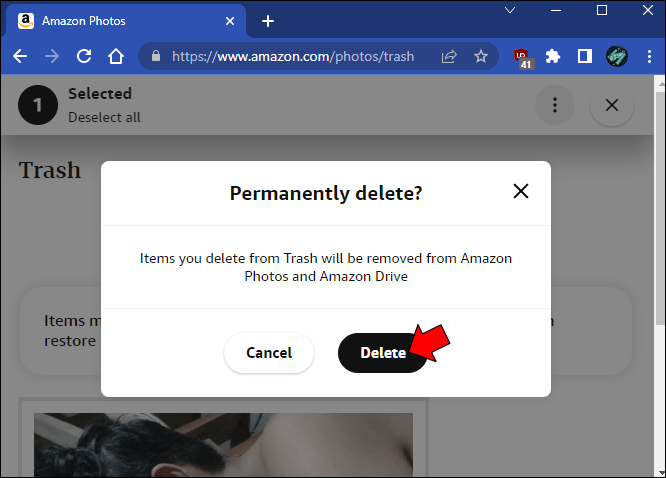
När du tar bort filer i papperskorgen på Amazon Photos kommer du inte att kunna hämta dem. Så välj filerna noggrant för att undvika att radera värdefull information. Kom ihåg att papperskorgen sparar filer i 30 dagar. Efter denna period töms den automatiskt. Det är bäst att regelbundet kontrollera papperskorgen för att säkerställa att du inte förlorar filer du vill behålla.
Hur man tömmer papperskorgen i Amazon Photos på en iPhone
Förutom att utveckla en ganska responsiv sajt har Amazon Photos släppt en mobilapp som fungerar bra på iOS-enheter. Även om appen tillåter användare att ta bort foton och videor, skickar den här åtgärden bara filer till papperskorgen utan att permanent torka dem. Du har två sätt att permanent ta bort filer på Amazon Photos. Du kan vänta 30 dagar tills papperskorgen töms. Eller så kan du radera filer manuellt.
Här är vad Prime-medlemmar behöver göra för att ta bort filer från papperskorgen på en iPhone:
- Starta Amazon Photos-appen från startskärmen.
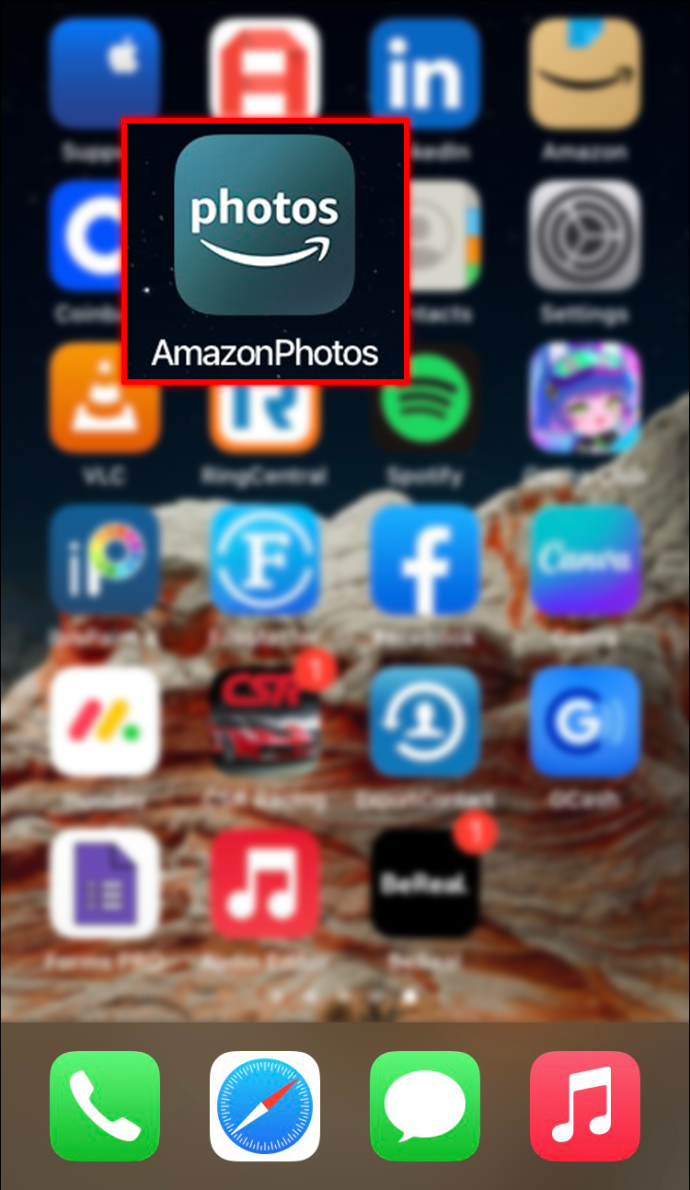
- Välj albumvyn och klicka på den lilla papperskorgen för att komma åt mappen.
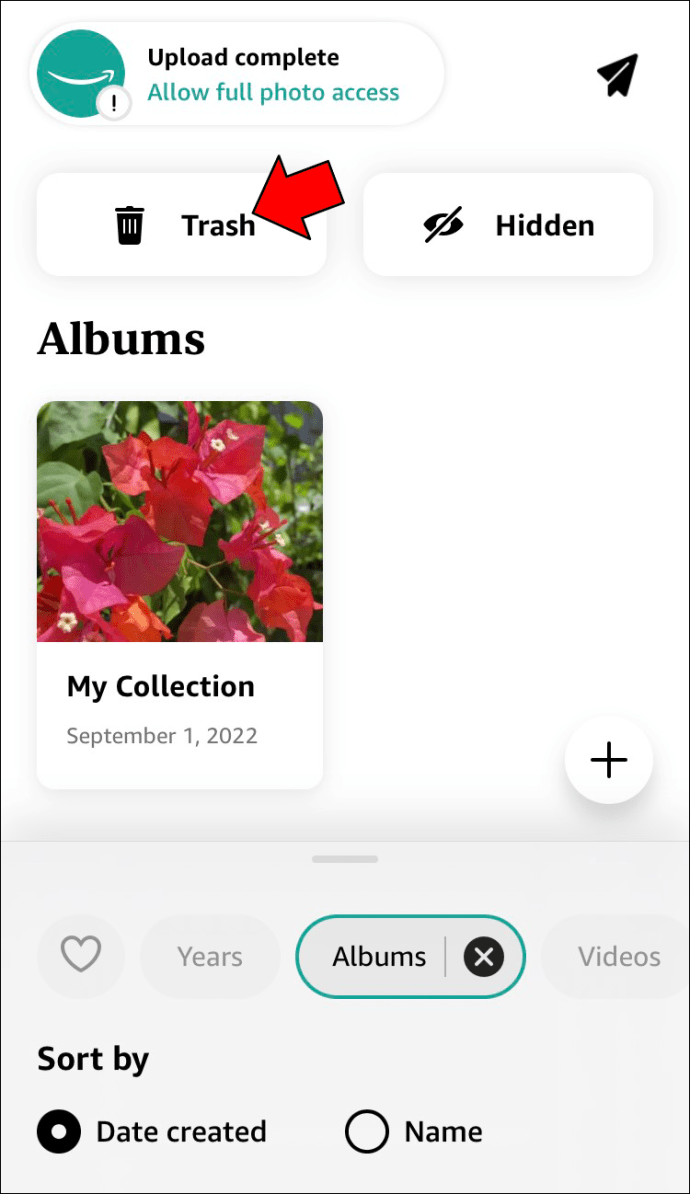
- Gå igenom filerna och tryck på bilden och videorna du vill radera.
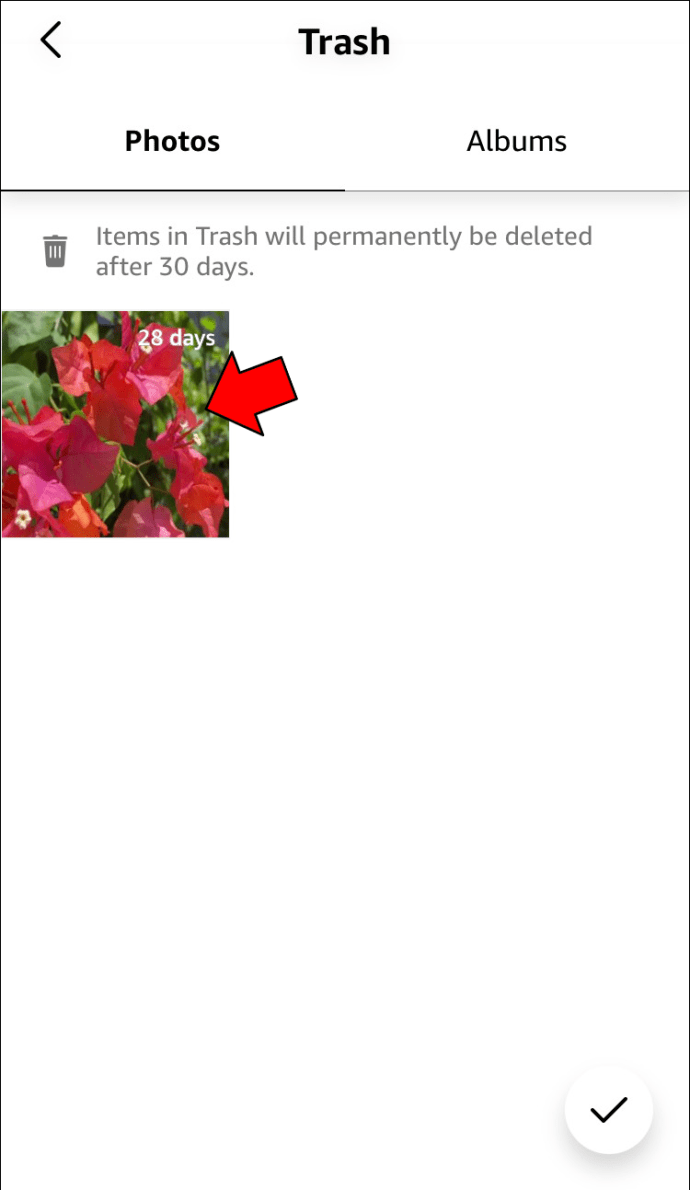
- Välj alternativet 'Ta bort'.

Eftersom du inte kan återställa permanent raderade filer, se till att du har valt rätt bilder och videor.
Om du använder appen utan ett Prime-medlemskap kan du fortfarande tömma papperskorgen och frigöra lagringsutrymme. Följ stegen nedan för att göra det:
- Öppna appen och aktivera albumvyn.
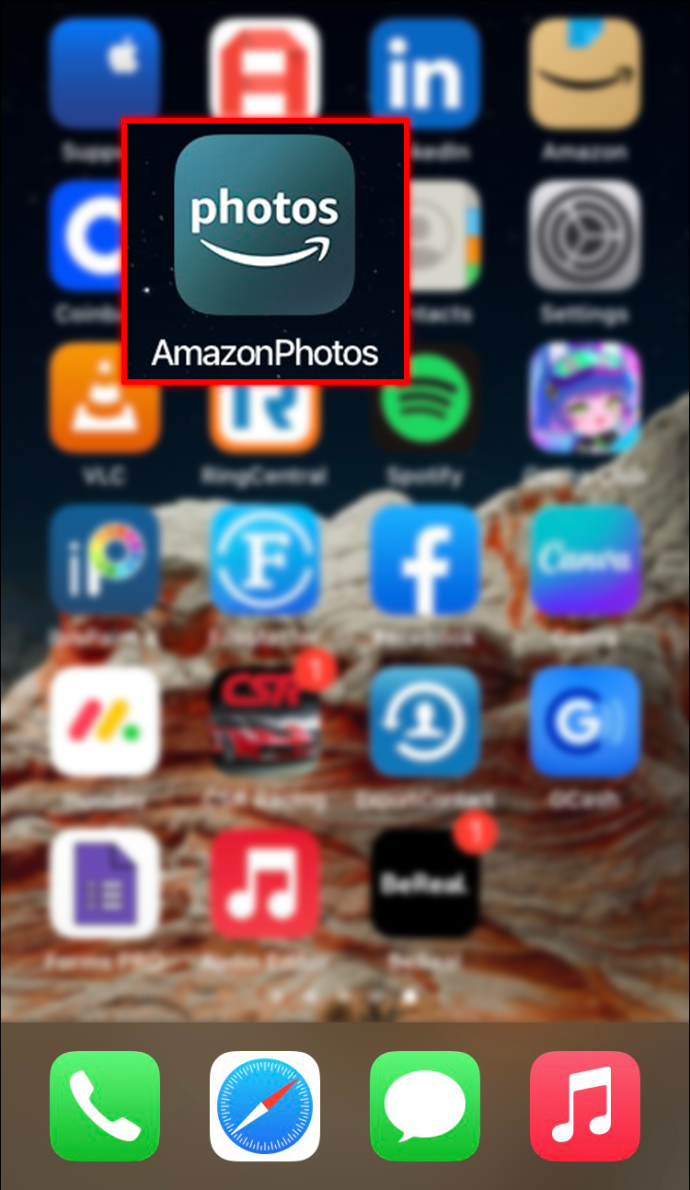
- Tryck på den lilla papperskorgen för att ta fram mappen.
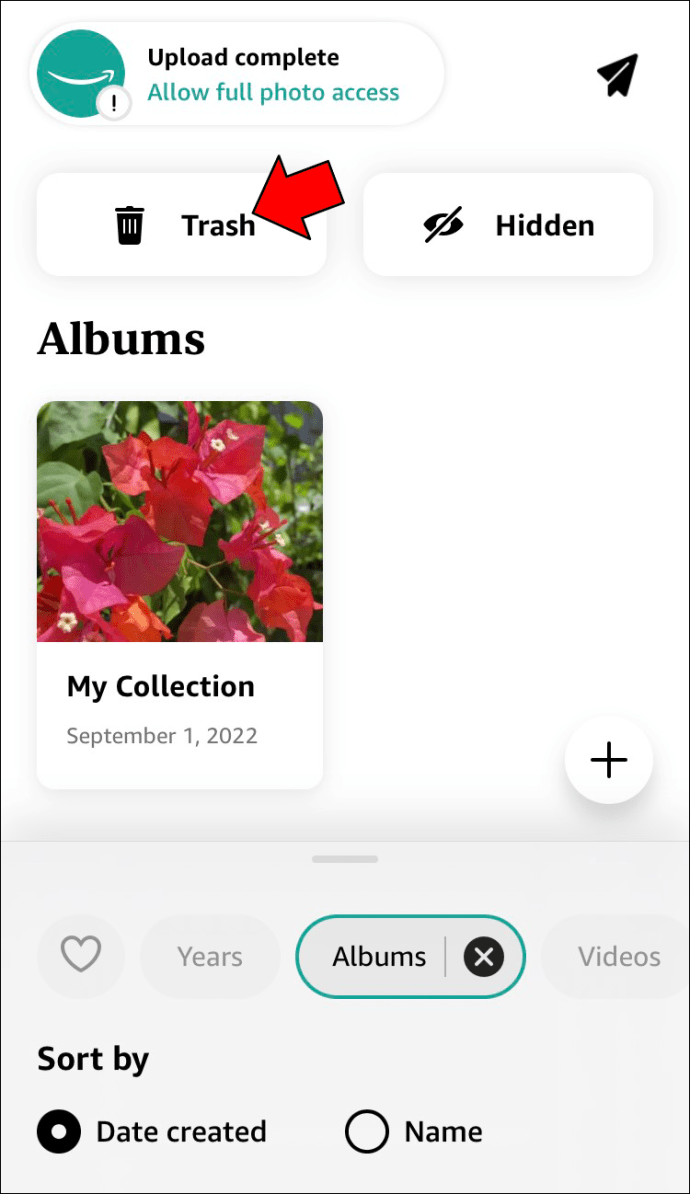
- Undersök noggrant bilderna och videorna och välj de filer du vill ta bort permanent.|
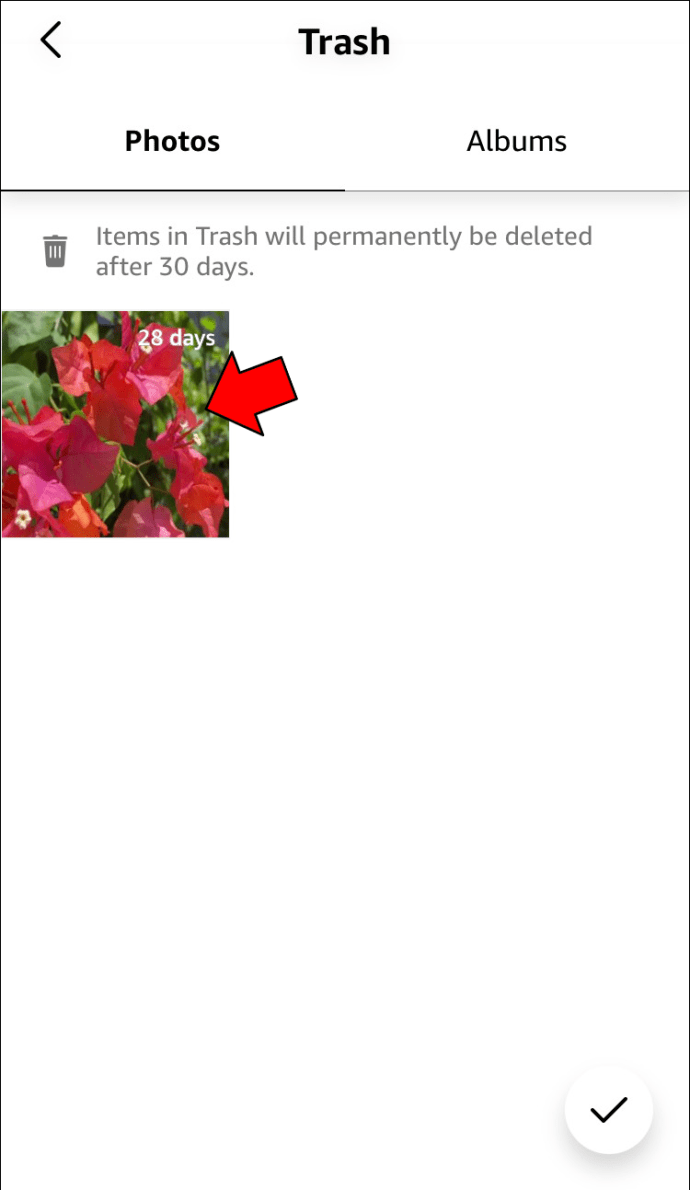
- Klicka på knappen 'Ta bort'.

Även om manuell tömning av papperskorgen är den snabbaste metoden för att få extra lagringsutrymme, rensar appen mappen var 30:e dag. Så du bör kontrollera mappen varannan vecka för att se om du vill spara några av filerna inuti. När appen torkar dem från papperskorgen har du inget sätt att återställa dem.
sök efter dubbletter i google-ark
Hur man tömmer papperskorgen i Amazon Photos på en Android
Amazon Photos-appen är kompatibel med Android-enheter, så Prime-medlemmar kan använda sina smartphones för att radera foton. Den här åtgärden skickar dock bara filer till papperskorgen utan att permanent radera dem. Android-användare har två metoder för att rensa papperskorgen i Amazon Photos. Du kan vänta 30 dagar tills appen automatiskt rensar mappen, eller så kan du gå till Amazon Photos-webbplatsen och tömma papperskorgen manuellt.
Följande instruktioner guidar dig genom att tömma papperskorgen på din dator:
- Öppna Amazon Photos webbsida och tryck på papperskorgen.
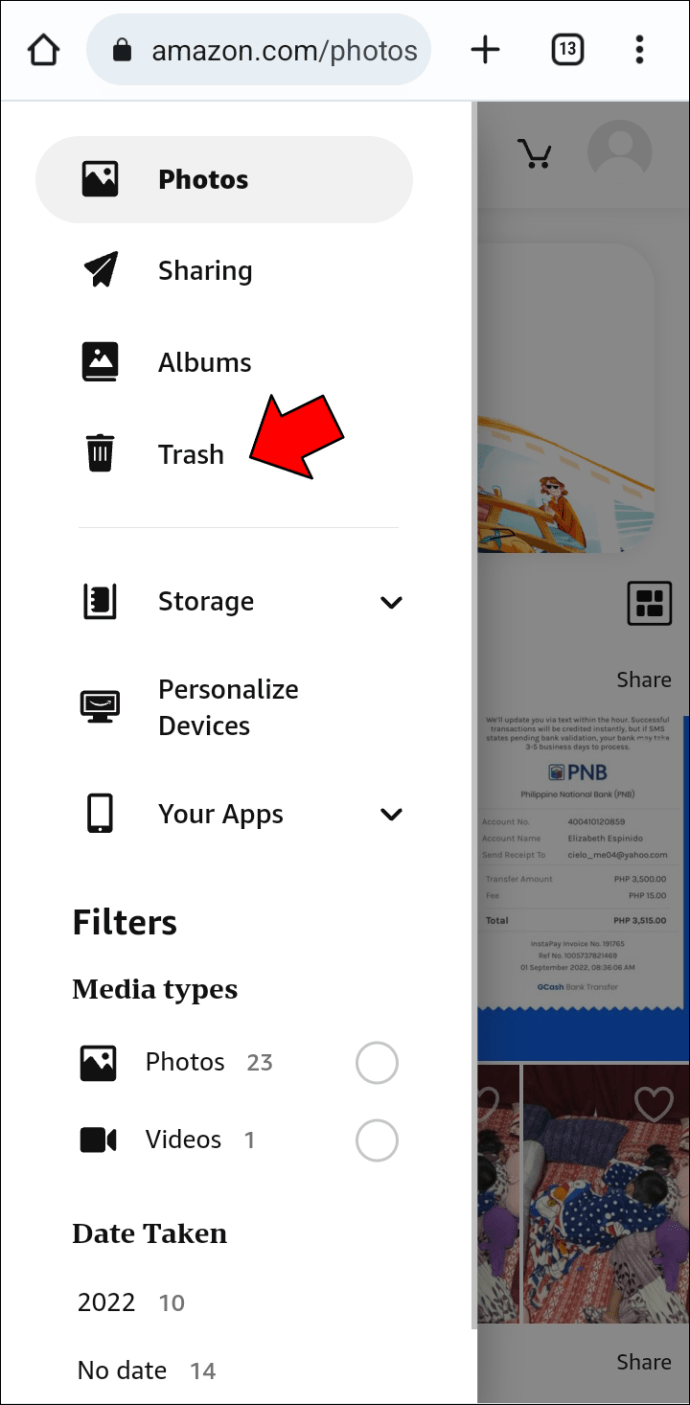
- Gå igenom mappen och välj de filer du vill ta bort permanent.
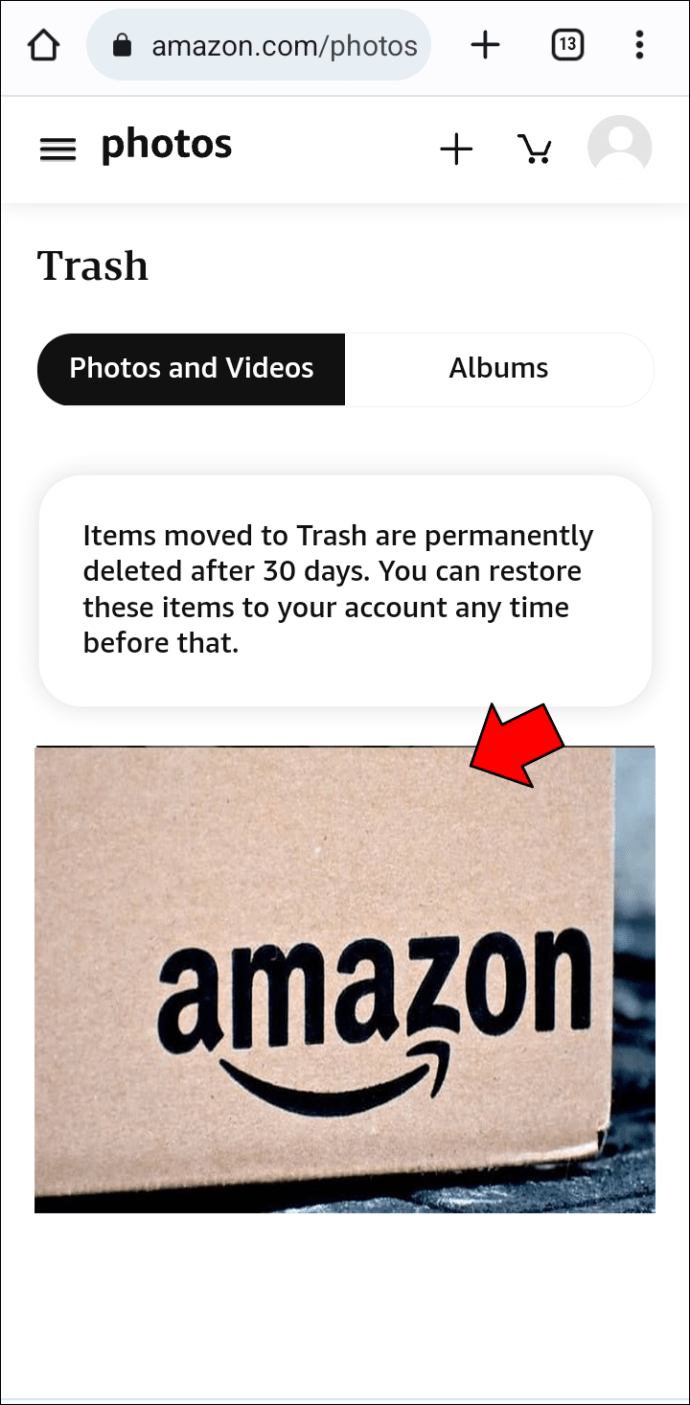
- Klicka på alternativet 'Ta bort permanent' i den övre delen av skrivbordet.
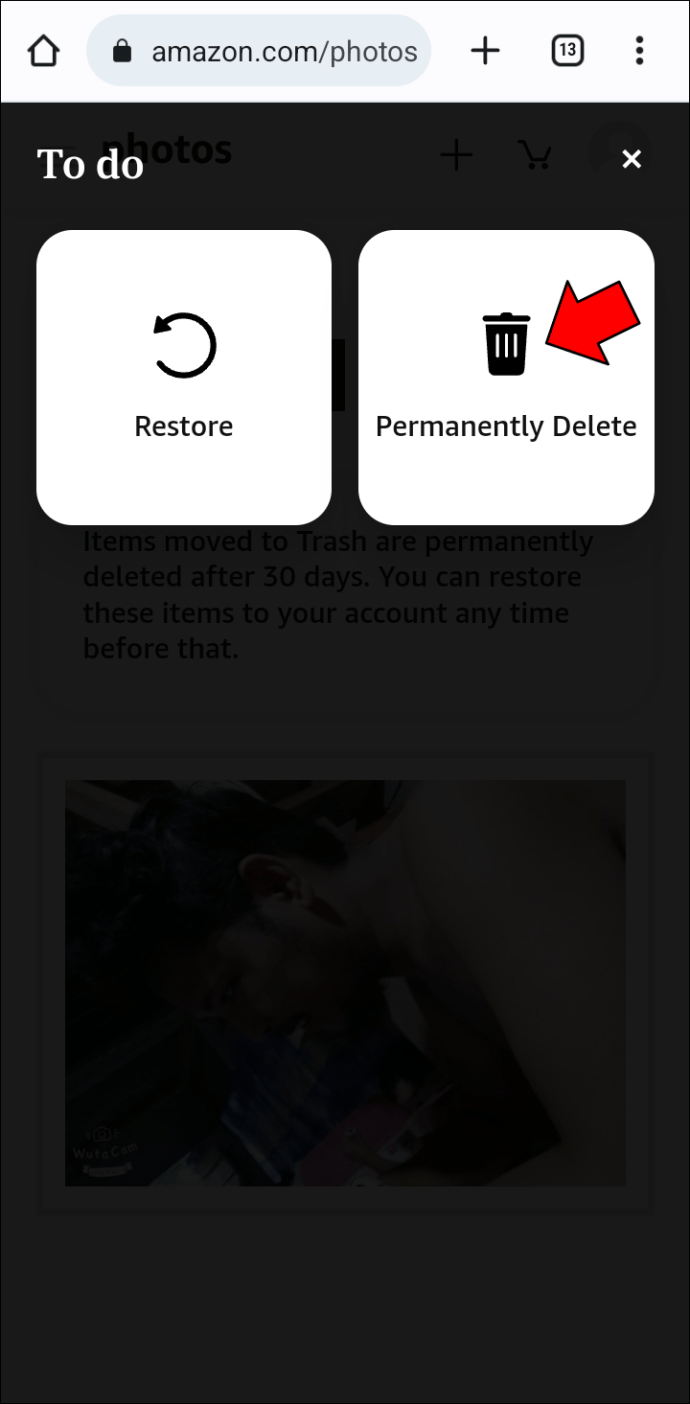
- Tryck på 'Radera'-knappen för att bekräfta åtgärden.
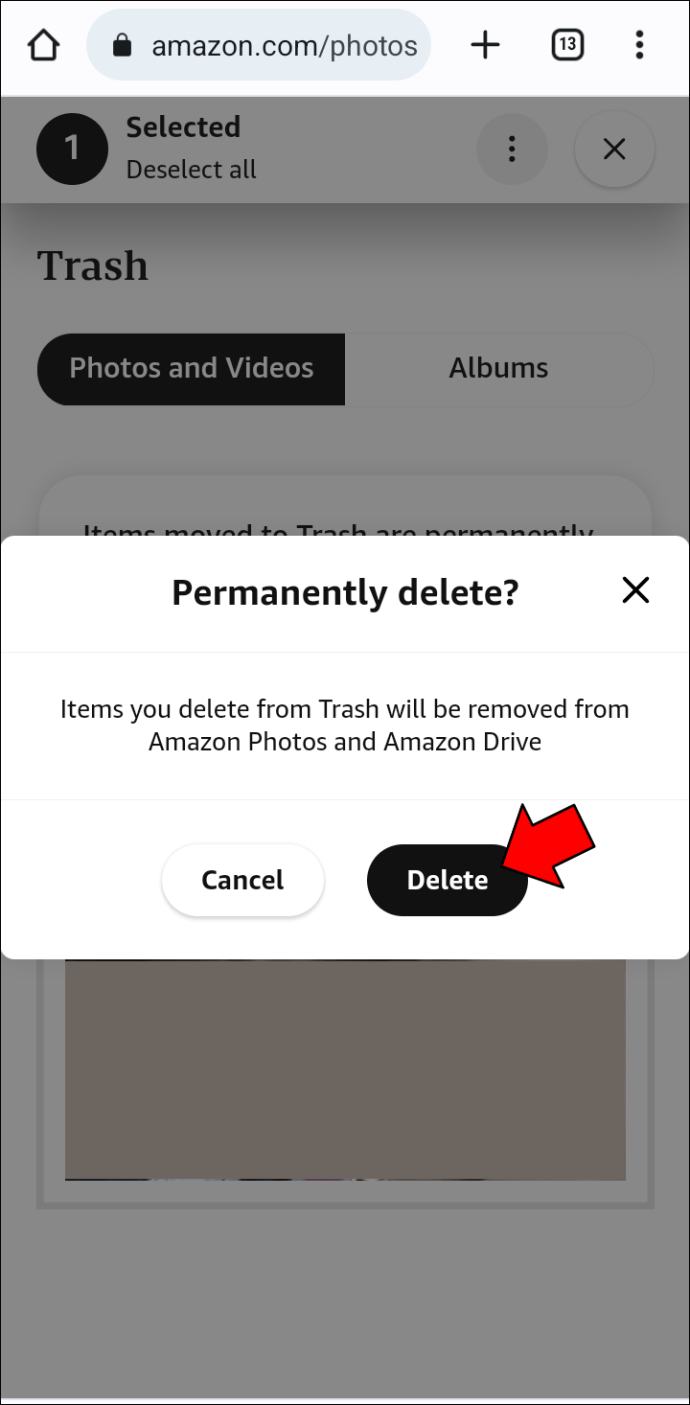
När du har tömt papperskorgen kommer du inte att kunna hämta dessa filer med Amazon Photos eller Amazon Drive. Innan du trycker på 'Ta bort permanent', dubbelkolla vilka filer du har valt. Du vill inte förlora videor eller bilder som du kan behöva senare. Det är också en bra idé att kontrollera papperskorgen ibland, även om du har tillräckligt med lagringsutrymme. Du kan av misstag ha raderat en fil som du vill återställa.
Hur man tömmer papperskorgen i Amazon Photos på en iPad
Om du föredrar att organisera dina foton och videor med din iPad kan du tömma papperskorgen manuellt på mindre än två minuter. Här är vad Premium-medlemmar behöver göra:
- Starta Amazon Photos-appen från startskärmen och välj albumvyn.
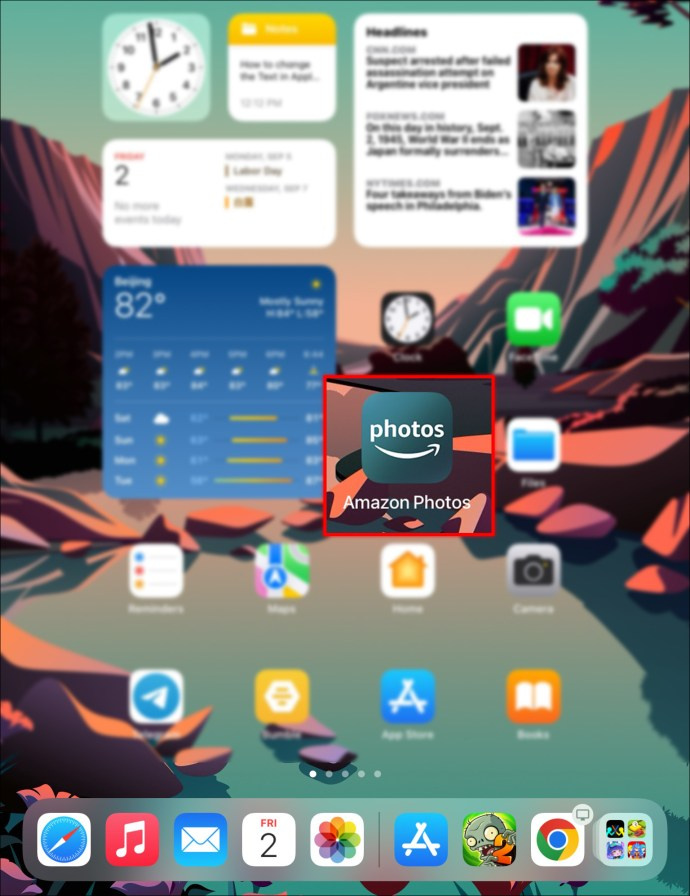
- Tryck på papperskorgen för att komma åt mappen.
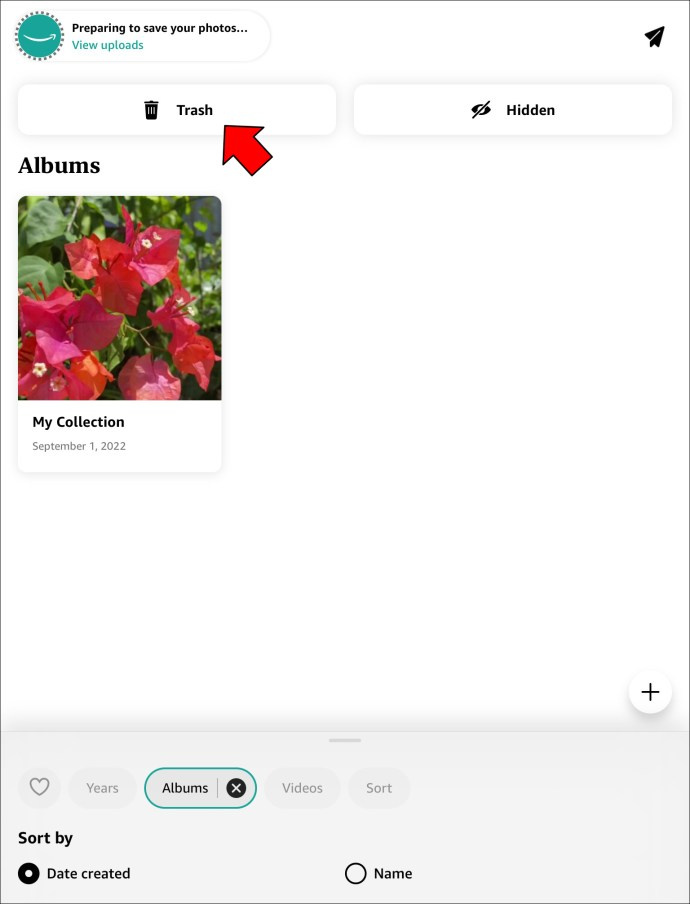
- Gå igenom filerna och välj de foton och videor du vill radera.
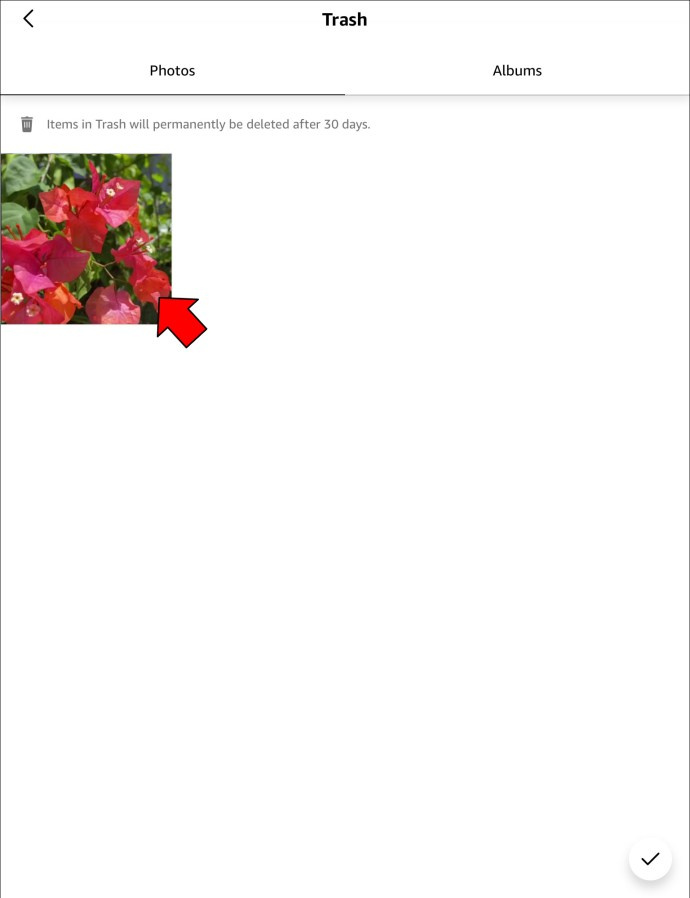
- Tryck på 'Radera'-knappen.

Om du inte har en Premium-prenumeration kan du fortfarande använda Amazon Photos-appen på din iPad. Du får dock bara 5 GB utrymme istället för obegränsad fotolagring. Även om detta är mer än tillräckligt för vissa, kan du behöva mer utrymme för dina filer. I så fall kan du tömma papperskorgen manuellt för att frigöra lagringsutrymme. Följ stegen nedan för att göra det.
hur många enheter som kan se disney plus
- Öppna Amazon Photos-appen från startskärmen och välj albumvyn.
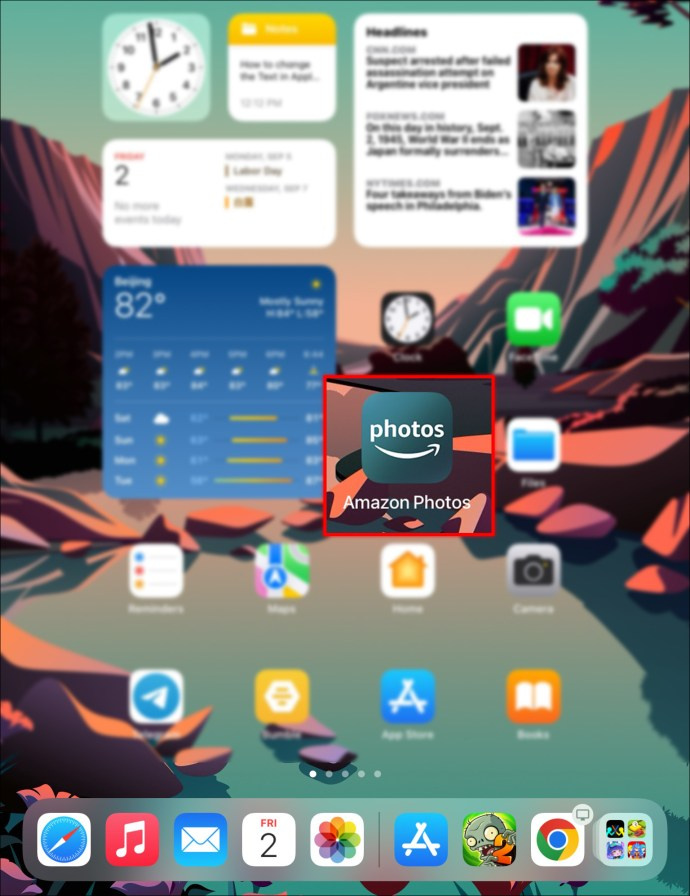
- Tryck på papperskorgen för att se nyligen raderade filer.
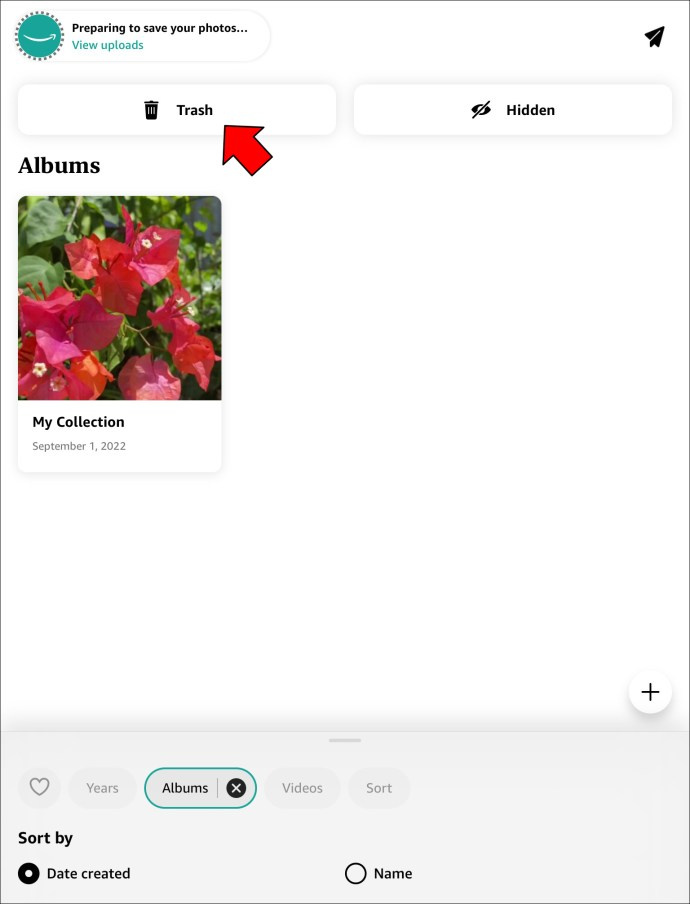
- Undersök dina videor och bilder och tryck på filerna du vill ta bort från papperskorgen.
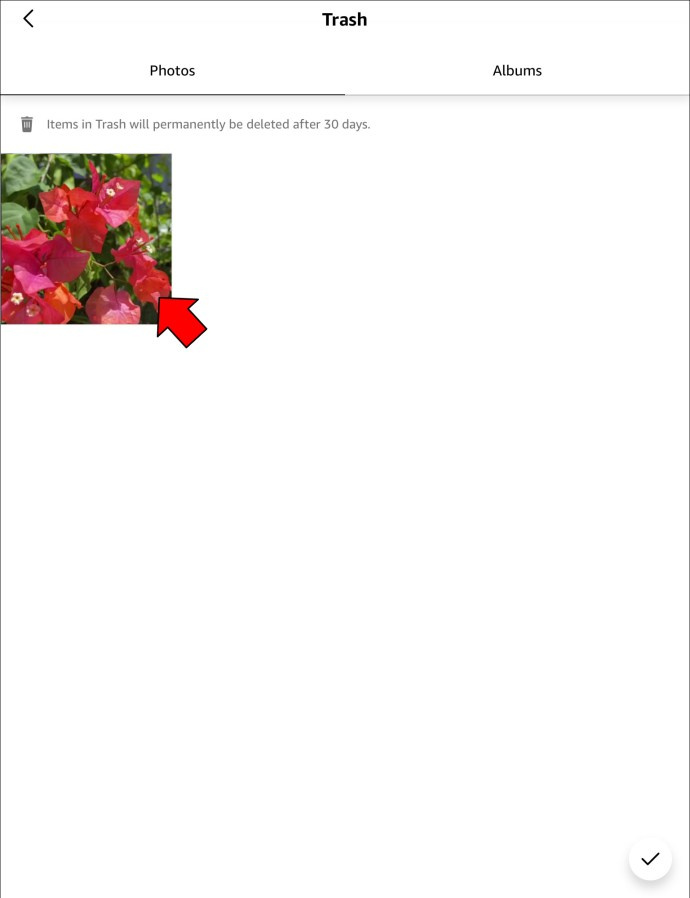
- Välj knappen 'Radera'.

Om du tömmer papperskorgen raderas de valda filerna permanent. Granska alltid de foton och videor du har valt för att se till att du inte raderar jobb- eller skolfiler. Dessutom bör du överväga att kontrollera mappen även när du har tillräckligt med lagringsutrymme. Om du av misstag har raderat en fil ligger den i papperskorgen. Efter 30 dagar kommer appen att radera den permanent och du har inget sätt att återställa den.
Ta ut papperskorgen i Amazon Photos med lätthet
Amazon Photos är en bekväm plattform för att organisera dina videor och bilder, och den är kompatibel med datorer och mobila enheter. Oavsett om du behöver mer lagringsutrymme eller vill bli av med onödiga mediefiler kan du tömma papperskorgen manuellt. Även om Android-appen är lätt att använda, har den inte ett inbyggt sätt att ta bort papperskorgen. Så tills Amazon släpper en uppdatering för att åtgärda problemet måste Android-användare tömma mappen med en webbläsare.
Tar du regelbundet bort filer från din papperskorgen i Amazon Photos? Vilken av ovanstående metoder använder du? Låt oss veta i kommentarsfältet nedan.








