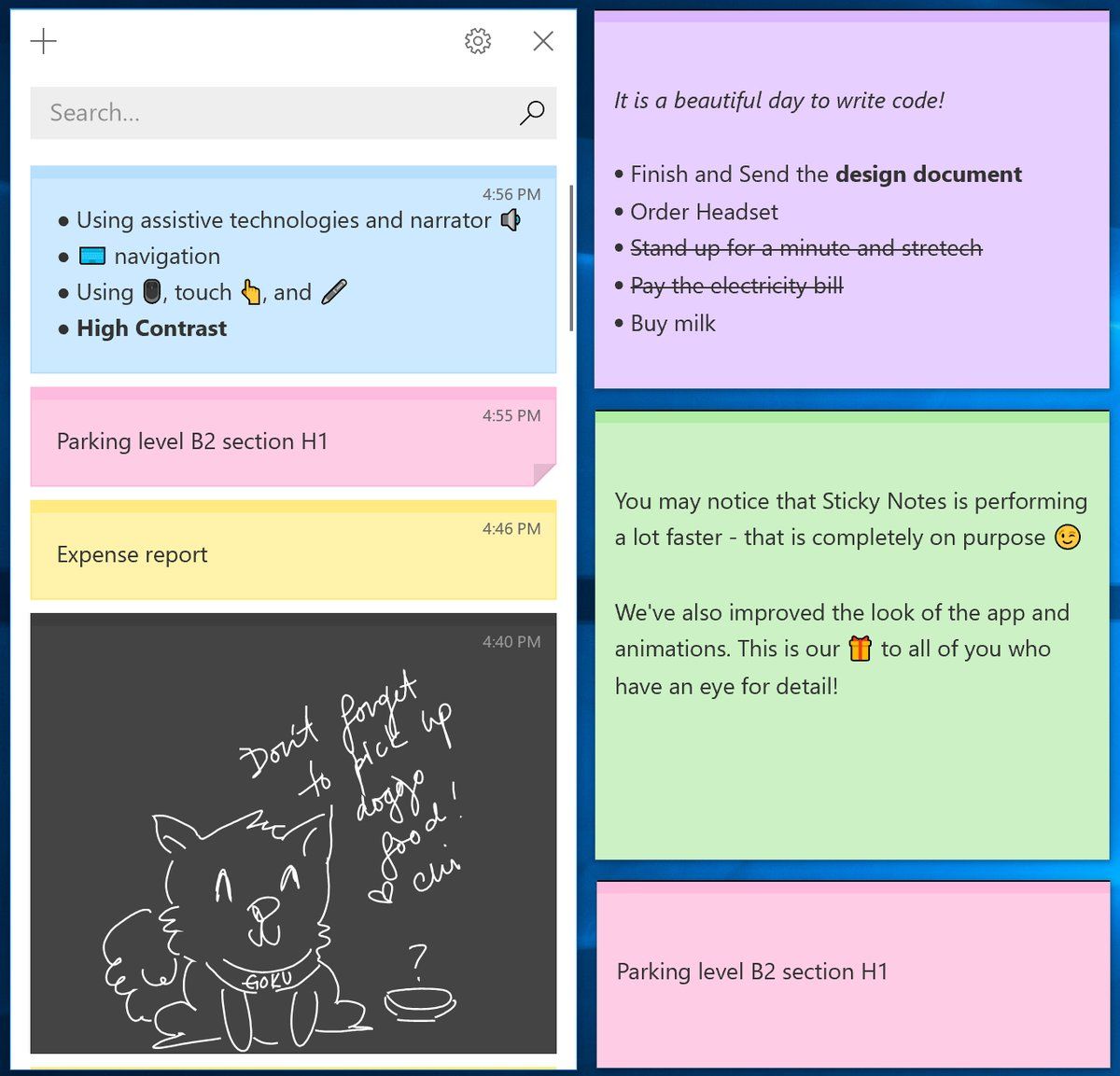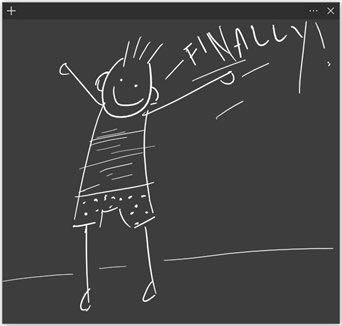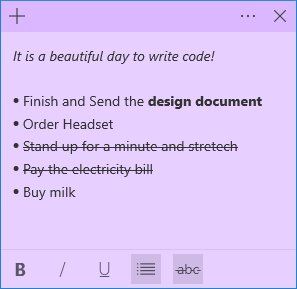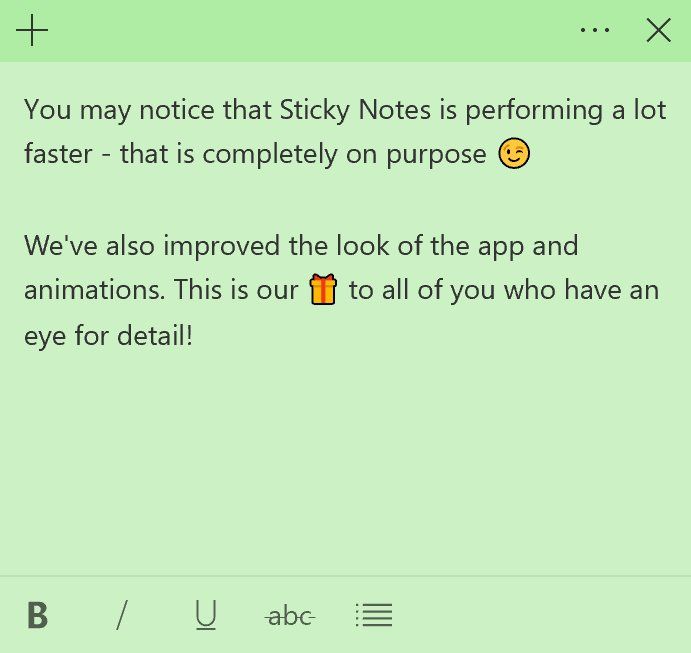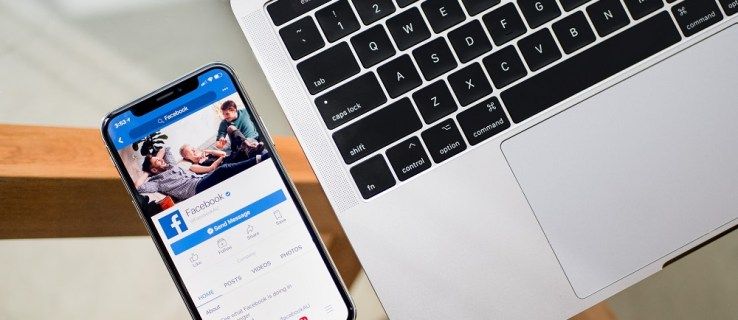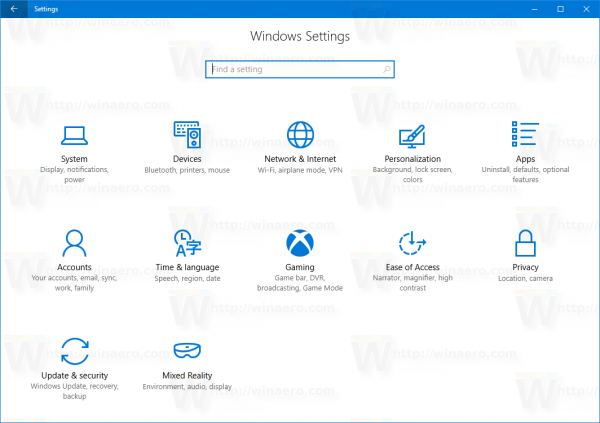Microsoft har släppt Sticky Notes-appen version 3.0 till alla i april 2018-uppdateringen (version 1803) eller senare. Den efterlängtade versionen 3.0 av Sticky Notes har möjligheten att synkronisera (& säkerhetskopiera) dina anteckningar över dina Windows-enheter, tillsammans med många andra fantastiska funktioner. Idag skulle jag vilja dela listan över dess kortkommandon som du kan använda för att spara tid.
eldpinne kommer inte att ansluta till internet
Annons
Om du inte känner till den tredje versionen av Sticky Notes-appen är här dess viktigaste funktioner:
- Synkronisera (& säkerhetskopiera) dina anteckningar över dina Windows-enheter.

- Om du har många anteckningar kan skrivbordet bli lite trångt! Vi introducerar ett nytt hem för alla dina anteckningar. Du kan välja vilka anteckningar du vill hålla fast på skrivbordet eller ta bort dem och hitta dem enkelt igen med sökningen.
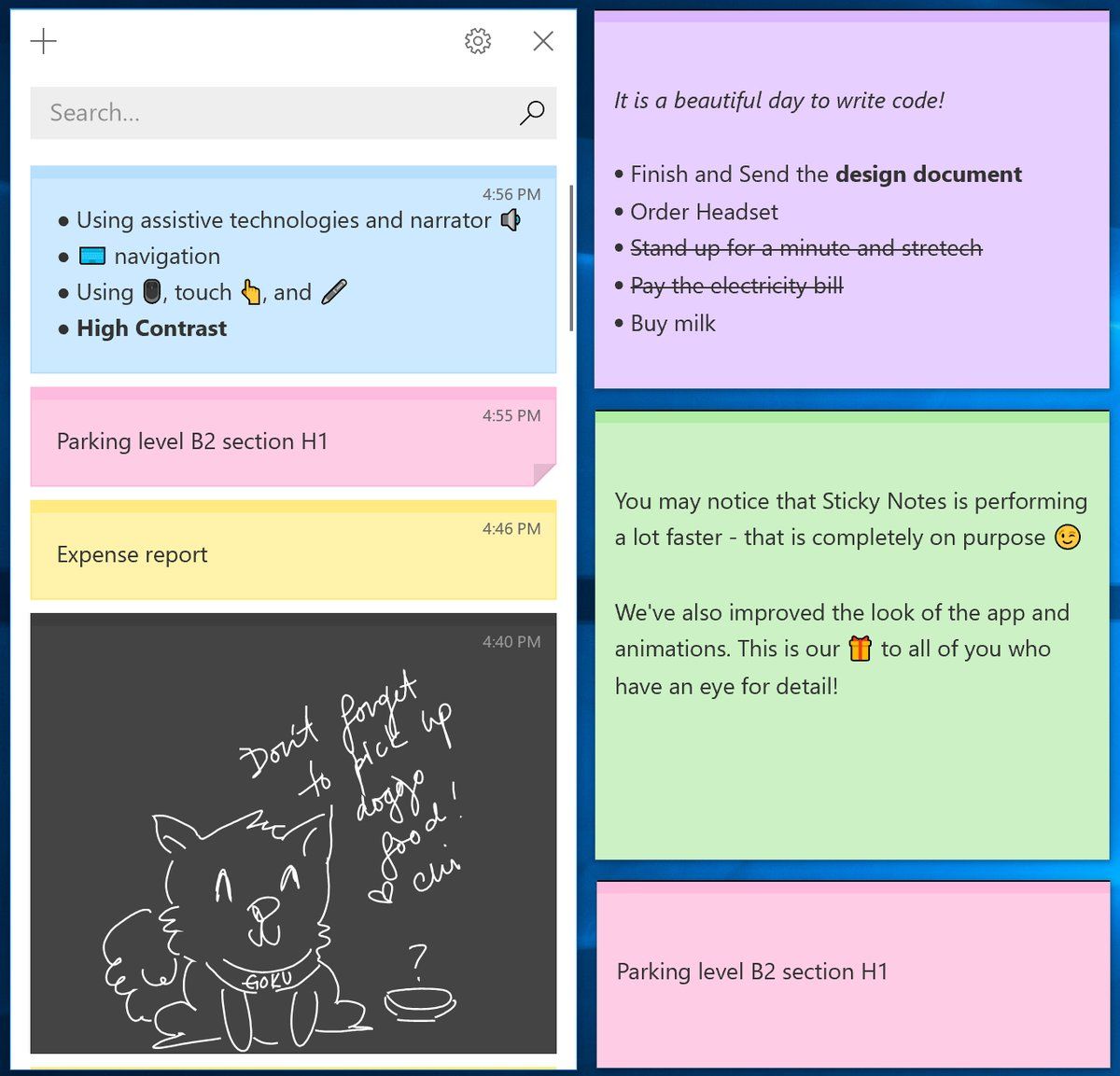
- Innan allt det vackra solskenet anlände kanaliserade vi vår mörka energi till en mörk anteckning: Charcoal Note.
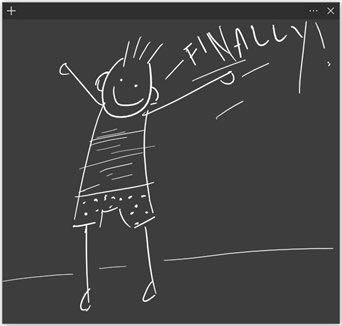
- Att korsa uppgifter känns bättre än att ta bort dem! Nu kan du utforma din anteckning med det nya formateringsfältet.
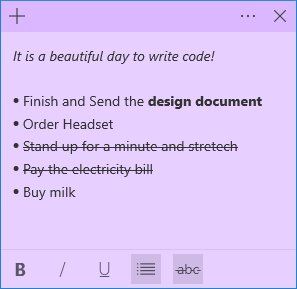
- Du kanske märker att Sticky Notes presterar mycket snabbare - det är helt avsiktligt.
- Vi har applicerat så mycket polermedel att appen börjar se ut som en blank ponny!
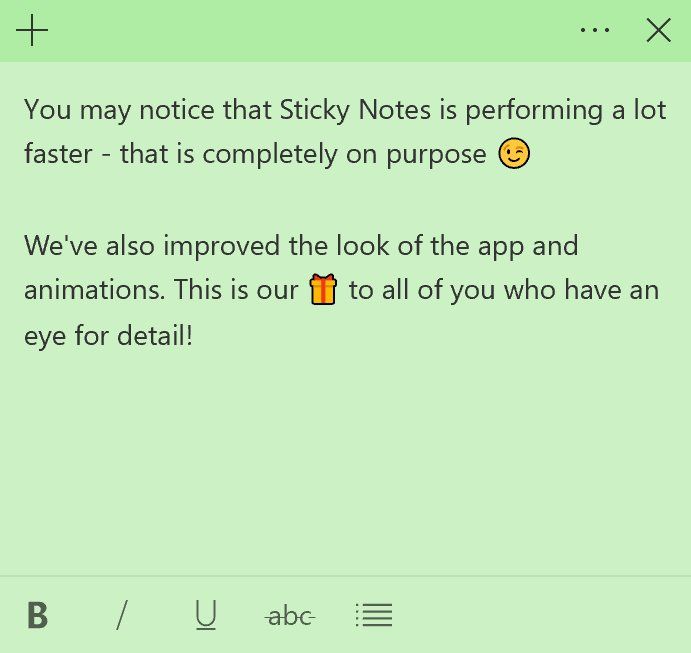
- Drastiska förbättringar av att vara mer inkluderande:
- Använda hjälptekniker och Skärmläsare.
- Tangentbordnavigering.
- Använd mus, peka och penna.
- Hög kontrast.
Här är listan över genvägar du kan använda i Sticky Notes.
Användbara snabbtangenter för klisterlappar i Windows 10
| Ctrl + N | Ny anteckning |
| Ctrl + W | Stäng anteckningsfönstret |
| Ctrl + I | Kursiv |
| Ctrl + Tab | Nästa fönster |
| Ctrl + D. | Radera anteckning |
| Ctrl + X | Skära |
| Ctrl + U | Understrykning |
| Ctrl + Z | Ångra |
| Ctrl + C | Kopiera |
| Ctrl + V. | Klistra |
| Ctrl + F | Sök |
| Ctrl + A. | Välj alla |
| Ctrl + Y | Redo |
| Ctrl + B | Djärv |
| Ctrl + Skift + L. | Växla kula |
| Ctrl + T. | Genomträngning |
| Ctrl + Skift + Tab | Föregående fönster |
Det är allt.