Tablettfans har en mjuk plats för Amazons Fire-surfplattor. Denna populära serie surfplattor är rimligt prissatt, pålitlig och har en mängd olika storlekar och funktionsnivåer tillgängliga. Det finns Fires för nästan varje applikation och varje användare, och de är fantastiska första surfplattor för barn eftersom de är billiga och ganska tuffa.

Ett problem som många Fire-användare har rapporterat är dock problemet när en Fire bara vägrar att slå på. Detta är uppenbarligen en allvarlig fråga; om din Amazon Fire-surfplatta inte kan slås på kan du inte komma åt dina data eller använda dina appar. Det finns dock några saker du kan göra för att åtgärda situationen.
I den här artikeln ger vi dig några felsökningsprocedurer att gå igenom för att förhoppningsvis få din Fire-surfplatta att fungera ordentligt igen.
Den enda verkliga nackdelen med Fire-surfplattan är att den förlitar sig på ett kurerat urval av appar från Amazon-butiken, men det urvalet är ganska brett och är tillräckligt för de flesta människors behov. Det är också möjligt att jailbreaka en brand och installera appar som inte är godkända av Amazon på din surfplatta.
Felsökning av en Amazon Fire-surfplatta som inte slås på
Det finns i grunden tre anledningar till att en brand inte kan slås på: Ett programvaruproblem kan ha blockerat enheten (ganska osannolikt), en hårdvarukomponent i surfplattan kan ha misslyckats (mer troligt), eller slutligen kan något vara fel med batteriet (mest troligt). Vi kommer att titta på dessa problem i deras sannolikhetsordning, från mest sannolikt till minst troligt.
Kontrollera om det finns batteriproblem
Ett batteriproblem kan vara ett hårdvaruproblem med batteriet eller ett problem med att ladda Fire. Ett urladdat batteri kan bara ha tappat ström genom användning; en viktig orsak till en icke-funktionell brand är batteriurladdning (A.K.A. batteriet 'dör'). Om Wi-Fi eller appar lämnas igång utan att vara anslutna till ett uttag kan batteriet laddas ur helt så det finns inget kvar att driva surfplattan. Detta är inte terminalt och kan enkelt fixas. Du kan också snabbt se om batteriet är tomt eller inte.
- Anslut laddaren till vägguttaget och anslut Fire-surfplattan. Om du ser ett grönt ljus laddas batteriet. Lämna det ett par timmar och testa sedan igen. Om du ser en röd lampa är batteriet helt urladdat.

Om du ser rött:
hur du ser dina följare på twitch
- Håll nere Strömknappen i 20 sekunder för att se till att Fire-surfplattan är avstängd.
- Ladda i minst tre till fyra timmar utan att röra den.
- Slå på Fire-surfplattan som vanligt medan den fortfarande är ansluten till uttaget.
Lampan bör ändras från rött till grönt när batteriet laddas. Om ditt batteri är grönt bör det nu slås på och starta som du förväntar dig. Om lampan förblir röd byter du från uttaget till USB-laddning från en dator för att se till att laddaren fungerar som den ska.
Om du ser grönt:
- Håll nere Strömknappen i cirka 40 sekunder. Fire-surfplattan bör stängas av och sedan starta om.
- Kontrollera batteristatusen och ladda om den är låg.
En grön lampa betyder att batteriet fortfarande är laddat men själva enheten har slutat svara. Håller nere Strömknappen så länge tvingar den fram en avstängning och startar sedan om Fire-surfplattan. Det borde nu fungera.

Kontrollera om det finns maskinvaruproblem
Det finns några enkla steg du kan använda för att diagnostisera Fire table-hårdvaruproblem.
- Om laddaren inte fungerar är ett vanligt problem med Fire-surfplattor att laddningsporten kan lossna. Försök att sätta fast laddningskabeln ordentligt i porten och se om det får elden att laddas.
- Om det inte är problemet, prova en annan laddare med surfplattan.
- Ett annat problem kan vara att surfplattan är på men har en trasig eller trasig skärm. Lys ett ljus på skärmen och titta noga efter alla bilder som kan visas, ibland kan bakgrundsbelysningen misslyckas på en skärm.
Andra hårdvaruproblem är bortom de flesta användares förmåga att ta itu med. Du måste få din Fire servad av en professionell, eller byta ut den mot en ny med Amazon.
Framtvinga en programuppdatering
Om du inte har laddat några appar på din Fire eller åtminstone några nya kan du tvinga fram en programuppdatering. Om du inte kan starta upp i Fire OS kan det här alternativet vara din sista utväg innan du skaffar en ny surfplatta.
- Håll nere Volym upp-knapp och Strömknappen i 40 sekunder.
- Fortsätt att hålla i Volym upp-knapp men släpp Strömknappen tills du ser meddelandet Installerar den senaste programvaran .
- Låt uppdateringen slutföras och din Fire-surfplatta startas om.
Denna process tvingar branden att ladda om sin konfiguration och bör förhoppningsvis ångra alla problem som gjorde att den inte startade. Dina uppgifter ska vara säkra och bör inte raderas. Detta är inte en fabriksåterställning, du kan behöva göra det om du slår på den igen och det fortfarande har problem.
Steg för att fixa en brandsurfplatta efter att ha slagit på den igen
Sök efter programvaruproblem
Om du lyckas slå på din surfplatta, vill du sedan kontrollera programvaran. Liksom alla enheter som använder appar, är Fire föremål för kvaliteten på dessa appar för att fungera normalt. Om ditt batteri visar grönt men din Fire fortsätter att frysa eller inte svarar kanske du vill kontrollera alla appar du har installerat.
- När du har laddat in i Fire OS, kontrollera för att se vilka appar du nyligen har installerat och ta bort dem.
- Börja med alla inofficiella appar eller gratisappar som du kan ha installerat.
- Börja med den senaste appen du installerade och ta bort dem en efter en tills din Fire-surfplatta fungerar som den ska igen. Detta tar tid, eftersom du måste testa mellan att ta bort appar så att du korrekt kan identifiera vilken som orsakar problemet. Du kan sedan ladda om de andra igen.
- Om du är otålig, ta bara bort alla appar som du installerade när din Fire började få problem. Detta kan få dig igång snabbare men kommer att innebära att du inte vet exakt vilken app som orsakar problemen.
Fabriksåterställ din brandplatta
En fabriksåterställning är uppgiften som sista utväg. Om inget annat fungerar är detta det sista du kan göra innan du gräver ut din garanti eller köper en ny surfplatta. Detta kräver uppenbarligen att du kan ladda elden även en kort tid. Om du kan, gör så här:
- Svep nedåt från startskärmen för Fire för att komma åt menyn.
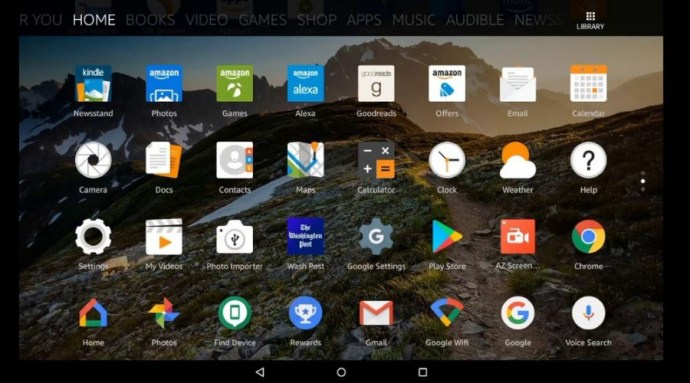
- Välj inställningar och då Enhetsalternativ .
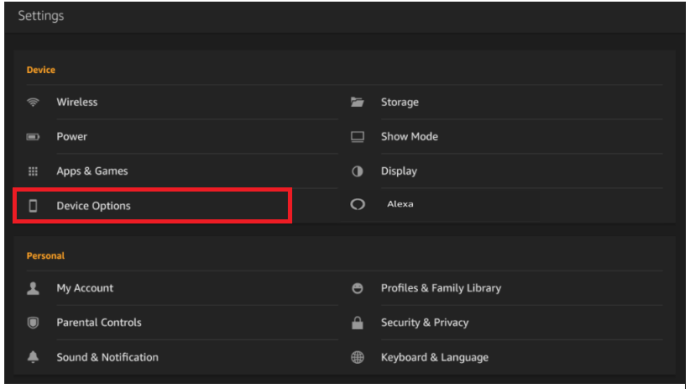
- Välj Återställ till fabriksinställningar och välj sedan Återställa för att bekräfta återställningen.
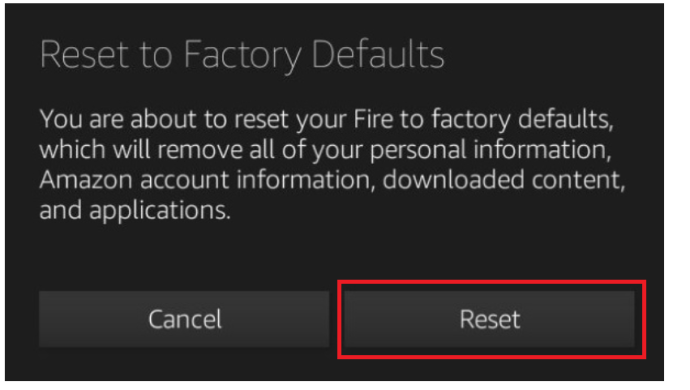
En fabriksåterställning kommer att radera alla dina data och inställningar från enheten. Om du kan hålla din Fire igång tillräckligt länge, spara det du kan på en dator innan du gör detta. De flesta av dina Amazon-grejer kommer att lagras i molnet, men allt du lagt till själv kommer inte att vara det.
Det finns tutorials på andra ställen på nätet som föreslår att du öppnar din Fire och kortsluter batteriet för att tvinga fram en urladdning. Även om detta kan fungera för vissa, kan det vara bäst att inte göra detta, särskilt om din surfplatta är under garanti. Det kommer säkerligen att ogiltigförklara den garantin och kan förstöra ditt batteri. Gör bara detta om du är säker och din Fire redan är utanför garantin.
Få data från din eldplatta
Om din Fire-surfplatta börjar misslyckas och du vill få din data bort från enheten innan den dör helt, finns det två enkla sätt att göra det. Det första sättet är att kopiera dina filer till molnet med Dropbox eller Google Docs eller något annat filöverföringsprogram. Men om du har många filer, en långsam internetanslutning eller om din Kindle inte fungerar tillräckligt bra för att starta en stor filöverföring online, kan du flytta dina filer direkt via Wi-Fi till en dator genom att följa dessa steg.
- Anslut din Kindle Fire och din dator till samma trådlösa nätverk.
- Skapa en katalog på din PC och ställ in den på delad.
- Installera ES File Explorer på din Kindle från Amazon Fires appbutik och starta den.
- Tryck på snabbåtkomstmenyn längst upp till vänster på skärmen (ikonen med tre olika storlekar på staplarna).
- Tryck på ' OCH '.
- Leta efter din dator på skärmen. Om inga datornamn visas trycker du på Skanna .
- Tryck på namnet på den dator du vill ansluta till. Ange dina Windows-inloggningsuppgifter för den datorn.
- Din delade mapp ska visas och kan nu användas som en destination för att flytta filer via ES File Explorer.
Slå på en eldplatta
Om din Amazon Fire-surfplatta inte slår på har du nu flera sätt att fixa det. Har du några andra beslut att dela med dig av? Berätta om dem nedan!
Vi har många andra resurser för Amazon Fire-surfplattaägare.
Här är vår guide till installera nya appar för din Kindle Fire .
Om du behöver det har vi en handledning på hur du fabriksåterställer din Fire .
Vill du barnsäkra din eld? Se vår guide till gör din Fire barnvänlig .
Vill du sätta din Fires display på en TV-skärm? Se vår handledning om speglar din Fire till en TV .
Problem med att ladda din Fire? Se vår omfattande guide till lösa laddningsproblem på din Fire .








