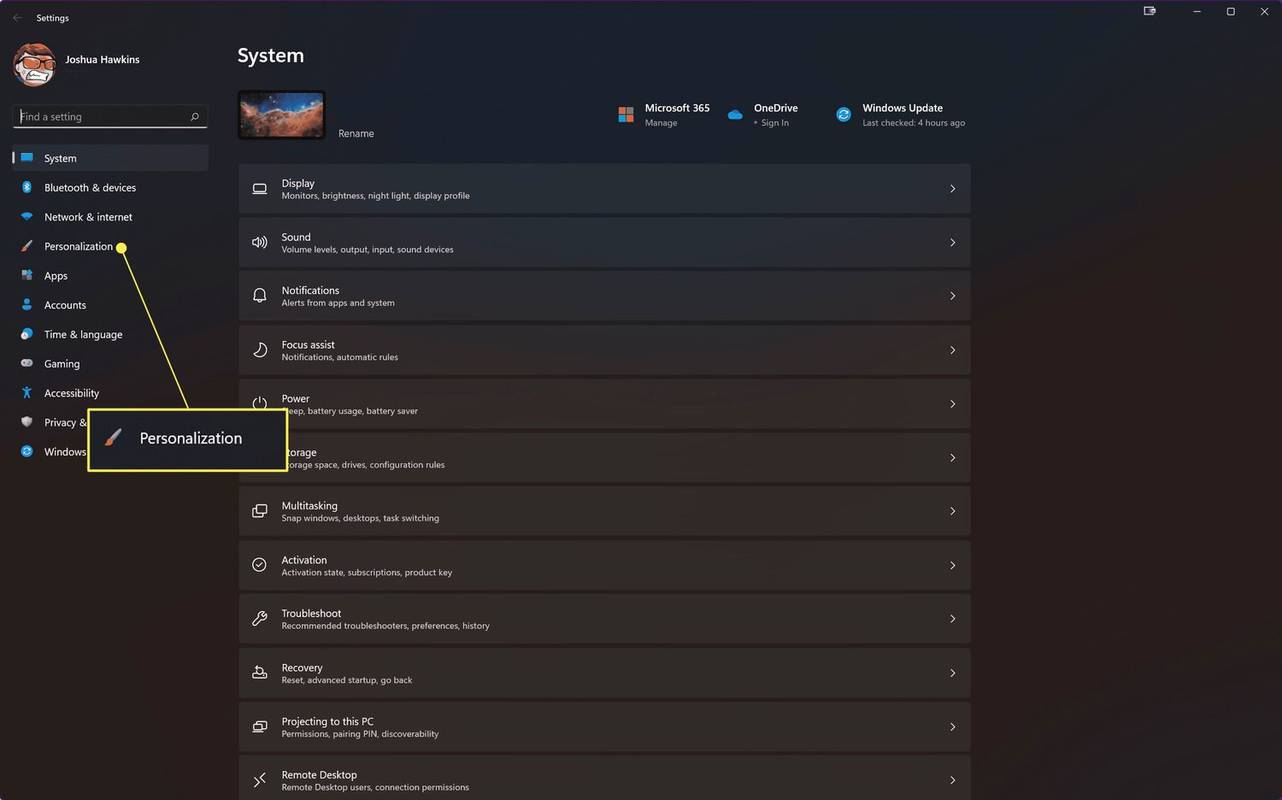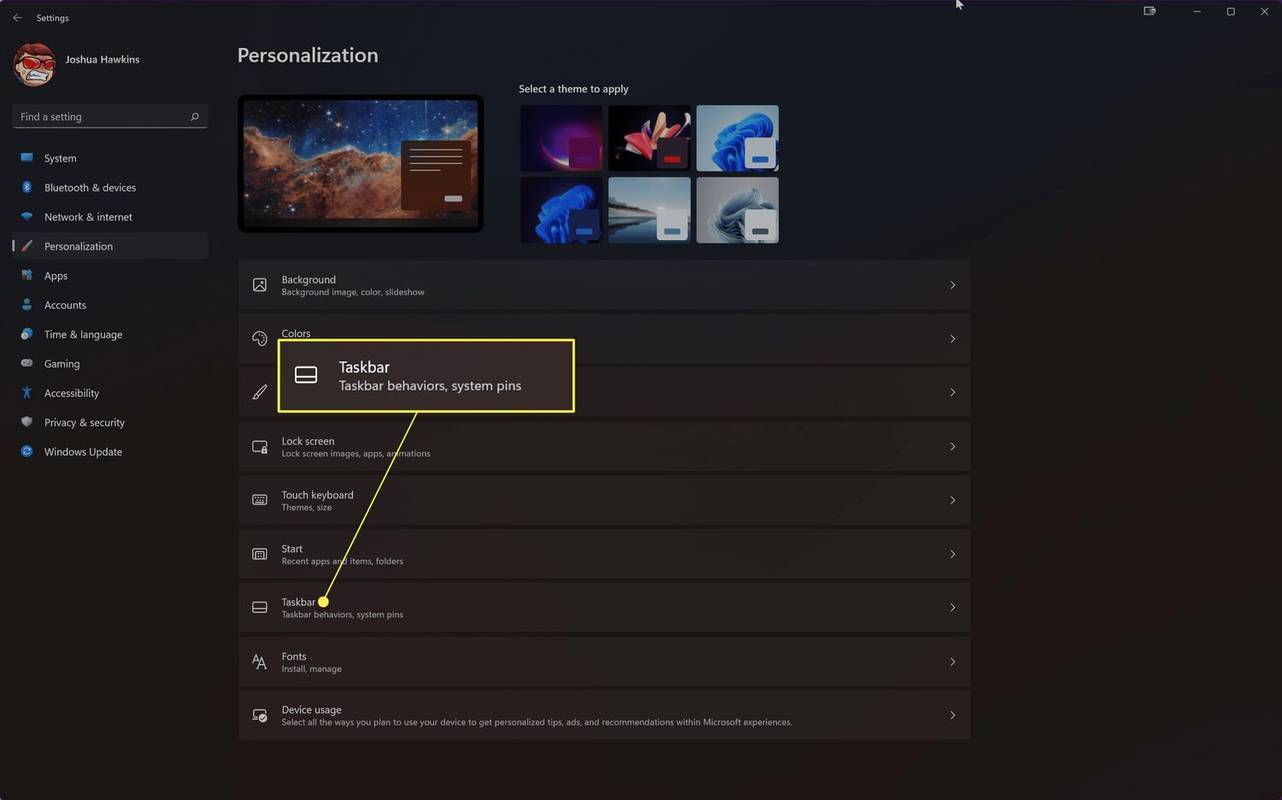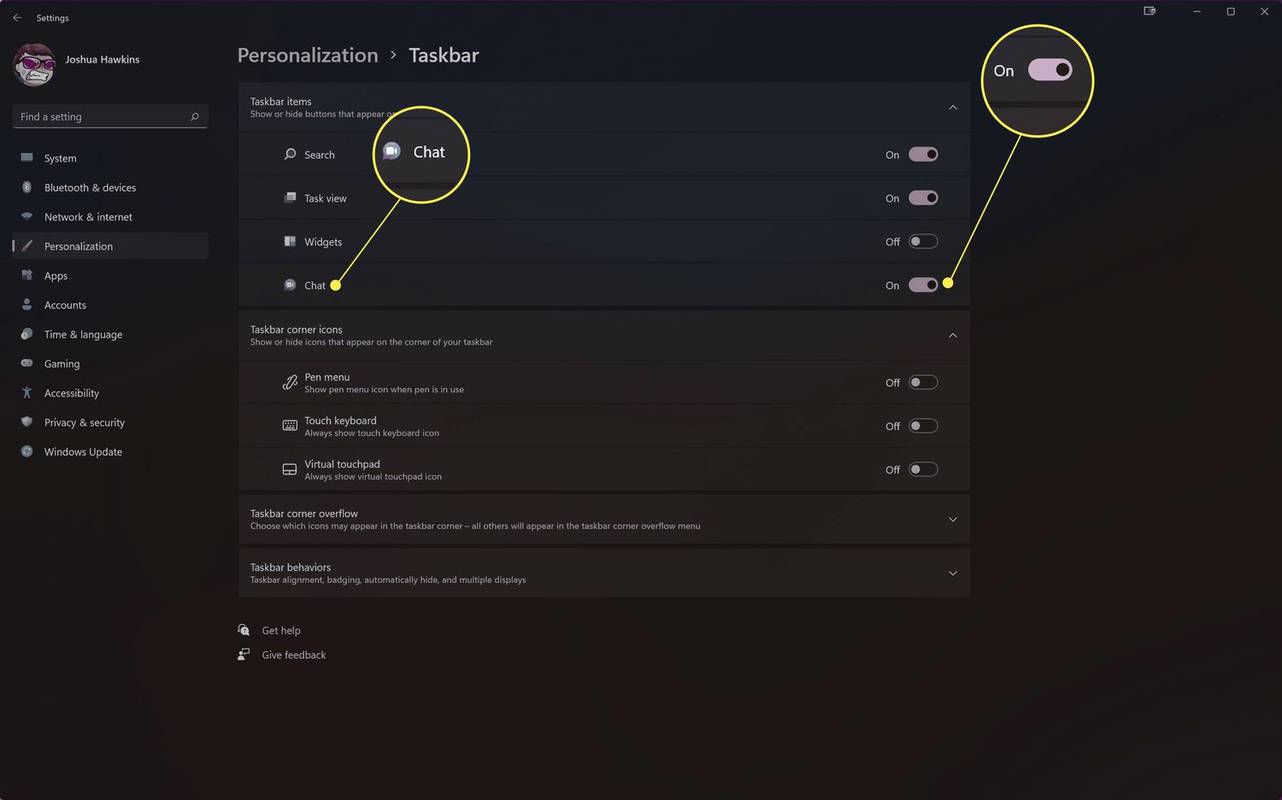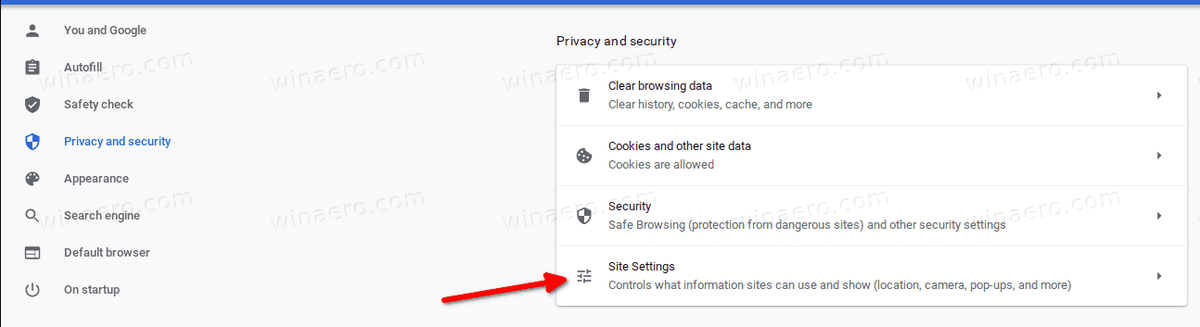Vad du ska veta
- Högerklicka på aktivitetsfältet och välj Aktivitetsfältets inställningar . Växla Chatt till av för att ta bort chattikonen.
- Ett annat sätt att ta sig dit är genom inställningar > Personalisering > Aktivitetsfältet .
- Alternativt, från Windows sökfält, skriv Aktivitetsfältets inställningar .
Den här artikeln kommer att lära dig två olika sätt att ta bort chattikonen från aktivitetsfältet i Windows 11.
Hur man tar bort chatt från aktivitetsfältet
Windows 11 lägger till många nya funktioner och funktioner som du kan dra nytta av. En användbar funktion är att lägga till en chattfunktion i aktivitetsfältet i Windows 11. Som standard låter chattfunktionen dig enkelt komma åt Microsoft Teams. Men om du inte använder Teams eller bara inte vill ha ikonen i aktivitetsfältet kan du ta bort den.
Ta bort chattikonen direkt från aktivitetsfältet
Det enklaste sättet att ta bort chatten från aktivitetsfältet i Windows 11 är att högerklicka på aktivitetsfältet i Windows och välja Aktivitetsfältets inställningar . Stäng sedan helt enkelt av Chatt alternativet för att inaktivera det och frigöra utrymme i aktivitetsfältet.
Ta bort chattikonen med Windows-inställningar
Följ dessa steg för att ta bort chattikonen från aktivitetsfältet i Windows med hjälp av appen Inställningar.
-
Öppen inställningar (Tryck Vinna + i ) och navigera till Personalisering .
tänd eld tänds inte ens när den är inkopplad
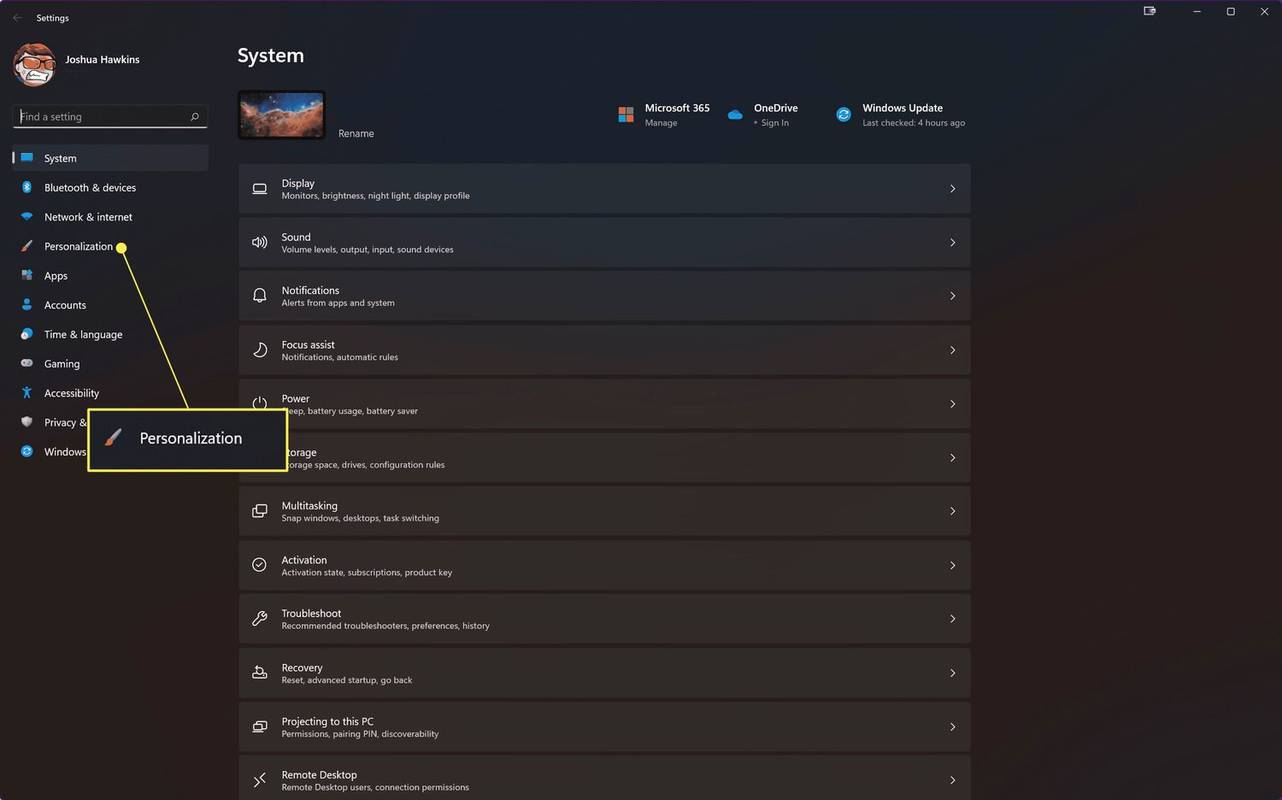
-
Välj Aktivitetsfältet från listan med alternativ.
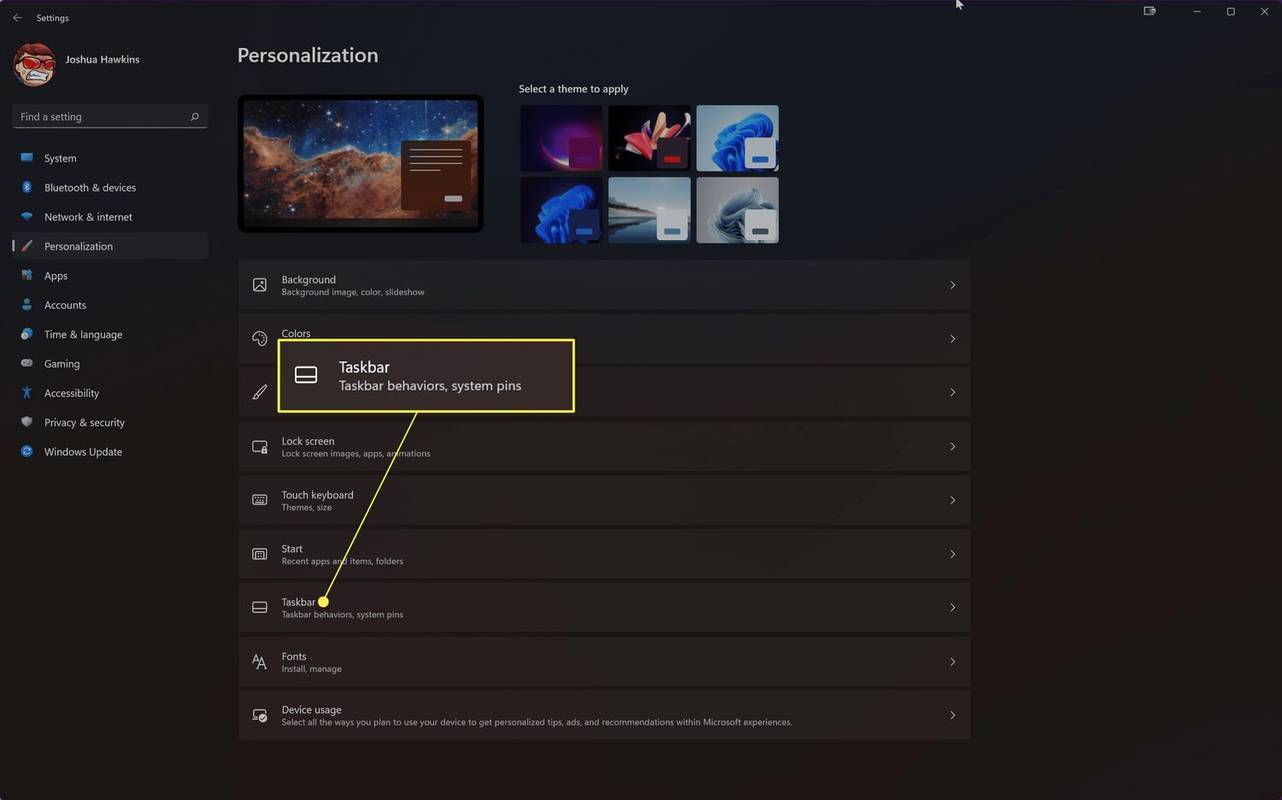
-
Växla på Chatt alternativet att stänga av.
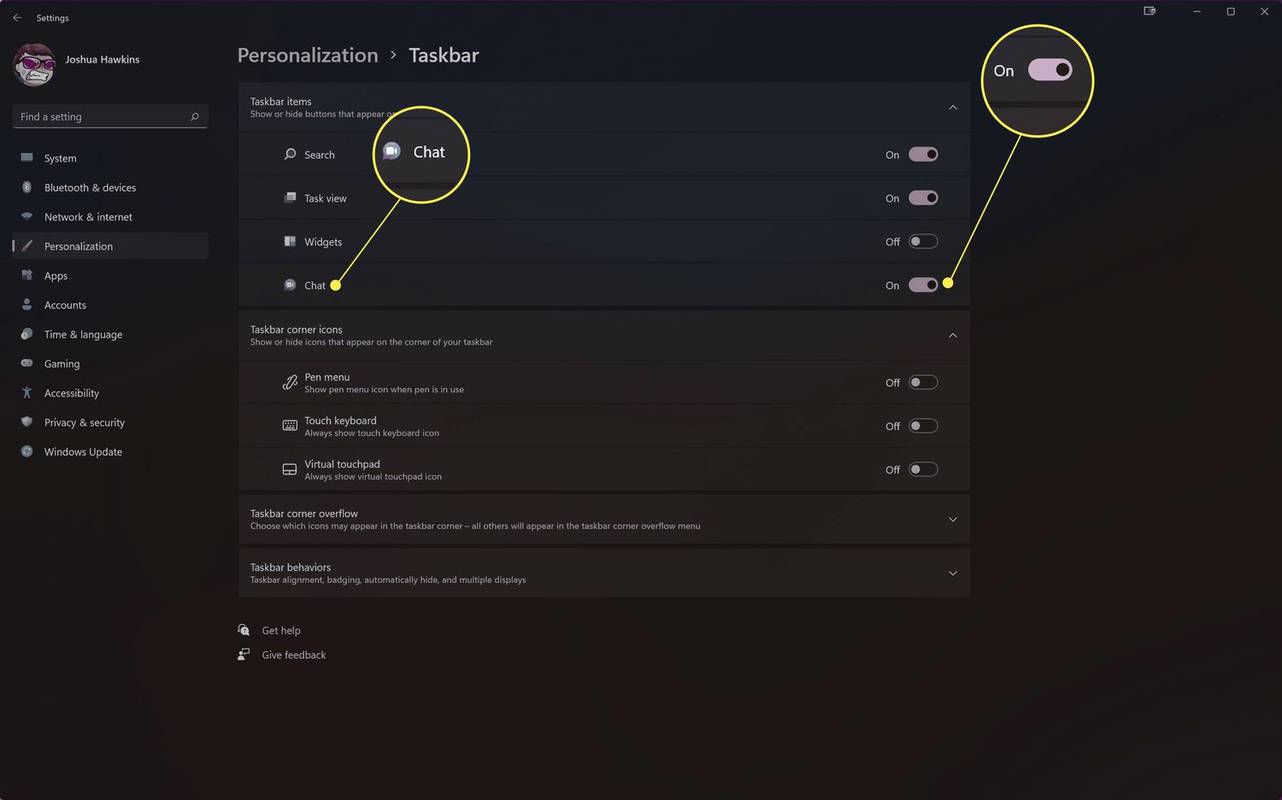
För att få tillbaka chattikonen upprepar du bara dessa steg och aktiverar Chatt igen.
ändra namn på legender
Ta bort chattikonen via sökfältet i Windows
Ett annat sätt att nå inställningarna för att inaktivera chattikonen är genom en sökning. I sökrutan i aktivitetsfältet skriver du Aktivitetsfältets inställningar , öppna den från resultaten och växla sedan Chatt till avstängt läge.
Varför lade Microsoft till en chattikon i mitt aktivitetsfält?
Chattikonen lades till i aktivitetsfältet i Windows 11 för att skicka Microsoft Teams till fler användare. Microsoft har drivit på för att göra Teams mer anpassningsbara för både företag och enskilda användare. Chattikonen lades till för att göra det lättare för användare att komma åt Teams-appen. När den är aktiverad kan du enkelt ringa och skicka textmeddelanden med Microsoft Teams från chattikonen i Windows 11.
Hur man tar bort Bing Chat från Windows 11 FAQ- Hur tar jag bort väder från aktivitetsfältet i Windows 11?
Öppen inställningar och välj Personalisering > Aktivitetsfältet . Eller högerklicka på aktivitetsfältet och välj Aktivitetsfältets inställningar . Bredvid Widgets , vrid reglaget till Av . Väderikonen kommer omedelbart att tas bort från aktivitetsfältet.
- Hur tar jag bort Teams från aktivitetsfältet i Windows 11?
Starta om du vill ta bort Teams från aktivitetsfältet inställningar och välj Appar > Börja . Scrolla ner till Microsoft Teams och vrid reglaget till Av . Du kommer inte att se Teams i aktivitetsfältet vid start.
- Hur tar jag bort widgets från aktivitetsfältet i Windows 11?
Det enklaste sättet att ta bort widgetar från aktivitetsfältet i Windows 11 är att högerklicka på aktivitetsfältet och välja Aktivitetsfältets inställningar . Bredvid Widgets , vrid reglaget till Av . Du kan också gå till inställningar > Personalisering > Aktivitetsfältet och stäng av Widgets .