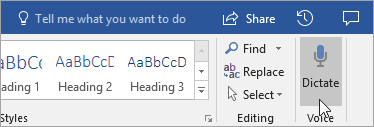Microsoft testar förmågan att använda röstdiktering för att skapa Word-dokument, anteckningar, e-postmeddelanden och PowerPoint-presentationer på Windows. Den lämpliga förmågan blev tillgänglig nyligen för Office Insiders.

Den finns tillgänglig i den snabba uppdateringsringen, som nyligen döptes om till 'Insider' -nivån. Det officiella tillkännagivandet beskriver funktionen på följande sätt.
Annons
Dictate använder din röst för att författa dokument, presentationer, e-post och ta anteckningar i Office-applikationer som Word, PowerPoint, Outlook och OneNote. Office-diktering använder toppmodern teknik för taligenkänning för att konvertera tal till text. Dictate är en av Office Intelligent Services, som ger molnets kraft till Office-appar för att spara tid och ge bättre resultat.
Anmärkningar:
- Den här funktionen är endast tillgänglig om du har en Office 365-prenumeration . Om du abonnerar på Office 365, se till att du har den senaste versionen av Office . Den här funktionen fungerar nu endast för engelska på den amerikanska marknaden.
- Du måste vara ansluten till internet för att använda den här funktionen.
- Office Dictate uppfyller inte HIPAA (Health Insurance Portability and Accountability Act).
Tidigare fanns det ett separat tillägg från Microsoft som heter Dictate för Office 2016 och 2013. Det var för diktering i Word, Outlook och PowerPoint. Ett annat tillägg, Learning Tools tillät detsamma för OneNote. Nu går den här dikteringsfunktionen vanligt när den blir inbyggd i Office 365 (och Office 2019 ).
kan du skärmdelning på oenighet
Hur du aktiverar röstdikteringsfunktionen i Microsoft Office
För att få den här funktionen att fungera måste du aktivera Trust Center Sekretessalternativ. Detta förutsätter att du kör den senaste versionen av Microsoft Office. Om du är inskriven iInsidernivå, tidigare kalladInsider snabbtfår du ofta uppdateringar med nya funktioner och förbättringar automatiskt.
För att aktivera röstdiktering i Microsoft Office , gör följande.
- Öppna Microsoft Word.
- Klicka på Arkiv> Alternativ> Trust Center> Trust Center Settings> Privacy Options.
- Aktivera kryssrutorna till höger som visas på skärmdumpen.
- Obs! Dina taluttalanden kommer att skickas till Microsoft för att ge dig den här tjänsten och kan också användas för att förbättra taligenkänningstjänsterna.
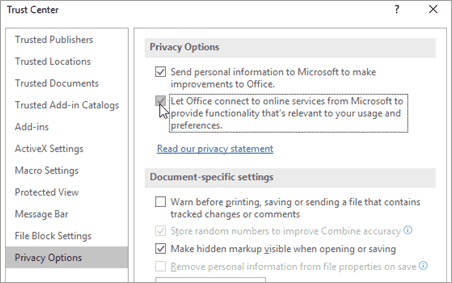
Du är färdig.
Hur man skriver med din röst
Öppna Office-applikationen.
- Slå på din mikrofon och se till att den fungerar.
- Välj Diktera , vänta tills ikonen blir röd
 och sedan börja prata. När du pratar visas texten i ditt dokument, e-post, bild eller sida.
och sedan börja prata. När du pratar visas texten i ditt dokument, e-post, bild eller sida.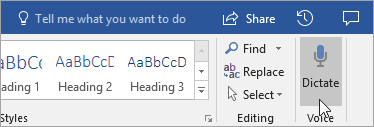
- Tala tydligt och konversativt. När du gör det tar det upp dina pauser och lägger in skiljetecken för dig.
Notera: Om du gör ett misstag medan du dikterar kan du flytta markören till felet och fixa det med tangentbordet utan att stänga av mikrofonen. - Säg följande fraser för att lägga till den specifika skiljetecken till din text:
- Period
- Paragraf
- Frågetecken
- Ny linje
- Nytt stycke
- Semikolon
- Kolon
- När du är klar väljer du Diktera igen för att sluta skriva.
Relaterade artiklar:
Hur man använder diktering med pek-tangentbord i Windows 10
hur man ställer in larm på mac
Källa: Microsoft .

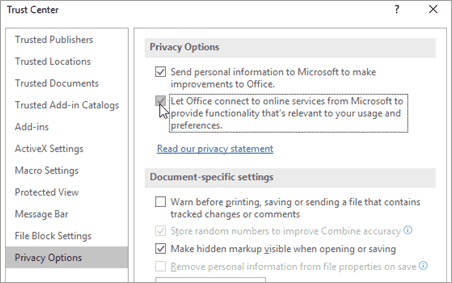
 och sedan börja prata. När du pratar visas texten i ditt dokument, e-post, bild eller sida.
och sedan börja prata. När du pratar visas texten i ditt dokument, e-post, bild eller sida.