Visual Studio Code är en sofistikerad mjukvara som de flesta använder för att starta sin programmeringsresa. Dess robusta funktioner, korskompatibilitet, utbudet av programmeringsspråk gör det till ett av de mest använda programmeringsverktygen i världen.
VS Code har till en början ett brett utbud av funktioner, men dess funktionalitet kan förbättras ytterligare med hjälp av tillägg, som kan lägga till ytterligare språk, kompilatorer och andra verktyg som förbättrar en programmerares arbetsflöde.
I den här artikeln visar vi dig hur du installerar tillägg i VS-kod, samt diskuterar några av de mest användbara och populära tilläggen.
Hur man installerar tillägg i VS-kod
VS Code har en integrerad tilläggsmarknad som används för att hitta, installera och / eller hantera dina tillägg. Så här installerar du ett tillägg via VS Code Marketplace:
- Klicka på knappen Tillägg i aktivitetsfältet. Den ligger på sidan av VS Codes klient. Alternativt kan du använda kortkommandot Ctrl + Skift + X för att öppna tilläggsskärmen.

- Detta leder dig till tilläggslistan. VS Code sorterar automatiskt tillägg efter popularitet. Du kan också använda sökrutan högst upp på sidan för att filtrera dina resultat.

- Varje tillägg i listan kommer att ha en kort beskrivning, nedladdningsantalet (antalet gånger det har laddats ner), utgivarens namn och ett betyg från noll till fem stjärnor.

- Du kan klicka på varje tillägg i listan för att se mer information innan du hämtar dig. Detaljerna inkluderar en förändringslogg, vanliga frågor och en lista över bidrag och beroenden som tillägget ger respektive kräver från VS-kod.

- Om du använder en proxy för att komma åt internet måste du ställa in VS-kod för att använda en proxyserver för att ansluta till internet och ladda ner tillägg.
- När du har hittat ett tillägg som du vill installera klickar du på dess detaljer.

- Du ser en installationsknapp under tilläggets namn.

- Klicka på Installera-knappen för att ladda ner och installera tillägget automatiskt på din enhet.

- Installera-knappen ändras nu till en Manage-knapp som ser ut som en växel.

Tillägg är ett utmärkt sätt att anpassa och förbättra funktionerna i VS Code för att passa dina personliga eller professionella behov. En dator som är ansluten till internet utan en proxyserver har vanligtvis inga problem att ladda ner och installera tillägg automatiskt via den integrerade marknaden.
Observera att vissa tillägg kan kräva att andra tillägg installeras i förväg för att fungera. En fullständig lista över ett tilläggs beroenden finns på dess informationssida.
Det finns andra metoder som kan hjälpa användare att få VS-kodtillägg och inte behöver en internetanslutning.
Hur man laddar ner tillägg för VS-kod
Om du behöver ett VS Code-tillägg för en enhet som inte är ansluten till internet finns det en lösning för att komma åt tilläggen, men du behöver en andra enhet med internetåtkomst. Här är vad du behöver göra:
- På enheten med en aktiv internetanslutning öppnar du en webbläsare som du väljer och går till VS Code Marketplace URL .

- Använd sökfunktionen för att ange dina preferenser. Alternativt listar marknadsplatsen de populäraste och mest användbara artiklarna direkt.

- Klicka på tillägget du är intresserad av. Detta öppnar en sida som visar mer information om tillägget, inklusive en kort beskrivning, utgivarens namn, flikar som visar några vanliga frågor och en fullständig versionändringslogg.

- Klicka på knappen Hämta tillägg till höger på sidan. Klicka inte på knappen Installera högst upp, eftersom det börjar installera tillägget på den aktuella enheten.

- Nedladdningen producerar en .VSIX-fil som kan överföras till maskinen som behöver den.

Att ladda ner ett tillägg på det här sättet installerar det inte. .VSIX-filen kan inte läsas av något annat program än det som används för att installera VS Code-tillägget. Om du öppnar .VSIX-filen manuellt kan du få fel.
Hur man installerar tillägg offline för VS-kod
Medan de flesta datorer idag är anslutna till internet, har vissa enheter inte den anslutningen av säkerhetsskäl eller specifika professionella behov. Tack och lov behöver maskinen inte vara ansluten till internet för att installera ett tillägg. Men du behöver fortfarande ett sätt att ladda ner tillägget.
Använd stegen i föregående avsnitt för att ladda ner tillägget på en annan ansluten enhet och kopiera sedan den genererade .VSIX-filen. Använd av ett uppenbart skäl ett överföringsmedium som inte är beroende av en internetanslutning, till exempel en USB-enhet eller en extern hårddisk eller SSD.
Observera att om tillägget har beroenden måste du ladda ner dem också och installera dem först.
När tillägget har överförts till den maskin du vill installera på, följ dessa steg:
- Det första alternativet för att installera det nya tillägget bör vara att öppna tilläggets .VSIX-fil. Om VS-kod är installerad på enheten kan äldre versioner av programvaran installera tillägget manuellt härifrån. Följ installationsanvisningarna för att lyckas integrera tillägget i VS-kod. Om tillägget är installerat kan du ignorera de andra stegen.
- Om ovanstående metod inte fungerar finns det en lösning. Följ dessa steg.
- Öppna VS-kod.

- Öppna sidofältet Extensions (du kan använda Ctrl + Shift + X).

- Klicka på ellipsikonen längst upp till höger på menyn.

- Välj Installera från VSIX ...

- VS Code öppnar en webbläsare. Leta reda på .VSIX-filen som du överfört och välj den.

- VS Code börjar nu installationen av tillägget.
- Efter att tillägget har installerats kan du se det i menyn Tillägg och hantera det därefter.

- Öppna VS-kod.
Hur man installerar ett tillägg i VS-kod med kommandotolken
För de mer tekniskt kunniga bland er har VS Code en kommandotolkintegration som gör att de flesta av dess funktioner kan replikeras med kommandorader.
windows 10 kan inte klicka på startknappen
Så här öppnar du kommandotolken i VS-kod:
- Använd kortkommandot Ctrl + `(backtick).

- Gå till Visa och välj sedan Terminal i menyn.

- Använd kommandopaletten (Ctrl + Skift + P) och använd sedan Visa: Växla integrerad terminal.

När kommandotolken öppnas använder du följande kommando för att installera nya tillägg:
–Install-förlängning
Du måste ange tilläggets fullständiga namn och ersätta argumentet, som vanligtvis har formatet publisher.extension. Tilläggets fullständiga namn finns också i URL: en till tillägget på VS Code Marketplace , efter argumentet itemName =.
Hur man installerar tillägg i VS-kod för alla användare
Anta att maskinen som kör VS-kod används av olika personer som använder separata profiler för att komma åt den. I så fall kommer inte alla att få tillägget installerat när processen utförs automatiskt. VS Codes integrerade marknadsplats installerar endast tillägget på den aktuella användarens instans av programmet. Installationen måste då upprepas för varje användare som behöver tillägget.
Det finns dock en lösning som installerar tillägget för alla användare på maskinen. Här är vad du behöver göra:
- Använd online-VS-marknadsplatsen för att ladda ner tilläggets .VSIX-fil, som beskrivs i avsnittet Så här laddar du ner tillägg för VS-kod ovan.
- Leta reda på applikationen VSIXInstaller.exe.

- Använd parametern / admin när du ringer till installationsprogrammet för att installera tillägget för alla användare. Till exempel: VSIXInstaller.exe / admin file_path.vsix. Du kan använda VS Codes kommandotolk för att försöka påskynda processen.

Vissa tillägg kommer med bifogade installatörer, vilket gör att du kan installera dem för alla användare om korrekta kontroller är markerade under installationen.
Om ovanstående metoder inte fungerar är den enda lösningen att manuellt använda .VSIX-installationsmetoden som beskrivs i segmenten Offline eller Command Prompt.
hur man tar en skärmdump utan att de vet 2020
Hur man hanterar tillägg i VS-kod
Genom att hantera tillägg kan du få ut mesta möjliga av din VS-kodplattform. Varje tillägg kan aktiveras, inaktiveras eller avinstalleras direkt från menyn Tillägg:
- Öppna menyn Tillägg.

- De listade tilläggen är vanligtvis i aktiverad> inaktiverad> rekommenderad ordning.

- Om du vill hantera ett tillägg, tryck på kugghjulsikonen till höger om posten i listan och välj sedan önskade hanteringsalternativ i listrutan.

Alternativt kan du se och hantera tillägg från kommandotolken. Om du föredrar att använda kommandotolken för att hantera dina tillägg, här är några av dess ytterligare funktioner:
- –Uninstall-extension avinstallerar tillägget. Använd hela tilläggsnamnet i argumentet, ungefär som när du installerade det.
- –List-extensions listar alla installerade extensions på enheten.
- –Show-versioner kan användas tillsammans med listkommandot för att visa versionerna av tilläggen som är installerade. Detta kan vara användbart för att avgöra om vissa tillägg behöver uppdateras.
- –Disable-extensions inaktiverar alla tillägg. VS-kod listar dem fortfarande som inaktiverade i menyn Tillägg, men tillägget är inte aktivt.
- –Enable-suggested-api möjliggör tilläggets föreslagna API-funktioner. Du måste ange hela namnet på tillägget för argumentet.
Kommandotolken har många användningsområden utanför hantering av tillägg, som kan täckas vid ett annat tillfälle.
Hur man avinstallerar ett tillägg från VS-kod
Under din programmeringstid kan det finnas ytterligare tillägg som du inte behöver, eller så kommer du att stöta på sådana som har fler funktioner och gör andra överflödiga. Så här avinstallerar du tillägg:
- Öppna VS-kod.

- Öppna menyn Tillägg.

- Välj kugghjulsikonen bredvid tillägget du vill ta bort.

- Välj alternativet Avinstallera för att ta bort tillägget från din enhet. Detta kommer att uppmana dig att ladda om VS-kod.

- Alternativt kan du använda kommandot –uninstall-extension i VS Codes terminal. Ange hela namnet på tillägget (publisher.extension) för argumentet.
Som ett alternativ till att avinstallera ett tillägg kan du använda alternativet Inaktivera för att hålla tillägget installerat men förhindra att det ändras i dina VS-kodprojekt. Tillägg kan återaktiveras vid ett senare tillfälle med knappen Aktivera.
Hur man uppdaterar ett tillägg manuellt i VS-kod
Som standard uppdaterar VS Code automatiskt alla installerade tillägg när en ny version blir tillgänglig på marknaden. Men för maskiner utan internetåtkomst eller med inaktiverade automatiska uppdateringar finns det ett sätt att uppdatera ett tillägg manuellt. Här är vad du behöver göra:
- Om maskinen har internetåtkomst, använd filteret @outdated i sökfältet Extensions. Detta kommer att lista de tillägg som kräver en uppdatering. Klicka på knappen Uppdatera på tilläggsdetaljerna för att uppdatera den och tvinga VS-kod att ladda om. Alternativt kan du använda kommandot Uppdatera alla tillägg för att uppdatera alla föråldrade tillägg. Om du har inaktiverat automatisk kontroll måste du använda kommandot Sök efter tilläggsuppdateringar i menyn.
- Om maskinen inte har internetåtkomst måste du ladda ner rätt tilläggsversion någon annanstans, avinstallera den föråldrade versionen från maskinen och installera den uppdaterade efteråt.
Vad ska jag göra om VS-kod inte installerar ett tillägg
Om VS-kod misslyckas under installationsprocessen finns det några saker du kan försöka fixa:
- Sök efter beroenden. Vissa tillägg kräver andra tillägg för att fungera korrekt, eller i vissa fall till och med installera.
- Sök efter din proxyserver. Du måste konfigurera VS-kod att använda samma proxyserver.
- Ändra dina DNS-inställningar till 8.8.8.8 och 8.8.4.4. Dessa inställningar finns i dina Internetinställningar> Ändra adapteralternativ.

Få kodning med VS-kod
VS Code är en sofistikerad mjukvara som låter dig programmera på alla möjliga språk och använda dess omfattande funktioner. Tilläggen är ett utmärkt sätt att anpassa och förbättra VS Codes funktioner och prestanda. Bra tillägg kommer att öka ditt arbetsflöde enormt, så se upp för nya tillägg att installera.
Vilka tillägg använder du i din VS-kod? Låt oss veta i kommentarsektionen nedan.






























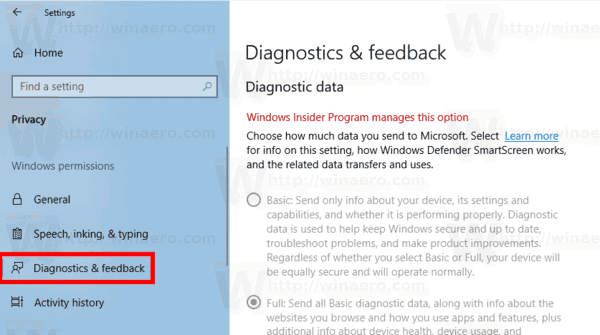





![Så här åtgärdar du att bli klar med Windows - 10 sätt [Förklarat]](https://www.macspots.com/img/blogs/72/how-fix-getting-windows-ready-stuck-10-ways.jpg)