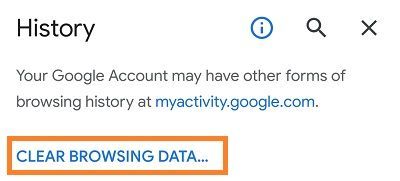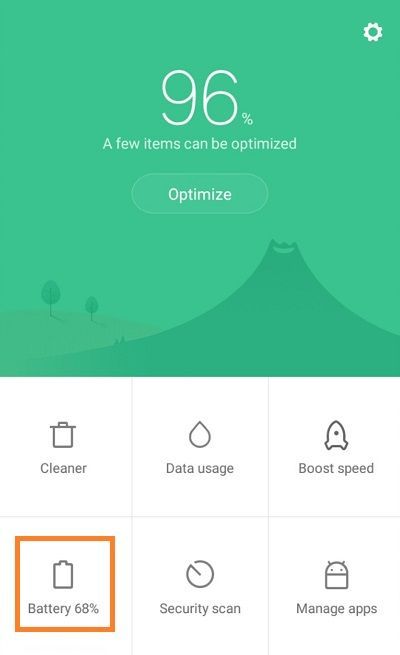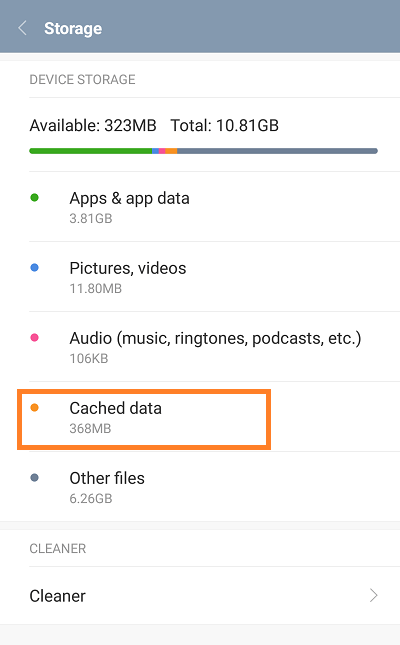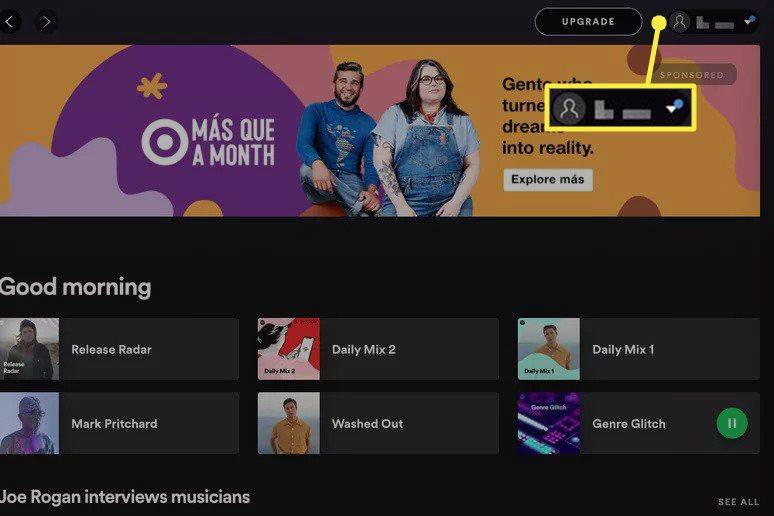När du använder din Redmi Note 4 och surfar på internet fylls dess cacheminne upp. Om du inte tömmer den regelbundet kan det göra att din telefon saktar ner. Så här hanterar du det.

Rensa Chrome-historik
Google Chrome, precis som alla andra webbläsare, kan lagra och komma ihåg en enorm mängd data. Med tiden kan sparade lösenord, autofyllformulär, cookies och cachade objekt (bilder, filer, sidor, etc.) hopa sig och täppa till din Redmi Note 4:s rör. Följ dessa steg för att rensa Chromes webbhistorik och cache:
Lås upp din Redmi Note 4.
Tryck på Google Chrome-ikonen för att starta appen.
Tryck på menyikonen (övre högra hörnet).
Tryck på fliken Historik.
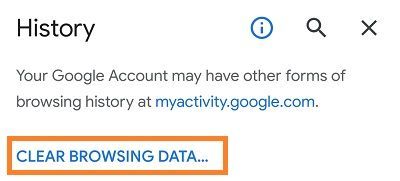
Öppna sedan fliken Rensa webbinformation.
Markera de komponenter du vill ta bort.
Tryck på knappen Rensa data.
Rensa appcache med säkerhetsappen
När du har rensat Chrome-webbhistorik, cachade objekt och cookies, kanske du vill ta saker lite längre och också rensa appcachen. Det finns två sätt att göra det – genom appen Säkerhet och genom appen Inställningar. Så här torkar du cacheminnet med säkerhetsappen:
Lås upp din Redmi Note 4.
Tryck på ikonen Säkerhetsapp.
När appen öppnas trycker du på fliken Batteri.
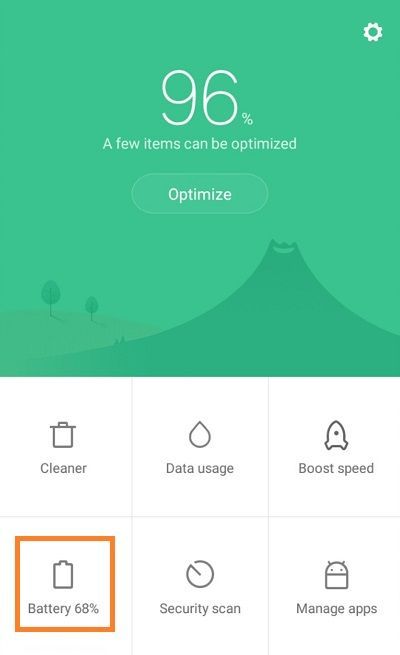
Tryck sedan på ikonen Inställningar i det övre högra hörnet.
Välj alternativet Rensa cache när enheten är låst från listan.
Ställ in tidsintervallet.
Nu, varje gång du låser din Redmi Note 4, kommer den att rensa cachen efter den angivna tidsperioden.
hur man skickar foton från iPhone till dator
Rensa appcache med inställningar
Ett annat sätt att rensa cachen på din Redmi Note 4 är genom appen Inställningar. För att göra det, följ dessa steg:
Lås upp din Redmi Note 4.
Tryck på ikonen Inställningar.
Tryck på fliken Lagring.
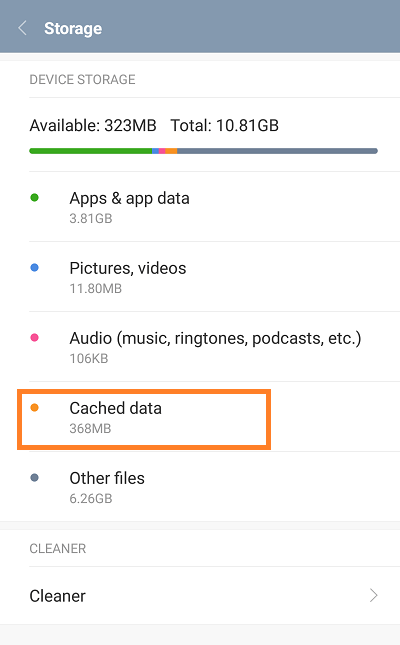
När du är i avsnittet Lagring trycker du på fliken Cachad data.
Telefonen visar ett popup-fönster. Tryck på knappen Rensa cachelagrade data.
Tryck på OK-knappen för att bekräfta.
Alternativt kan du ta bort cache för varje applikation. Gå till Inställningar och sedan Appar. Där väljer du appen du vill rensa och trycker på dess namn. Välj sedan alternativet Rensa cache.
hur man får bättre ping i minecraft
Återställ till fabriksinställningar
Om det inte löser problemet att rensa webbinformationen och cacheminnet, kan en fabriksåterställning vara på sin plats. Följ dessa steg för att utföra en fabriksåterställning:
Stäng av din Redmi Note 4.
Tryck och håll ned ström- och volymupp-knapparna samtidigt. När du ser Xiaomi-logotypen på skärmen släpper du strömknappen. Fortsätt att hålla volym upp-knappen intryckt.
När språkvalsskärmen visas använder du volymknapparna för att markera det språk du vill ha. Tryck på strömknappen för att välja språk.
Välj sedan alternativet Torka och återställ.
Efter det väljer du alternativet Torka all data.
Bekräfta ditt val genom att välja Ja.
När processen är klar, tryck på Tillbaka-knappen.
Välj alternativet Starta om.
Vänta tills telefonen startar om.
Slutord
Det är viktigt att tömma cachen och radera webbinformation regelbundet för att hålla din telefon i toppskick. Använd metoderna som förklaras i den här artikeln och din Redmi Note 4 kommer definitivt att hålla sig i bra form under lång tid.