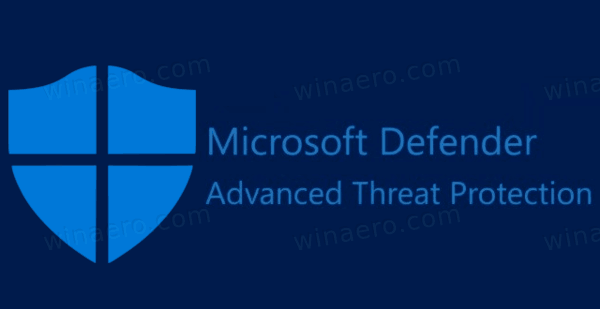Zoom-appen har blomstrat under 2020. Även om den är långt ifrån världens första videokonferensapp, gör den verkligen det bästa jobbet totalt sett.
Som en pragmatisk app är Zoom inte så anpassningsbar i sitt utseende, men du kanske har lagt märke till en cool liten sats som förvandlar bakgrunden under ett videosamtal. Dessa bakgrunder är från Golden Gate Bridge till yttre rymden.
hur man påskyndar ångnedladdningar 2018
I det här inlägget lär du dig hur du ändrar bakgrunden för dina Zoom-videomöten.
Så här ändrar du den virtuella bakgrundsbilden i zoom på en Windows-, Mac- eller Chromebook-dator
Zoomen är tillgänglig över plattformar. Det finns dock ingen app eller tillägg för Chrome OS så att du inte kan använda Zoom i appformuläret. För att ändra din virtuella bakgrund i Zoom måste du komma åt den i en app. Så även med Zoom-webbappen kan du inte ändra den virtuella bakgrunden på en Chromebook.
För PC och Mac är det dock ganska enkelt. Allt du behöver är Zoom-appen, som är tillgänglig gratis på Zoom.com och en webbläsare.
Som standard ska alternativet virtuella bakgrunder vara aktiverat för dina konton. Bara för att vara säker, innan du fortsätter att använda appen, se till att det virtuella bakgrundsalternativet är aktiverat.
- Gå till Zoom.com

- logga in på ditt konto

- Navigera till Mitt konto

- Välj från det vänstra fältet inställningar

- Bläddra ner till Virtuell bakgrund inträde.

- Slå på strömbrytaren

- Markera rutan bredvid Tillåt användning av videor för virtuella bakgrunder

När du har aktiverat virtualbackgrounds på ditt konto kan du gå vidare till att använda Zoom-appen för att justera dina virtuella bakgrundsinställningar. Zooma appar för Windows och macOS ser ut och fungerar på samma sätt. Tänk dock på att du måste ha minst Windows 7 eller Mac OS 10.9.
- Öppna appen Zoom

- Välj kugghjulsikonen under ditt kontofoto i det övre högra hörnet eller klicka på profilikonen och gå till inställningar

- Navigera till panelen till vänster i fönstret som dyker upp

- Välj Bakgrund och filter

- Du bör omedelbart se exemplet på ditt webbkamera-flöde
- Under Virtuella bakgrunder kan du välja tre bakgrunder

- Välj om du vill ha San Francisco , Gräs , eller Jorden bakgrunder

- Om du vill använda norrsken och strandbakgrunden måste din dator ladda ner ett paket först
Om du vill lägga till videofilter till din Zoom-upplevelse kan du bara göra det via datorappen. Toadd filter, helt enkelt gå till Videofilter istället för virtuella bakgrunder under Bakgrund och filter i zoom inställningar funktion. Härifrån kan du välja mellan olika filter. Observera att du kan använda filtren och de virtuella bakgrunderna samtidigt. Så till exempel kan du lägga till Mosaikglasögon filtrera och använd Strand virtualbackground.
Du kan också lägga till en custompicture eller video genom att klicka på plusikonen i det övre högra hörnet av sektionen Bakgrunder / filter.
Hur man ändrar den virtuella bakgrundsbilden i zoom på iOS och Android-enheter
Zoom-appen är inbyggd så bort att den fungerar på samma sätt för Android- och iOS-enheter. Så oavsett om du har en Android-telefon / surfplatta, en iPhone eller en iPad, fungerar saker och ting över hela linjen. Tänk på att du måste delta i ett möte för att aktivera den virtuella bakgrunden. Se också till att videon är aktiverad genom att välja Starta video .
- Under ett möte, gå till Mer

- Välj sedan Virtuell bakgrund

- Du har samma tre bakgrunder som anges ovan

- Men genom att välja plusikonen kan du lägga till valfritt foto från din telefon och göra det till en bakgrund

Där har du det. Att ändra den virtuella bakgrunden i Zoom är så enkelt. Tänk på att mobil- och surfplatteappar också kräver att du först aktiverar de virtuella bakgrunderna på ditt Zoom-konto.
Lägg till Studioeffekter
I desktopversionen av theapp kan du lägga till olika studioeffekter i ditt webbkamera-flöde. Även om denna funktion fortfarande finns i Beta, fungerar den perfekt. I Bakgrund och filter menyn, gå helt enkelt till skärmens nedre högra hörn och klicka Studioeffekter (Beta) .
hur man berättar om din telefon är låst
Med den här funktionen kan du växla mellan olika ögonbrynsfilter och mustasch / skäggalternativ. Du kan även ändra färgen på dina läppar. Välj den färg du vill ha eller hitta den med hjälp av paletten. Åh, och du kan ändra opaciteten för dessa effekter med den medföljande glidaren.
Lägg till ett skönhetsfilter
Du kanske vill försköna ditt utseende, särskilt om du använder HD-funktionen eller använder en bra kamera. Tack och lov har detta gjorts väldigt enkelt.
Windows / Mac-app
- I inställningar menyn, navigera till Video i panelen till vänster

- Markera rutan bredvid Rör upp mitt utseende

- Använd skjutreglaget för att justera skönhetsfiltret

Android / iOS-app
- Gå till inställningar

- Knacka Möten

- Bläddra ner och välj Rör upp mitt utseende

- Slå på strömbrytaren

- Använd skjutreglaget för att justera graden av försköning
Zoomtips
För att göra din Zoom-upplevelse mer flytande och bättre har vi sammanställt några tips för dig. Dessa hjälper dig att få ut det mesta av Zoom.
- Använd Återkommande möte möjlighet att automatisera återkommande möten. Nej, du behöver inte skapa en påminnelse om att skapa ett Zoom-möte som äger rum regelbundet. Du hittar det här alternativet under Mina möten .

- Spela in dina videokonferenser av senare användning eller juridiska skäl. Du kan lagra videon lokalt om du använder gratisversionen av Zoom och i molnet om du är en betald medlem.

- Använd kortkommandona. Cmd + I på macOS och Alt + I på Windows tar dig automatiskt till inbjudningsfönstret. För att snabbt stänga av ljudet för alla i ett möte, använd Cmd + Ctrl + M eller Alt + M på Windows för MacOS respektive Windows. Cmd + Skift + S kommer att dela din skärm på macOS, medan Alt + Skift + S kommer att göra detsamma på Windows.
- Du kan komma åt listan över mötesdeltagare under Kontohantering > Rapporter . Kolla in Användningsrapporter och navigera till det möte du vill kontrollera närvaron för. Detta är en mycket användbar funktion för större möten.
Ytterligare FAQ
Kan jag använda en animerad gif eller videor som bakgrund i Zoom?
Tyvärr stöds inte GIF-filer i Zoom - endast statiska JPG-, PNG- och BMP-filer stöds. En lösning finns dock. Att se hur Zoom gör att du kan använda videor för din bakgrund om du kan hitta ett sätt att konvertera GIF-filen till MP4 kommer du att kunna använda den i Zoom. Du kan göra denna konvertering med hjälp av olika verktyg tillgängliga online. Du kommer inte ha för mycket problem med att hitta dessa onlineverktyg.
Kan jag använda vilken bild jag vill ha för en virtuell Zoom-bakgrundsbild?
Så länge det statiska fotot är en JPG, PNG eller BMP kan du använda valfritt foto du har på din enhet som din virtuella Zoom-bakgrund. Tänk på att alla bilder som bryter mot användaravtalet för Zoom kan rapporteras. GIF, som nämnts ovan, stöds inte, men MP4-videor är det.
Kan jag göra en virtuell bakgrund utan en grön skärm i Zoom?
Även om en grön skärm kan förbättra din virtuella bakgrund avsevärt kan du använda virtuella bakgrunder utan en grön skärm. De flesta surfplattor och smartphones är utrustade med kameror som stöder virtuella bakgrunder utan en grön skärm, men din bärbara / stationära webbkamera kanske inte. Så om din kamera stöder den här funktionen kan du kanske använda en virtuell bakgrund utan en grön skärm.
Varför är min zoombakgrund suddig?
Om du använder en anpassad virtuell bakgrund kan bakgrunden bli suddig. Om detta händer kan din anpassade bild ha för låg upplösning. Helst bör en virtuell bakgrund vara 16: 9 i bildförhållande eller 1280 × 720. Ännu bättre, gå med 1920 × 1080, om det är möjligt. Om Zoom agerar och suddar ut din anpassade högupplösta bakgrund, kontakta kundsupport.
Vad händer om du inte har en grön skärm för zoom?
Ingenting egentligen. Om du försöker använda en virtuell bakgrund utan att jag har en grön skärminställning aktiverad, kommer de virtuella bakgrunderna troligen att visas i ditt ansikte. Om din webbkamera är tillräckligt bra bör du kunna avmarkera det här alternativet och ändå använda bakgrunden. Filter fungerar dock oberoende av den gröna skärmen.
Ändra zoombakgrund
Zoom erbjuder olika alternativ för att ändra din bakgrund. Om du inte är nöjd med de medföljande alternativen kan du alltid lägga till dina egna bilder, så länge de är en av de format som stöds. I slutändan behöver du inte nödvändigtvis en grön skärm eller något annat. Bara Zoom-appen och en bra webbkamera eller en annan typ av kamera.
Förhoppningsvis har den här artikeln hjälpt dig att anpassa din Zoom virtuella bakgrundsupplevelse. Om du har ytterligare frågor kan du inte avstå från att använda kommentaravsnittet nedan - vårt samhälle är mer än glada och glada att hjälpa till.