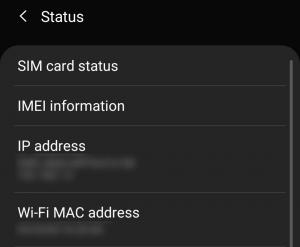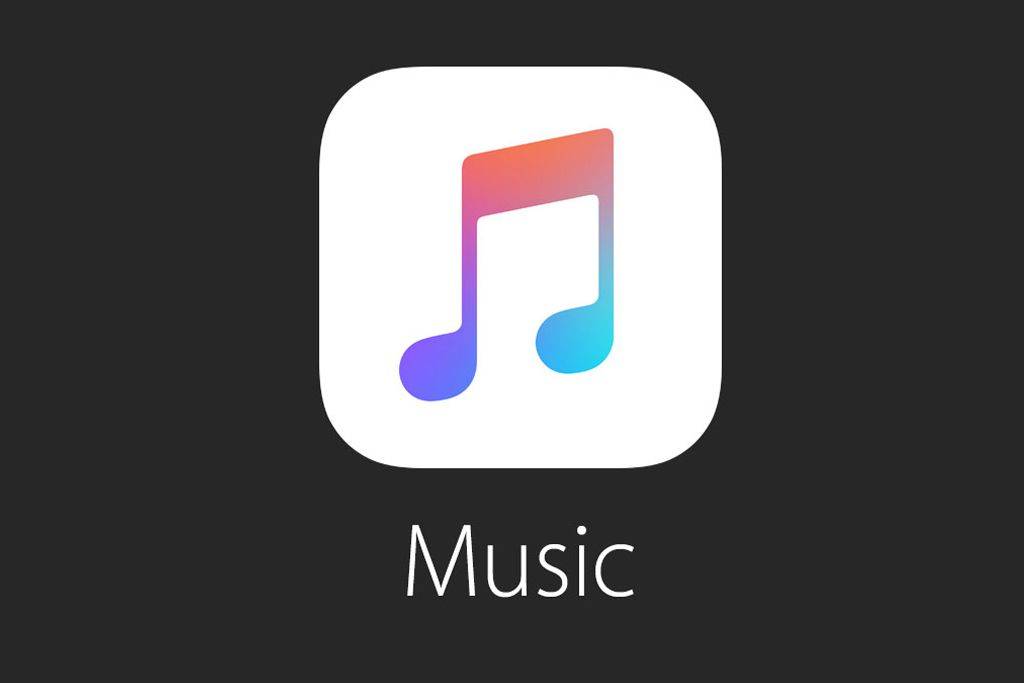Många Zoom-möten involverar mycket Hej, kan du höra mig? Jag kan inte höra dig! under de första tio minuterna, särskilt om det finns flera deltagare. Först när någon ser till att alla kan höra och se alla kan du äntligen börja med agendan.
Men tänk om du inte kan få din mikrofon att fungera? Vi kan förlora så mycket i översättning när vi håller ett möte online istället för att göra det personligen, att det är viktigt att åtminstone hålla vårt ljud klart och fungerande.
Så här ser du till att dina mötesdeltagare kan höra vad du säger.
Vad du ska göra om din zoommikrofon inte fungerar
Det finns flera anledningar till att din mikrofon kanske inte fungerar. Låt oss börja med grunderna.
1. Se till att du inte har stängt av mikrofonen.
Det kan hända av misstag, eller så har du tidigare stängt av det av någon anledning och glömt att tysta om det senare. Du kan se om du är avstängd genom att navigera till möteskontrollerna längst ner. Du ser en röd mikrofonikon med en linje över den om du är avstängd. Klicka på den för att avaktivera ljudet.
2. Kontrollera om värden har stängt av dig.
I vissa möten tenderar värdarna att stänga av andra deltagare om de är de enda som behöver prata. På så sätt kan de förhindra överdrivet buller, inklusive bakgrundsbrus, som kommer från folks mikrofoner även om huvuddeltagaren är tyst. Det är en vanlig praxis vid möten med många deltagare, så om du misstänker att värden har avstängt dig och du måste tala, skicka dem ett privat chattmeddelande för att be dem om att ignorera dig.
3. Se till att volymen är högre.
Så dumt som det kan verka, ibland är enkla lösningar de vi behöver. Har du av misstag sänkt din mikrofonvolym? Se till att det inte orsakar problemet.
I följande avsnitt tittar vi på vanliga mikrofonproblem på olika enheter och berättar hur du löser dem.
Vad du ska göra om din zoommikrofon inte fungerar på Mac
Mac-användare är kända för att uppleva mikrofonproblem ibland, och kanske ännu mer så nu med Zoom-möten.
var är mina bokmärken i krom
I vissa fall beror det på att Mac-datorer kan använda olika mikrofoner, så du kanske inte har anslutit rätt. Är ditt ljud inställt på ditt headset, den interna mikrofonen eller en extern? Glöm inte att Mac-datorer också stöder USB- och 3,5 mm-mikrofoner, samt olika Bluetooth- eller trådhörlurar.
Om du har startat ett Zoom-möte och ingen kan höra dig, kontrollera ljudinställningarna både i Zoom och på din dator.
Kontrollera ljudingångsinställningarna
- Öppna Systeminställningar.

- Klicka på Ljud och välj fliken Ingång för att se alla enheter du kan välja som ljudingångskälla.

- Välj den interna mikrofonen om du inte vill använda ett headset eller någon annan enhet.

- Under listan ser du reglaget för volyminmatning. Se till att den är tillräckligt hög för att mikrofonen kan upptäcka ditt tal.

Tillåt zoom för att komma åt din mikrofon
- Återigen startar du Systeminställningar och går sedan till Säkerhet och sekretess.

- Klicka på Sekretess och välj Mikrofon i menyn till vänster.

- Till höger ser du alla appar och program som får åtkomst till din mikrofon. Om Zoom inte är markerad markerar du rutan bredvid den för att lösa problemet.

Vad du ska göra om din zoommikrofon inte fungerar på Chromebook
Om du använder Chromebook har du också flera korrigeringar att prova med din mikrofon. Efter att ha kontrollerat om du av misstag har stängt av ljudet eller sänkt volymen kan du göra något av följande:
Visste du att du kan spela in ljud och spela upp det för att se om din mikrofon fungerar? Gör ett snabbt ljudtest för att se till att din röst hörs.
- Gå till Ljudinställningar och klicka på mikrofonen.
- Välj alternativet Test Mic och säg något för att testa ljudet.
- Spela upp inspelningen för att kontrollera om du kan höra dig själv. Om ja, kan du gå vidare till ditt möte. Om inte, fortsätt felsökningen tills du upptäcker problemet.
Du kan också avmarkera alternativet Justera mikrofonvolym automatiskt på fliken Ljud. Din mikrofon kan justeras för lågt för en adekvat inställning.
Nästa steg är att kontrollera Chromebooks inbyggda mikrofoninställningar. Så här får du tillgång till dem.
- Navigera till det nedre högra hörnet och klicka på tiden.

- Klicka på Ljudinställningar.

- Du ser ett mikrofonreglage under Input. Dra den åt höger för att justera mikrofonvolymen och ställa in den högre.

Har du tillåtit Zoom-appen åtkomst till din mikrofon? Det kan orsaka problemet med ljudet.
- Navigera till din Chromebooks systemfält.

- Välj kugghjulsikonen för att öppna Inställningar.

- Gå till Sekretess och säkerhet och välj Webbplatsinställningar.

- Rulla ner till Behörigheter - välj mikrofon.

- Där har du olika inställningar som du kan justera. Innan du klickar på mikrofon kan du växla växeln bredvid alternativet Fråga före åtkomst för att se till att behörigheterna är på plats.

Vad du ska göra om din zoommikrofon inte fungerar på Windows 10
Har din dator operativsystem Windows 10? Här är vad du kan prova mer.
1. Stäng andra program.
Har du använt Skype nyligen? I så fall kan programvaran hindra Zoom från att komma åt din mikrofon. Du kan snabbt lösa problemet genom att stänga av alla program som kan använda din mikrofon. Tänk på att du också kan tillämpa den här lösningen på andra enheter.
2. Starta om zoom och din dator.
Ljudproblem, särskilt om de uppträder plötsligt, kan vara tillfälliga. Du kan försöka starta om Zoom-appen eller till och med din dator och försöka logga in igen. Du kanske upptäcker att din mikrofon nu fungerar som vanligt.
3. Låt zoom använda din mikrofon.
Vi har redan nämnt denna fix, men stegen är olika för Windows. Följ de nedan.
- Klicka på Start-knappen längst ned till vänster på skärmen i aktivitetsfältet. Du kan också använda en genväg: Windows-tangenten + I på tangentbordet.

- Välj Inställningar och klicka sedan på Sekretess.

- Välj Mikrofon och växla växeln i avsnittet Tillåt appar att komma åt din mikrofon.

- Bläddra igenom listan över godkända appar för att se om Zoom finns där.

4. Aktivera Gå med i ljud.
När du loggar in på Zoom kan du välja att ansluta med ljud direkt när du går in i ett möte. Men ibland har vi bråttom, och det steget kan gå vilse i alla klickningar. Om du inte har aktiverat det här alternativet kan det vara orsaken till att andra inte kan höra dig, men det är en enkel lösning. Navigera längst ned på samtalsskärmen och klicka på Join Audio.
5. Välj höger mikrofon.
När du går med i ett möte kan du se en mikrofonikon längst ner, där du kan stänga av eller på ljudet. Om ljudet är avstängt men folk fortfarande inte kan höra dig klickar du på pilen bredvid mikrofonikonen. En meny visas och avsnittet Välj en mikrofon visas högst upp. Det kommer att finnas olika mikrofonkällor i listan, så välj en annan och kontrollera om andra mötesdeltagare kan höra dig då.
6. Uppdatera drivrutinen.
En föråldrad drivrutin kan orsaka ljudfel på din dator. Öppna Enhetshanteraren på din Windows-dator för att se om mikrofondrivrutinen är uppdaterad. Om inte, kan du behöva ladda ner en nyare version.
Vad du ska göra om din zoommikrofon inte fungerar på iOS-enheter
Den mindre skärmen på mobila enheter gör det ännu enklare att av misstag trycka på något som stänger av kameran eller stänger av mikrofonen. Innan du provar andra lösningar, se till att du inte har inaktiverat något själv av misstag.
Du kan till exempel öppna Zoom-appinställningarna för att kontrollera om din mikrofon är på innan ett möte startar, så att du kan vara redo när den gör det.
- Starta Zoom på din iOS-enhet och tryck på Inställningar. Det är längst ner på skärmen.

- Välj Möte för att se fler inställningar.

- Du ser alternativet Stäng alltid av ljudet för min mikrofon. Är växeln inställd på På? Stäng i så fall av.

När du går med i ett möte, glöm inte att aktivera alternativet Gå med ljud, som finns i det nedre vänstra hörnet på mötesskärmen.
Om du startar om din telefon eller surfplatta kan det naturligtvis lösa problemet om det finns ett tillfälligt fel. Omvänt kan bakgrundsljud hindra mikrofonen från att ta upp din röst - den tar istället upp TV-bruset eller något annat som kan göra ljud runt dig. Du kan försöka använda Zoom i en tystare miljö eller justera mikrofoninställningarna för att dämpa bakgrundsbruset.
Vad du ska göra om din zoommikrofon inte fungerar på Android
Ibland fungerar Zoom-appen för mobiltelefoner som Androids bättre med hörlurar. Så om du inte kan tysta om du använder din telefon utan dem kan du försöka använda headsetet och gå med i samtalet. Om du använder trådlösa hörlurar, se till att batteriet är fulladdat för att undvika ytterligare problem.
En annan orsak till att en mikrofon inte fungerar under ett Zoom-möte kan vara att du inte har anslutit din mobila enhets ljud för ändamålet. Vad ska du göra då?
Navigera till möteskontrollerna längst ner och tryck på tala-ikonen med ett rött X-tecken. Välj Ring via enhetsljud och ge sedan Zoom åtkomst till din mikrofon om du blir ombedd att göra det. Du kan också ge den åtkomst till din mikrofon via telefonens inställningar.
- Öppna appen Inställningar och gå till Appar (eller Appar och aviseringar, beroende på vilken modell du har.)

- Tryck på Appbehörigheter och hitta Mikrofon på nästa skärm.

- I listan över appar som har tillgång till din mikrofon, leta upp Zoom och växla.

Om du vill se till att inga andra appar använder mikrofonen för tillfället trycker du på multitask-knappen. Stäng alla appar som för närvarande körs.
Du kan också försöka installera om Zoom eller starta om enheten.
Vad du ska göra om din zoommikrofon inte fungerar med hörlurar
Om du använder hörlurar men andra mötesdeltagare inte kan höra dig kan det finnas flera orsaker. Om hörlurarna är anslutna via Bluetooth kanske de inte är ordentligt anslutna eller har slut på batteriström. Om du använder traditionella hörlurar, se till att du har anslutit dem till rätt port.
Precis som när du felsöker mikrofonanslutningen när du använder Zoom utan hörlurar, kontrollera enhetens ljudinställningar och ljudinställningarna i Zoom-appen. Du kanske har valt fel mikrofon eller att du har stängt av den av misstag.
Om du inte verkar fixa felet kan du prova att gå med i mötet utan hörlurar.
Ytterligare frågor
Här är några fler felsökningsalternativ för dem vars mikrofon inte verkar fungera.
Varför har min mikrofon plötsligt slutat fungera i zoom?
Om allt var bra för en stund sedan, men din mikrofon plötsligt slutar fungera, undrar du utan tvekan varför det hände? Det finns flera möjliga orsaker.
Hur sätter jag på mikrofonen i zoom?
Det är enkelt att slå på mikrofonen i den här appen - tryck eller klicka på mikrofonikonen längst ner när du startar samtalet. Det finns i möteskontrollerna. Du kan också välja kugghjulsikonen för att öppna inställningarna och sedan öppna ljudinställningarna för att få åtkomst till ännu fler alternativ för att skapa den bästa ljudupplevelsen under ditt möte.
Enkla fixar för ett stressfritt möte
Vi vet att det kan vara stressande när du inser att du har pratat i Zoom i en hel minut och andra har hört ingenting. Ju mer du försöker få mikrofonen att fungera (och misslyckas), desto mer nervös kan du bli. Men sanningen är att det alltid finns en lösning för en mikrofon som inte fungerar, och det är vanligtvis ganska enkelt.
Är din mikrofon ofta avstängd när du loggar in på Zoom? Har du andra lösningar som har fungerat i ditt fall? Låt oss veta i kommentarfältet nedan.


























![[Fix] Desktop Tile saknas på startskärmen i Windows 8.1](https://www.macspots.com/img/windows-8-1/17/desktop-tile-is-missing-start-screen-windows-8.png)