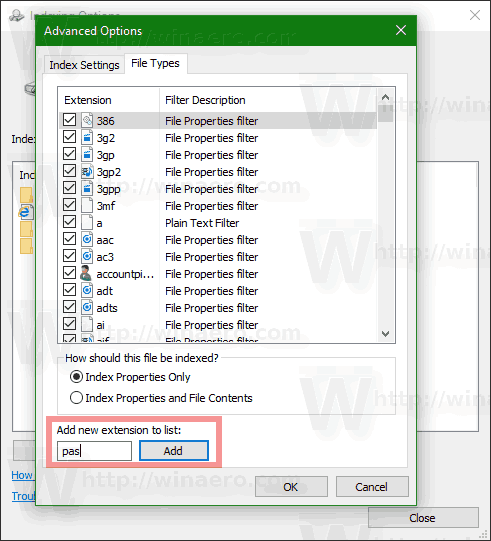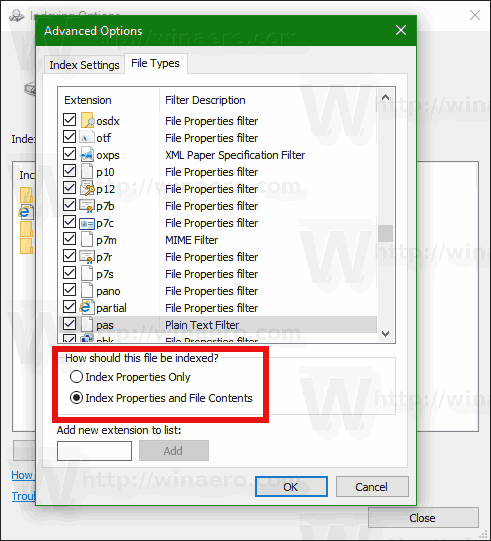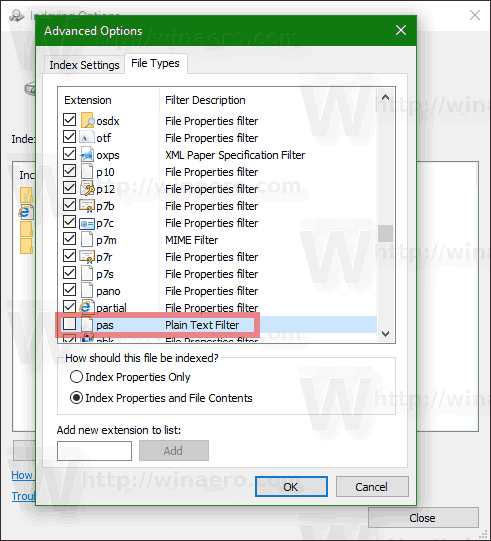I Windows 10 kan du få operativsystemet att söka efter vissa filtyper eller förhindra att sökfunktionen får åtkomst till dem. Detta kan göras genom att ändra alternativet Sökindex. I den här artikeln kommer vi att se hur det kan göras.
Annons
Som du kanske redan vet är sökresultaten i Windows omedelbara eftersom de drivs av Windows Search-indexeraren. Det är inte nytt för Windows 10, men Windows 10 använder samma indexeringsdrivna sökning som sina föregångare, även om den använder en annan algoritm och en annan databas. Den körs som en tjänst som indexerar filnamn, innehåll och egenskaper för filsystemsposter och lagrar dem i en speciell databas. Det finns en angiven lista över indexerade platser i Windows, plus bibliotek som alltid är indexerade. Så i stället för att utföra en realtidssökning genom filer i filsystemet, utför sökningen en fråga till den interna databasen, vilket gör det möjligt att visa resultat direkt.
hur många användare kan du ha på Disney Plus
Om detta index skadas fungerar inte sökningen ordentligt. I vår tidigare artikel granskade vi hur man återställer sökindex vid korruption. Se artikeln:
Så här återställer du sökning i Windows 10
Windows Search kan indexera inte bara filnamnet utan även metadata / egenskaper för filer (vid bilder, videor, dokument etc) och deras fullständiga innehåll (när dokumenten inte är klartext utan i något binärt format som t.ex. DOC eller PDF). Fliken Filtyper med avancerade indexeringsalternativ kan användas för att inkludera eller utesluta vissa filtyper från sökning och deras innehåll och egenskaper. Låt oss se hur det kan göras.
För att lägga till en filtyp att söka i Windows 10 , gör följande.
- Öppna kontrollpanelen .
- Öppna nu indexeringsalternativ genom att skriva indexeringsalternativ i sökrutan på Kontrollpanelen och klicka sedan på inställningsalternativet Indexeringsalternativ.

- Applet för indexeringsalternativ öppnas.

- Klicka påAvanceradknapp.
 Följande fönster visas.
Följande fönster visas.
- Gå till fliken Filtyper. Skriv där ett nytt tillägg i textrutan underLägg till ett nytt tillägg till listanför att lägga till den i listan över indexerade filtyper.
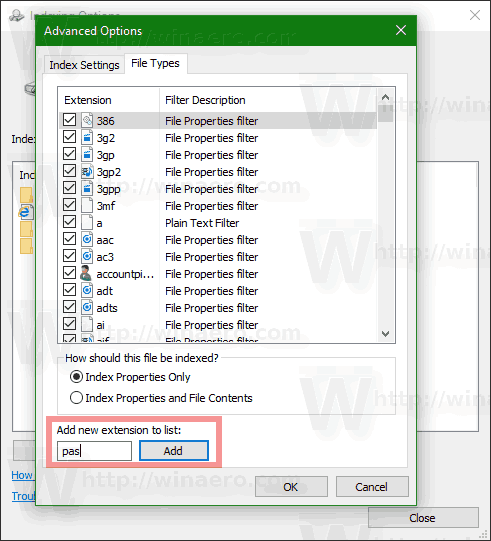
- Välj filtillägget du har lagt till och ställ in något av följande alternativ:
- Endast indexegenskaper- Windows inkluderar endast metasystem för filsystem som filnamn, datum, författare, etc. i indexet.
- Indexegenskaper och filinnehåll- Förutom filsystemets metadata kommer filinnehållet och extra filegenskaper att inkluderas i indexet. Detta gör sökindexet stort och långsammare, men effektivare om du ofta söker efter filinnehåll.
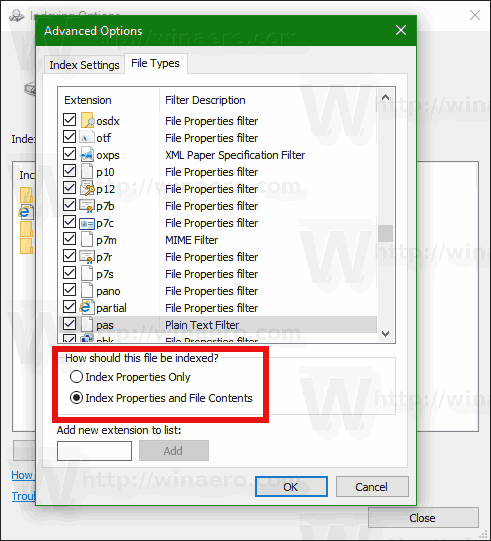
- Klicka på OK-knappen för att tillämpa dina ändringar och stänga dialogrutan.
Du är färdig.
Tips: för att lära dig mer omIndexegenskaper och filinnehållalternativ, se följande artikel:
Hur du söker på hela din dator inklusive filinnehåll och startar vad som helst med Classic Shell
Läs avsnittet 'Förstå Windows IFilters och Property Handlers och hur de utökar ditt systems förmåga att söka.
Ta bort en filtyp från sökning i Windows 10 , gör följande.
- Öppna kontrollpanelen .
- Öppna nu indexeringsalternativ genom att skriva indexeringsalternativ i sökrutan på Kontrollpanelen och klicka sedan på inställningsalternativet Indexeringsalternativ.

- Applet för indexeringsalternativ öppnas.

- Klicka påAvanceradknapp.
 Följande fönster visas.
Följande fönster visas.
- Gå till fliken Filtyper.
- Välj filtillägget du vill ta bort från sökindexet och avmarkera det.
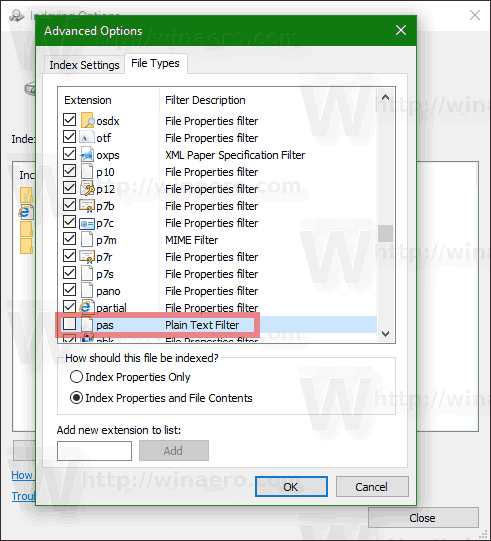
- Klicka på OK-knappen för att tillämpa dina ändringar och stänga dialogrutan.
Obs! Ibland tillämpar Windows inte ändringar som du gjort i Sökindex direkt. Om du påverkas av denna fråga, bygg om sökindexet manuellt .
Tips: Du kan lägga till en anpassad mapp i indexet för att söka efter dess innehåll snabbare. Se artikeln Så här lägger du till mapp i sökindex i Windows 10 .
Det är allt.



 Följande fönster visas.
Följande fönster visas.