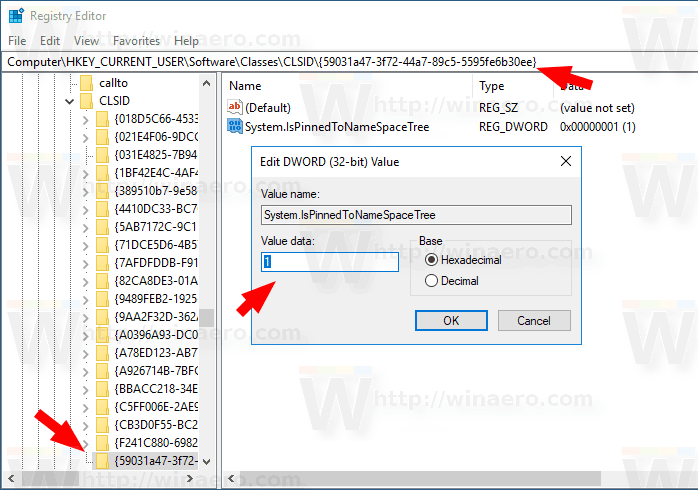Navigationsfönstret är ett speciellt område till vänster om File Explorer som visar mappar och systemplatser som Den här datorn, nätverk, bibliotek och så vidare. För snabbare åtkomst kan du lägga till din användarprofilmapp där. Under ditt användarnamn får du alla dina personliga mappar listade och tillgängliga med ett klick.
Annons
Navigationsfönstret är ett speciellt område till vänster om File Explorer som visar mappar och systemplatser som Den här datorn, nätverk, bibliotek och så vidare. Användaren får inte anpassa navigeringsfönstret eftersom användargränssnittet saknar de nödvändiga alternativen, men detta är möjligt med ett hack. Se den här artikeln:
Lägg till anpassade mappar eller kontrollpanelappletter i navigeringsfönstret i Utforskaren
I min tidigare artikel, Så här lägger du till papperskorgen i navigeringsfönstret i Windows 10 File Explorer såg vi hur man snabbt lägger till en systemmapp i navigeringsfönstret i File Explorer. Låt oss använda samma tweak i användarprofilmappen och bli synlig till vänster.
hur man laddar ner alla foton från Google-foton till telefonen


Så här lägger du till användarprofilmappen i navigeringsfönstret i Windows 10 , gör följande.
- Öppet Registerredigerare .
- Gå till följande registernyckel:
HKEY_CURRENT_USER SOFTWARE Classes CLSID {59031a47-3f72-44a7-89c5-5595fe6b30ee}Tips: Se hur man hoppar till önskad registernyckel med ett klick .
Om du inte har en sådan nyckel skapar du den. - Skapa ett nytt 32-bitars DWORD-värde System.IsPinnedToNameSpaceTree och ställ in dess värdedata till 1.
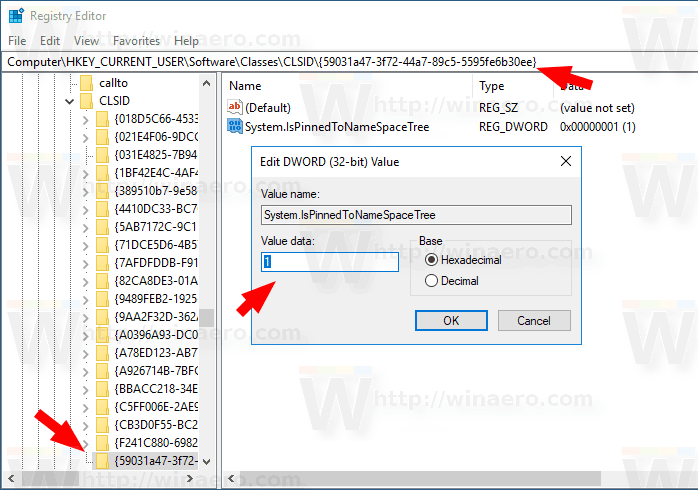
- Om du kör en 64-bitars operativsystem , upprepa stegen ovan för följande registernyckel:
HKEY_CURRENT_USER SOFTWARE Classes Wow6432node CLSID {59031a47-3f72-44a7-89c5-5595fe6b30ee} - Öppna appen File Explorer igen. Användarprofilikonen visas i navigeringsfönstret i Windows 10 File Explorer.
Det är allt. Om du vill ta bort användarprofilmappen från navigeringsfönstret tar du bort System.IsPinnedToNameSpaceTree DWORD-värdet som du skapade.
För att spara tid kan du använda följande färdiga registerfiler.
Ladda ner registerfiler
windows 10 ljud nedladdning
Ångra tweak ingår.
google docs sidfot på en sida
Alternativt kan du använda Winaero Tweaker att göra detsamma.

Gå till navigeringsfönstret - Anpassade objekt, klicka påLägg till skalplatsoch väljUsersFIlesobjekt i listan.
Det är allt.
Relaterade artiklar:
- Så här inaktiverar du navigeringsfönstret i Windows 10
- Lägg till navigationsfönstrets snabbmeny i Windows 10
- Lägg till anpassade mappar eller kontrollpanelappletter i navigeringsfönstret i Utforskaren
- Så här lägger du till senaste mappar och senaste objekt i navigeringsfönstret i Windows 10
- Så här lägger du till favoriter i navigationsfönstret i Windows 10 Explorer
- Hur man döljer flyttbara enheter från navigeringsfönstret i Windows 10
- Aktivera bibliotek i navigeringsfönstret i File Explorer i Windows 10