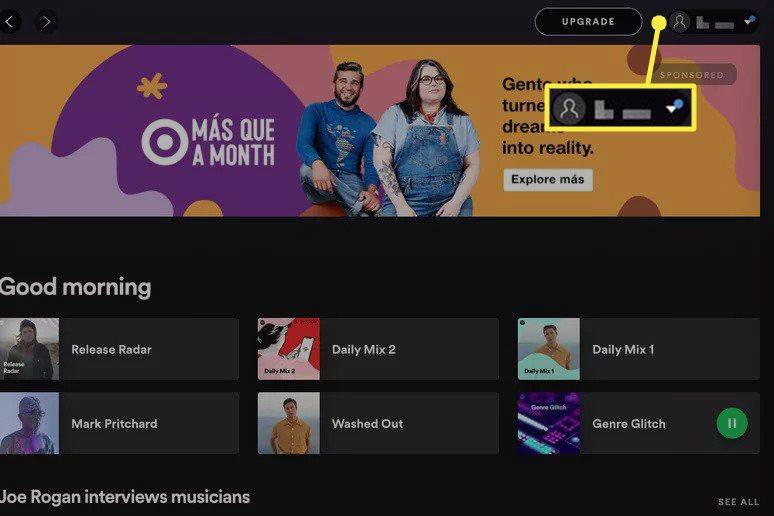Att blanda ihop två eller flera bilder är en form av bildmanipulation som är mycket svår att göra manuellt. Vissa bildredigeringsprogram har dock förmågan att utföra denna funktionalitet. Med dessa program kan du slå samman två eller fler bilder tillsammans. Det görs vanligtvis med deras skiktningsalternativ som gör att du kan kombinera flera bilder med olika blandningslägen och lutningsverktyg. I den här artikeln kommer jag att presentera en kort och grundläggande handledning om hur man blandar bilder tillsammans med freeware-bildredigeringsprogramvaran Paint.NET.

Om du inte har Paint.NET kan du installera den på din Windows-maskin (Windows 7 eller senare) genom att besöka denna sida och ladda ner .zip. Öppna zip-filen i Windows 10 10 genom att öppna dess mapp i File Explorer och väljaExtrahera allt. Kör igenom installationsprogrammet och öppna sedan Paint.NET.

Blanda bilder med Paint.NETs blandningslägen
KlickFil>Öppnaoch välj en bild som ska öppnas. Klicka sedanSkikten>Importera från fil,och välj en annan bild som ska öppnas i ett andra lager. Den första bilden som öppnas är bakgrundsskiktet.
Öppna nu lagerfönstret, som i ögonblicksbilden direkt nedan, genom att klicka påSkiktenlängst upp till höger i fönstret. Alternativt kan du trycka påF7snabbtangent för att öppna den. Det visar alla lager du har ställt in.

Bilden längst ner i fönstret är bakgrundsskiktet. Du kan dock alltid växla upp lagren genom att välja miniatyrbilden för bakgrundsbilden och trycka påFlytta lager uppåtknapp. Det byter runt de två lagren så att den tidigare bakgrunden blir förgrundsskiktet.
Markera kryssrutorna bredvid båda bilderna om de inte redan är markerade. Välj sedan miniatyrbilden högst upp i lagerfönstret med markören som i skärmdumpen ovan. Klicka påEgenskaper-knappen längst ned till höger i fönstret för att öppna lageregenskaper som i ögonblicksbilden nedan.

Det fönstret innehåller enOpacitetbar. Baren har ett standardvärde på 255 så att det inte finns någon lagergenomskinlighet. Nu kan du ändra det genom att dra fältet längre åt vänster som visas i bilden nedan.

Att dra skjutreglaget till mitten av stapeln, som ovan, blandar effektivt de två bilderna tillsammans. Ju längre till vänster du drar reglaget, desto mer transparent blir lagret. Om du drar det längst till vänster ersätter bakgrundsbilden förgrundsbilden.
Paint.NET innehåller upp till 14 alternativa blandningslägen för lager. Du kan välja mellan dessa lägen genom att klicka på rullgardinsmenyn Läge. Programvaran lägger till blandningseffekten i hela lagret.

Nu kan du experimentera med dessa blandningslägen genom att välja dem från menyn. Du kan till exempel väljaMultiplicerafrån rullgardinsmenyn Läge. Det är i grunden ett mörkare blandningsläge än standardinställningen.
Alternativt kan du välja lättare blandningslägen.Skärmär mer ett motsatt blandningsläge tillMultipliceranär det lättar blandningen. DeLättaläget blandar lagren med de lättaste pixlarna.
Några av blandningslägena kommer att förändra lagrenas färgscheman avsevärt.SkillnadochNegationär två lägen som mörknar och ljusnar färger. I bilden nedan har jag valtSkillnadinställning för att mörka lagerfärger.

Blanda bilder med lutningsverktyget
Blandningslägena i fönstret Skiktsegenskaper är inte inriktade på ett område i bilden. De applicerar blandningen på hela lagret. Om du letar efter ett sätt att applicera blandning på ett mindre område av skiktet, kolla inLutningverktyg.
Du kan använda en gradientredigering i ett par lager. När du har ställt in två lager att redigera, som beskrivs ovan, klickar du påVerktygochLutning. Det öppnar ett nytt verktygsfält med olika alternativ på det nedan.

Verktygsfältet innehåller flera alternativa blandningslägen. VäljLinjäralternativet, vilket är bra för att applicera blandning på ett halvt lager. Klicka sedan påFärg läge-knappen, cirklade rött i ögonblicksbilden direkt ovan och byt tillTransparensläge. Observera att du också måste välja bilden högst upp i lagerfönstret för att dessa alternativ ska fungera.
Flytta sedan markören längst till vänster på bilden och vänsterklicka med musen. Bakgrundsskiktet blir då synligt och du bör se en liten cirkel till vänster om bilden. Håll markören över den cirkeln, håll vänster musknapp och dra sedan den andra lilla cirkeln mot mitten av bilden. Det bör generera en blandningseffekt som liknar den som visas nedan. tryck påAvslutaknappen i verktygsfältet för att tillämpa redigeringen.

Detta har effektivt tillämpats blandning på left hälften av skiktet. Du kan använda blandningen påhelagenom att dra den andra cirkeln i mitten hela vägen till höger gräns. Eller så kan du blanda den högra halvan av lagret genom att flytta cirkeln till vänster om bilden till motsatt kant. Flytta cirkeln till vänster om bilden till den övre eller nedre kanten för att blanda den övre och nedre halvan av skiktet.

Om du drar båda cirklarna till mitten av bilden har du en effekt som liknar den direkt nedanför. Det slår samman bilderna med liten transparens. Ju längre du drar cirklar från varandra desto större öppenhet.

Diamantär ett alternativt blandningsalternativ i verktygsfältet. Detta gör att du kan blanda ett område i förgrundenbildmed bakgrundsskiktet i en diamantform. VäljDiamanti verktygsfältet och vänsterklicka sedan på ett område i förgrundsbilden för att smälta in i bakgrundsskiktet.
hur man kontrollerar kommentarer på youtube
Då ser du bakgrundsskiktet och kan dra en andra cirkel från den valda punkten för att expandera diamanten enligt nedan. Genomskinligheten ökar också när du drar bort den andra cirkeln från den valda punkten. Således kan du fortfarande blanda mycket av lagren tillsammans med det här alternativet.

DeRadiellalternativet ärLiknande Diamant, förutom att den tillämpar en transparent cirkel på bakgrundsbilden. Således kan du inkludera en del av förgrundsskiktet i cirkeln. Alternativet fungerar exakt samma somDiamantnär du använder den genom att välja en punkt för den första lilla cirkeln och sedan dra den andra bort från den för att expandera och öka transparensen.

Så nu vet du hur man blandar, eller slår ihop, flera bilder tillsammans med blandningslägena i Paint.NET: s Layers Properties-fönster eller programvaransLutningverktyg. Om du väljer bilder som effektivt kan överlappa och har liknande färgscheman, blanda bilder tillsammanskan varaen fantastisk redigeringseffekt.