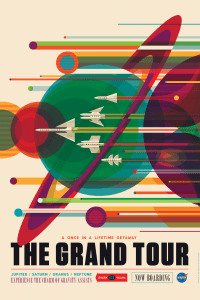Att ha samma sidfot på varje sida i ett Google Doc kräver inte mycket ändring. Troligtvis använder du sidfoten för att numrera sidor för att hålla ditt dokument organiserat.

Men vad händer om du bara vill lägga till en sidfot i Google Dokument på en sida? Att göra det kräver lite finjustering i slutet. Men inga bekymmer, den här processen är relativt enkel och tar inte mer än 30 sekunder av din tid.
I den här artikeln ger vi alla nödvändiga instruktioner. Dessutom lär du dig hur du hittar sidnummer i Google Dokument och har olika rubriker i samma dokument.
hur man återställer raderade textmeddelanden på iphone
Hur man lägger till en sidfot på bara en sida i Google Dokument
Det tar tid att ta reda på hur man lägger till en separat sidfot i Google Docs. Att kasta och vrida de inte så anpassningsbara vänliga layoutinställningarna hjälper inte. I huvudsak eftersom det inte finns något alternativ att lägga till en separat sidfot för olika sidor i den här appen.
Lyckligtvis finns det ett sätt att komma runt detta. Det handlar om att infoga ett sektionsbrott.
Avsnittsbrytningar i Google Dokument
Avsnittsbrytningar är till nytta när du vill dela upp dokumentet du arbetar med i flera sektioner. Detta beror på att alla sidor i Google Docs har samma formatering som standard - marginaler, sidnummer, sidfötter, sidhuvuden.
Om du vill ändra något av dessa element måste du infoga ett avsnitt. På så sätt fungerar varje avsnitt som ett separat dokument och du kan ändra vilket element du vill ha där. Av den anledningen visar vi dig först hur du infogar en sektionsbrytning, vilket leder oss direkt till att lägga till en sidfot på endast en sida i Google Dokument.
Följ stegen nedan för att infoga en sektionsbrytning och anpassa sedan sidfoten:
- Starta Google Docs och öppna filen du vill redigera.

- Leta reda på sidan där du vill lägga till en sidfot.
- Placera markören direkt i slutet av föregående sida, strax efter den sista meningen. Kom ihåg - föregående sida, inte den du vill lägga till en sidfot i (aktuell).

- Klicka på Infoga i toppmenyn.

- Från rullgardinsmenyn väljer du alternativet Break och klickar sedan på sektionsbrytning (nästa sida).

- Nu ser du att markören flyttade till nästa sida. Potentiellt ser du också en radbrytning i slutet av föregående sida.

- Gå till botten av sidan där markören gick och klicka på sidfoten.
- Från sidfotalternativen som visas, se till att avmarkera länken till föregående alternativ. Detta kommer att ställa in din sidfot för att fungera som ett separat dokument - du kan formatera det som du vill.

- Lägg till innehåll i sidfoten. När du är klar trycker du på Esc-knappen på ditt nyckelord för att stänga det.

Du har nu anpassat sidfotsinställningarna för en sida. Du kan bläddra uppåt och se att sidfoten skiljer sig åt för aktuell och föregående sida. Men på nästa sida kommer din sidfot fortfarande att vara densamma. Du måste gå igenom stegen igen och tillämpa dem på varje sida efter behov.
Notera: Om du ser en sektionsbrytningsrad visas efter tillämpning av steg 6 kan du dölja den genom att göra följande:
- Gå över till den övre Google Docs-menyn och klicka på Visa.

- Avmarkera alternativet Visa avsnittavbrott.

Nu kommer du inte att kunna se avsnittavbrotten längre.
Ytterligare vanliga frågor
Här är några frågor som kan vara användbara angående anpassningsinställningar för sidfoten i Google Docs.
Så här infogar du en sidfot i Google Docs
Att infoga en sidfot i Google Docs är så enkelt som det låter. Detta verktyg kan vara ganska praktiskt för att lägga till information på din sida eller lägga till sidnummer för den delen.
Följ dessa enkla steg för att infoga en sidfot i ditt Google Doc:
• Starta Google Dokument på din dator och öppna ett nytt eller befintligt dokument.

• Klicka på avsnittet Infoga från toppmenyn.

• Gå till avsnittet Sidhuvud och sidfot och välj alternativet Sidfot.

Detta skapar nu en ny sidfot på alla dina Google Docs-sidor.
Ett annat sätt att lägga till sidfot är genom kortkommandon:
För Windows håller du Ctrl- och Alt-knapparna och trycker sedan på o och sedan på f-tangenten.
För Mac håller du ner kontroll- och kommandoknappen, trycker på o och sedan på f-tangenten.
Dessa kommandon gör en ny sidfot eller flyttar till befintliga.
Hur hittar du sidnumret på Google Dokument?
Att organisera dina sidor genom att lägga till nummer till dem är viktigt när du arbetar med längre dokument. Google Dokument numrerar inte automatiskt sidor när du skriver dem, så du måste aktivera den här funktionen manuellt.
Det enda sättet du kan se sidnummer som standard är att använda rullningsfältet till höger om skärmen. När du bläddrar igenom ditt dokument ser du att fältet visar en liten svart ruta med det sidnummer du befinner dig på. Du ser ungefär 5 av 17, vilket innebär att du är på femte sidan av sjutton befintliga sidor.
Så här lägger du till sidnummer i dokumentet så att de syns på papperet:
• Öppna Google Doc du vill lägga till sidnummer till.
• Gå till toppmenyn och klicka på avsnittet Infoga.
• När du svävar över avsnittet Sidnummer kommer det att visa dig några alternativ. Välj mellan de fyra tillgängliga layouterna för hur du vill att siffrorna ska visas på sidan.
• (Valfritt) Formatera siffrorna genom att fetstil, understryka eller använda något annat textredigeringsalternativ du vill.
Hur man har olika rubriker i Google Docs
Precis som med sidfot har Google Docs inte ett alternativ som helt enkelt låter dig ha olika rubriker på olika sidor i ditt dokument. Därför måste du tillämpa stegen som först infogar en sektionsbrytning mellan två sidor och sedan lägger till en ny rubrik. Avsnittet bryter upp formateringsinställningarna för ditt dokument och låter dig ändra dem hur som helst du vill.
Följ stegen nedan för att infoga en sektionsbrytning och anpassa sedan rubriken:
• Starta Google Dokument och öppna filen du vill redigera.

• Leta reda på sidan där du vill lägga till en rubrik.
• Placera markören direkt i slutet av föregående sida, strax efter den sista meningen. Kom ihåg - föregående sida, inte den du vill lägga till en rubrik till (aktuell).

• Klicka på Infoga i toppmenyn.
stäng av arvningsbehörigheter

• Från rullgardinsmenyn väljer du alternativet Bryt och klickar sedan på Sektionsbrytning (nästa sida).

• Nu ser du att markören flyttade till nästa sida. Potentiellt ser du också en radbrytning i slutet av föregående sida.

• Gå till botten av sidan där markören gick och klicka på rubriken.
• Från rubrikalternativen som visas, se till att avmarkera länken till föregående alternativ. Detta kommer att ställa in din rubrik för att fungera som ett separat dokument - du kan formatera det som du vill.

• Lägg till innehåll i rubriken. När du är klar trycker du på Esc-knappen på ditt nyckelord för att stänga det.

Kan en sidfot vara annorlunda på varje sida?
Om du följer och upprepar stegen från hur man lägger till en sidfot på endast en sida i Google Dokument kan du ställa in att sidfoten ska vara olika på varje sida.
Du måste infoga en sektionsbrytning som gör att du kan göra formateringsändringar i ditt dokument först. Då måste du lägga till eller redigera din befintliga sidfot och sedan upprepa dessa steg för varje sida.
Det kan ta ett tag om du har massor av sidor och alla måste ha en separat sidfot. Men för närvarande är detta det enda sättet att komma runt detta.
Tweaking Google Docs enligt dina behov
Att lägga till sidfot på endast en sida i Google Dokument kan inte göras via inställningarna för sidfoten och sidhuvudet. Lyckligtvis finns det en lösning här, som vi har beskrivit ovan. Allt du behöver göra är att infoga en sektionsbrytning som låter dig ändra formatet på din sida som om det var ett separat dokument. Lägg bara till innehåll i sidfoten så är du klar.
Du har också lärt dig att justera rubrikerna på samma sätt. Nu behöver du inte spendera tid på att ta reda på hur du ställer in sidfötter och sidhuvuden på olika sätt för varje sida.
Tycker du att det är bra att lägga till sidfot på endast en sida? Och hur är det med rubriker? Låt oss veta i kommentarfältet nedan.