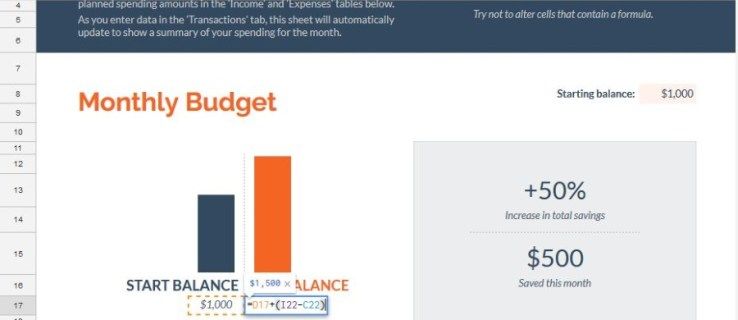Vad du ska veta
- Ladda AirPods. Uppdatera macOS. Slå på Bluetooth. Se till att välja AirPods som utenhet.
- Stäng av Bluetooth på andra enheter. Öppna laddningsfodralets lock när du ansluter. Anslut fodralet till strömkällan.
- Logga in med samma Apple-ID på båda enheterna. Starta om MacBook. Rengör fodral och AirPods. Återställ AirPods.
Den här artikeln erbjuder mer än 12 beprövade tips för att fixa AirPods som inte kan ansluta till en MacBook Pro eller MacBook Air. Följande korrigeringar gäller för både MacBook Air och MacBook Pro-serien av Apples bärbara datorer, AirPods Pro och första och andra generationens AirPods.
Så här fixar du AirPods som inte kan ansluta till en MacBook
Till synes felaktiga AirPods kan vara irriterande och frustrerande men det finns ett antal metoder för att ansluta dem till din MacBook för att få dem att visas som en ansluten enhet och spela musik och annat ljud som du vill.
-
Ladda dina AirPods. Dina Apple AirPods kan helt enkelt vara strömlösa. Se till att ladda dem och deras laddningsfodral helt och försök att ansluta dem till din MacBook igen. Du kan också kontrollera dina AirPods batterinivå när som helst.
-
Uppdatera macOS till den senaste versionen. Operativsystemuppdateringar kan lägga till stöd för nyare Apple-enheter, som AirPods, och de kan också förbättra din MacBooks prestanda och säkerhet.
Du behöver minst macOS Sierra för första generationens AirPods, minst macOS Mojave 10.14.4 för andra generationen och macOS Catalina 10.15.1 eller senare för AirPods Pro.
-
Slå på Bluetooth. Din MacBook måste ha Bluetooth aktiverat innan den kan ansluta till dina Apple AirPods. För att göra detta, klicka på Bluetooth-ikonen i det övre högra hörnet av skärmen. Det ser ut som två trianglar ovanpå varandra.
-
Välj dina AirPods. Om du redan har anslutit dina AirPods men ljudet kommer ut ur din MacBooks högtalare, klicka på antingen Bluetooth eller volymikonen och välj dina AirPods som utgångsenhet.
-
Välj dina AirPods medan de är i sitt fodral. Placera AirPods i deras laddningsfodral, öppna locket och välj sedan dina AirPods manuellt från listan över Bluetooth-enheter. Klick Ansluta .
kan du lägga till teckensnitt i Google Docs
-
Stäng av Bluetooth på andra enheter. Dina AirPods kanske ansluter till en annan enhet istället för din MacBook. För att stoppa detta, stäng av Bluetooth på alla enheter som du har synkroniserat dina AirPods med tidigare.
-
Öppna laddningsfodralets lock när du ansluter. Glöm inte att locket måste vara öppet medan du trycker på inställningsknappen på fodralet under den första parningen.
-
Anslut laddningsfodralet till en strömkälla. Om laddningsfodralets batteri är skadat kan det fortfarande fungera när det är anslutet till antingen ett eluttag eller själva MacBook.
wow hur kommer du till argus
-
Logga in med samma Apple-ID . Om du har parat ihop dina AirPods med en annan Apple-enhet, till exempel en iPhone, kopplar du in dem automatiskt när du loggar in på din MacBook med samma iCloud-konto. Du måste dock använda samma konto.
-
Starta om din MacBook. En grundläggande omstart kan lösa en mängd olika problem, inklusive AirPod-anslutningsfel.
-
Ta bort och lägg sedan till dina AirPods igen. Om dina AirPods är anslutna till din MacBook men de inte spelar något ljud, ta bort dem från Äpple logotyp > Systeminställningar > Blåtand lista och anslut dem sedan igen som om de vore nya.
-
Rengör laddningsfodralet. Om lite damm eller smuts täcker kontakterna kommer dina AirPods inte att kunna ansluta till laddningsfodralet som används för att synkronisera dem med din MacBook.
-
Rengör dina AirPods. Precis som med laddningsfodralet kan smuts också hindra AirPods från att laddas korrekt.
-
Återställ dina Apple AirPods. Att återställa AirPods är ett effektivt sätt att ta bort eventuella buggar eller fel som påverkar enhetens anslutning. Du måste dock återansluta dem till alla dina enheter efter att återställningen är klar.
Det finns ytterligare lösningar som du kanske vill prova om dina AirPods inte återställs ordentligt.
-
Kontakta Apples support . Om allt annat misslyckas kan det krävas att du kontaktar den officiella Apple-supporttjänsten. De kanske till och med kan ersätta dina AirPods om du nyligen köpte dem.
Varför kan inte mina AirPods ansluta till min MacBook?
AirPods som inte ansluter eller synkroniseras med en MacBook-dator kan vara resultatet av en skadad eller smutsig AirPod eller laddningsfodral, ett inaktuellt operativsystem som körs på din Mac, konfliktande Bluetooth-anslutningar med en smartphone eller surfplatta, eller helt enkelt felaktigt ljud- eller Bluetooth-inställning väljs.
Platta batterier i laddningsfodralet eller AirPod-hörlurar är också vanliga orsaker till MacBook-anslutningsproblem.
Varför kopplas mina AirPods från min MacBook hela tiden?
Om dina Apple AirPods fortsätter att koppla från din MacBook efter att de har anslutits och du har använt dem, ligger troligen en av följande orsaker bakom det.
hur du rensar din historik på instagram
- Kan jag ansluta två AirPods till en MacBook?
Ja. Du kan ansluta flera Bluetooth-hörlurar till din Mac, men bara en enhet kan vara aktiv åt gången. Det är inte möjligt att använda två uppsättningar AirPods på samma Mac samtidigt, men du kan använda två AirPods på en iPhone och dela ljud .
- Fungerar AirPods bara med iPhones?
Nej. Airpods är kompatibla med alla enheter som stöder Bluetooth-hörlurar inklusive Android-telefoner och Windows-datorer.
- Kan jag para ihop mina falska AirPods med min MacBook?
Mest troligt. Om du har slå av AirPods , bör de ansluta till alla enheter som stöder Bluetooth.
Intressanta Artiklar
Redaktionen

Hur man gör former i Gimp
Även om GIMP, bildredigeringsappen, inte är ett ritprogram, kan du fortfarande använda det för att göra olika geometriska former. Som sagt, GIMP har inte ett inbyggt formverktyg, så det enda sättet att skapa former

Hur man lägger till en kantlinje i Google Slides
Att lägga till en ram i Google Presentationer kan göra din presentation mer attraktiv. Så här lägger du till en.

Hur man gör någon till administratör i GMOD
GMOD (förkortning för Garry's Mod) är en Half-Life 2-modifiering där du kan skapa videor, bilder och manipulera olika objekt i spelet. När du kör din GMOD-server måste du bestämma vem som ska ha i uppdrag med administratören
Hur man lägger till skrivbordsikoner för Windows 10
Windows 10-skrivbordet är en oerhört konfigurerbar plats, och mängden sätt du kan ändra utseendet och känslan på för att förvandla den till ditt digitala hem är imponerande. Du kan ändra färg, genomskinlighet, tapeter, mapp
![Kan du spela Forest på Xbox One-konsolen? [Förklarat]](https://www.macspots.com/img/blogs/33/can-you-play-forest-xbox-one-console.jpg)
Kan du spela Forest på Xbox One-konsolen? [Förklarat]
Det går inte att inaktivera automatiska annonser programmatiskt på sidan, så här är vi!

Hur man ändrar bakgrundsfärgen på Pidgin-fönster
Lär dig hur du ändrar bakgrundsfärgen på Pidgin-fönster med gtkrc-filen.