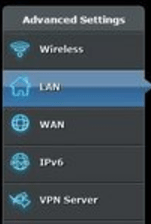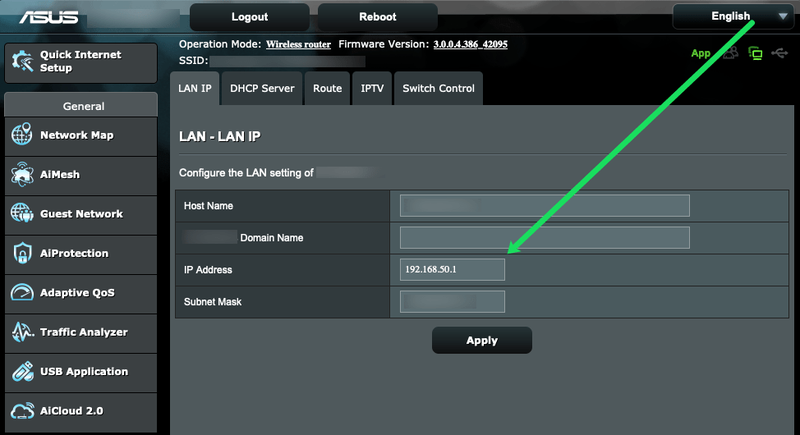Friskrivningsklausul: Vissa sidor på denna webbplats kan innehålla en affiliate-länk. Detta påverkar inte vår redaktion på något sätt.
Asus routrar är ett av de mer populära alternativen för internetuppkoppling idag. De är enkla att använda, ganska kostnadseffektiva och de fungerar utmärkt! Som de flesta routrar finns det många saker du kan anpassa och ändra för att perfekta ditt nätverk.

När du får en ny Asus-router kan du överväga att ändra den interna IP-adressen. Processen är enklare än du tror och den kommer att skydda dig på lång sikt.
Vad är en IP-adress?
IP står för Internet Protocol och det är ett sätt att identifiera en specifik maskin (som en dator) över internet. En IP-adress består av en serie siffror och punkter. Om du känner till en maskins IP-adress kan du kommunicera med den direkt över internet.
Begränsat erbjudande: 3 månader GRATIS! Skaffa ExpressVPN. Säkert och streamingvänligt.30 dagars pengarna-tillbaka-garanti
Hur hänger det ihop med min router?
Din router har två IP-adresser: en intern och en extern. Kallas även en lokal IP-adress, den interna adressen låter dig komma åt routerns kontrollpanel och göra nödvändiga ändringar i dess konfiguration.
Om du inte redan har ändrat den är din interna IP-adress inställd på fabriksstandarden. För Asus-routrar är detta vanligtvis 192.168.1.1 eller 192.168.0.1.
Varför ska jag ändra min interna IP-adress?
Du behöver inte ändra det, men att göra det ger dig en extra säkerhetsnivå om någon skulle få tillgång till din routersinloggningsinformation. De kommer inte att kunna logga in utan att känna till din IP-adress också. Men om din interna IP-adress förblir samma fabriksstandard, kommer det inte att vara svårt för dem att ta reda på.
hur man söker efter specifika webbplatserBegränsat erbjudande: 3 månader GRATIS! Skaffa ExpressVPN. Säkert och streamingvänligt.
30 dagars pengarna-tillbaka-garanti
Hur ändrar jag min interna IP-adress?
Till att börja med kommer vi att gå vidare och visa dig hur du ändrar din IP-adress. Men om du inte är säker på hur du loggar in eller var du hittar din befintliga IP-adress, har vi avsnitt nedan för att gå igenom dessa steg.
Processen för att ändra din Asus-router-IP-adress kan skilja sig något beroende på vilken typ av Asus-router du har. Det bör dock vara i stort sett lika.
- Logga in på din router på din dator.
- Klick LAN i sidofältet.
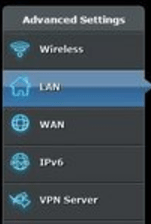
- Klick LAN IP nära toppen av sidan.

- Aktivera rutan märkt IP-adress med markören.
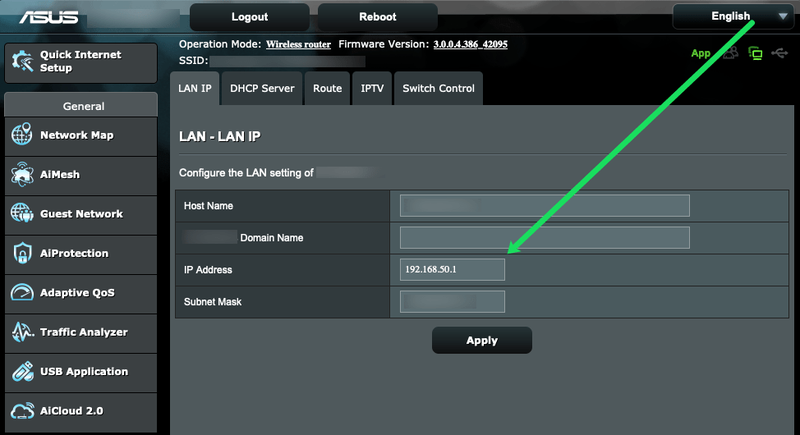
- Ange det nya numret.
- Klick Tillämpa.
Men hur loggar jag in på min Asus-router?
Osäker på hur man loggar in? Allt du behöver är ditt användarnamn, lösenord och interna IP-adress. Om du inte har ändrat det, försök sedan med standardinställningarna i den här artikeln.
Begränsat erbjudande: 3 månader GRATIS! Skaffa ExpressVPN. Säkert och streamingvänligt.30 dagars pengarna-tillbaka-garanti
- Öppna din webbläsare.
- Skriv din IP-adress där du normalt skulle skriva en webbadress.

- Tryck Stiga på .
- Logga in med ditt användarnamn och lösenord.
Hur du hittar din IP-adress
För någon av instruktionerna ovan måste du känna till din nuvarande IP-adress. Det finns flera sätt att hitta den här numeriska adressen. Om du inte är säker på var du kan hitta den, fortsätt läsa. Vi har massor av lösningar listade i det här avsnittet.
Hitta din IP-adress på Windows eller Mac
Om din dator är ansluten till din Asus-router kan du snabbt och enkelt hitta din IP-adress.
Mac-användare kan följa dessa instruktioner:
Alternativ 1
hur man skapar en privat server
Leta reda på WiFi-ikonen i det övre högra hörnet på din Mac. Använd tangentbordet och håll ned alternativtangenten medan du klickar på WiFi-ikonen. En rullgardinsmeny visas. Din IP-adress är listad där.

Alternativ 2
Klicka på Apple-ikonen i det övre högra hörnet. Klicka sedan på 'Systeminställningar'. Klicka sedan på ikonen 'Nätverk'. Klicka på 'Avancerat'. Både TCP/IP- och DNS-flikarna ska visa din routrars IP-adress.

Hitta din routers IP-adress på PC
PC-användare kan enkelt hitta Asus-routerns IP-adress genom att göra så här:
Öppna Kontrollcenter på din dator (du kan hitta detta i Start-menyn eller helt enkelt skriva det i sökrutan). Klicka på hyperlänken 'Visa nätverksstatus och uppgifter' under 'Nätverk och Internet'.
Klicka på namnet på ditt nätverk i det övre högra hörnet. Klicka sedan på 'Detaljer.' Dina routrars IP-adress kommer att listas här.
Hitta din IP-adress på din smartphone
Apple-enheter kommer också att visa dig din routers IP-adress. Tyvärr har Android-användare inte möjlighet att se denna information på sina telefoner utan en tredjepartsapplikation.
Hitta IP-adressen – iPhone
iPhone-användare bör följa dessa steg:
Öppna inställningarna på din iPhone och tryck på 'WiFi.' Tryck på namnet på ditt WiFi-nätverk. Routerns IP-adress visas till höger om 'Router'.

Vad händer sedan?
Du kommer förmodligen att förlora internetanslutningen direkt efter att du har tillämpat ändringarna. Starta bara om din router för att återställa anslutningen. Du kan också behöva starta om din dator och alla andra enheter som är beroende av routern för internetåtkomst. Sedan vill du naturligtvis skriva ner den IP-adressen någonstans.
Windows 10 Aktivitetsfält och Start-menyn fungerar inte
Vanliga frågor
Beroende på hur bekant du är med din router kan det ha varit all information du behövde. Men om du fortfarande har frågor, fortsätt läsa!
Är det säkert att ändra min IP-adress?
Absolut! Att uppdatera din IP-adress kommer säkerligen att göra ditt nätverk säkrare. Men se till att du inte glömmer vad du ändrade det till. Annars kan du stöta på problem med att logga in och ändra dina nätverksinställningar i framtiden.