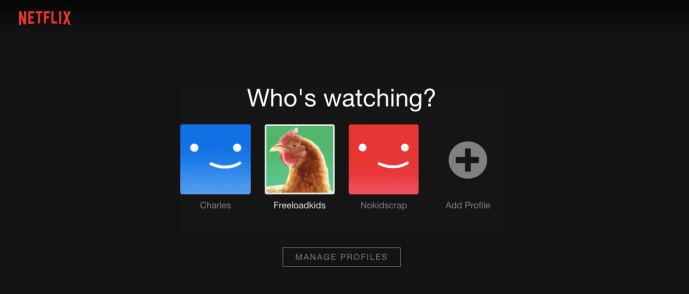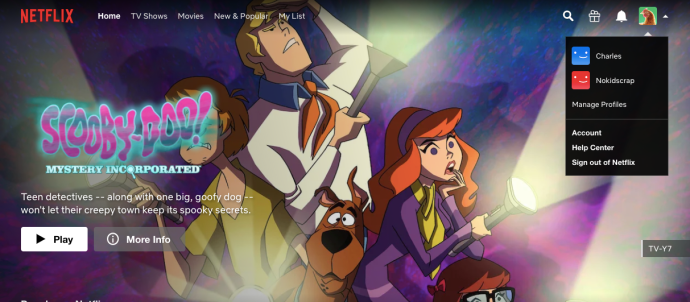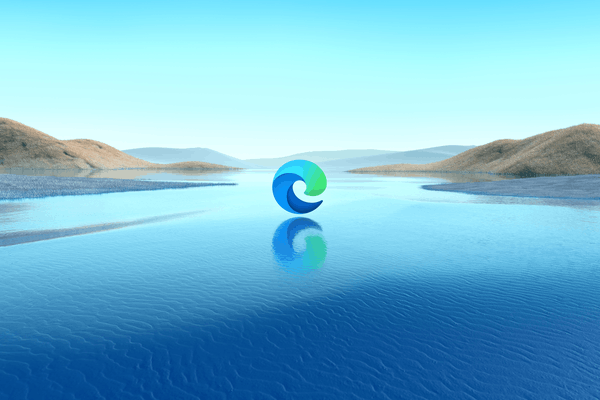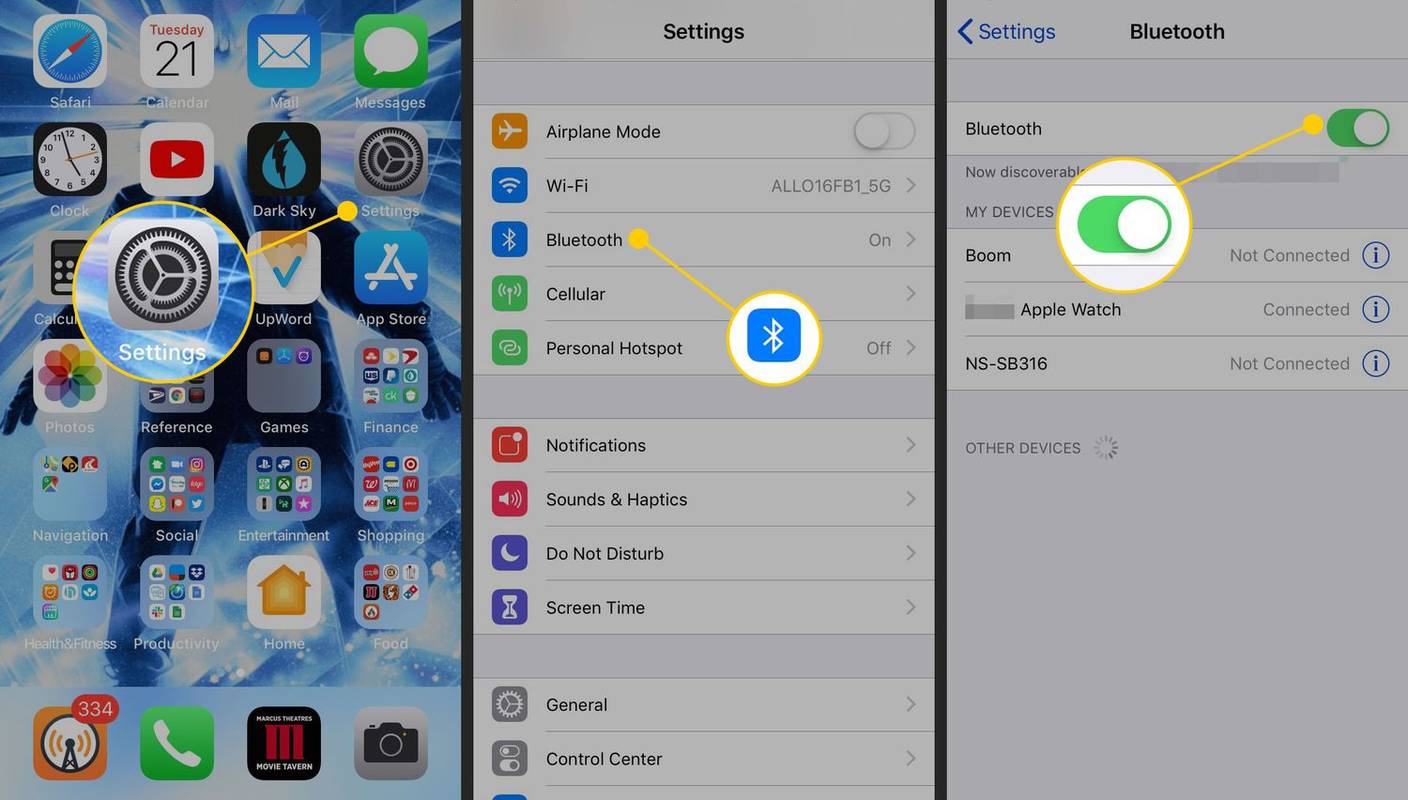Streamingtjänster som Netflix förstår att mer än en familjemedlem ofta tittar på innehåll i huset. Dessa familjemedlemmar kan ha mycket olika intressen. Även om detta ofta handlar om en smakfråga - som när du och din betydande andra tycker att olika komedier är roliga - använder yngre barn ofta också samma Netflix-konto som sina föräldrar.

Även om ett barn kan vara tillräckligt gammalt för att kunna lita på Netflix-kontot utan ständig tillsyn, finns det tillräckligt på Netflix för att barn i vissa åldrar ska undvika att det inte är svårt att föreställa sig att de snubblar på det av misstag.
Med de senaste uppdateringarna till deras inställningar har Netflix visat att de lyssnar på sina kunder och lägger till de förändringar som folk har velat i åratal. Förutom de parametrar och föräldrakontroll som du alltid har kunnat ställa in från ditt konto, vilket begränsar vad olika användare kan se, kan du nu använda PIN-koder för att begränsa specifikt innehåll från ditt barn, så att de kan njuta av Netflix-innehåll utan dig måste titta på deras användning som en hök.
Detta låter dig fortsätta titta på all action, skräck och romantik du vill ha på ditt konto utan att oroa dig för barnen i ditt hus. Låt oss titta på de olika föräldrakontrollerna som erbjuds av Netflix.
Tillämpa föräldrakontroll på Netflix
Även om Netflix föräldrakontroll började grundläggande har företaget lagt till mer och mer funktionalitet i tjänsten under de senaste två åren. Genom att lägga till funktioner som PIN-koder för att begränsa specifikt innehåll har Netflix föräldrakontroll blivit svåra att använda och tillämpas på varje profil på ditt konto. Dessutom, med vissa funktioner som PIN-blockering begränsad till varje enskild titel på Netflix, blev det alltmer frustrerande att använda Netflix föräldrakontroll, särskilt eftersom de flesta barn behöver olika inställningar i sin profil.
Även om det finns något att säga om vikten av att ställa in föräldrakontroll på alla profilerna på ditt konto, har tiderna förändrats och Netflix inser att utan specifika inställningar för varje profil finns det inget som hindrar dina barn från att byta profil till åtkomst oblockerat innehåll.
Så, 2020, anpassade Netflix sig äntligen till tiderna och redesignade helt instrumentpanelen för föräldrakontroller, samtidigt som den tillförde ännu mer kontroll till varje profil. Du kan bara styra kontoanvändningen från en webbläsare, så när du är redo att placera föräldrakontroll på ditt konto, ta din dator och gå till Netflix webbplats, följ sedan stegen nedan:
- När Netflix laddas in i skärmen för profilval väljer du någon av de profiler som är kopplade till ditt konto från den inledande skärmen. Eftersom Netflix nya instrumentpanel låter dig styra alla profiler spelar det ingen roll vilken du använder för att ställa in den.
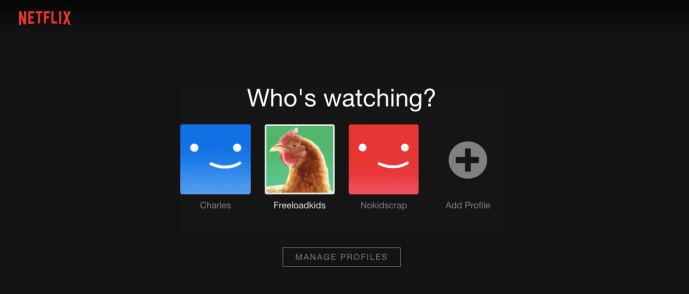
- När profilens startskärm har laddats letar du upp namnet på profilen i det övre högra hörnet av skärmen. Klicka på namnet på din profil för att komma till rullgardinsmenyn i Netflix. Den här menyn låter dig ändra profiler i ditt konto, samt komma åt dina profilinställningar och titta på historik.
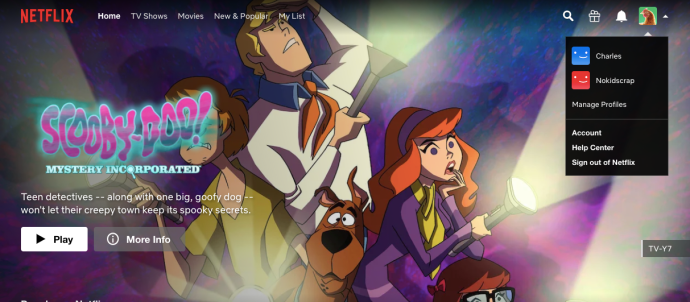
- Klicka på Konto för att fortsätta till dina kontoinställningar.
- Längst ner på sidan med dina kontoinställningar finns profil- och föräldrakontrollinstrumentet Netflix integrerat i ditt konto 2020.

Det finns många kontroller du kan använda här för att ändra hur Netflix fungerar mellan profiler, så det är värt att titta på var och en av dessa individuella inställningar en i taget för att diskutera hur varje påverkar din upplevelse.
Visningsbegränsningar
Netflix brukade använda anpassade namn för att tillämpa visningsbegränsningar på sina profiler, men de återvände till att använda standard-TV- och filmbetyg. Detta gör det mycket lättare att kontrollera, särskilt om du redan känner till hur TV- och filmbetyg fungerar.

- TV-Y och TV-Y7 : Det här är de mest begränsade betygna du hittar på Netflix, perfekt för barn från sex år och yngre. Programexempel inkluderarShe-ra och maktprinsessorna,Kipo and the Wonderbeasts Age,Hilda,Yu-Gi-Oh,Den magiska skolbussenoch många andra föreställningar designade för barn. Det är värt att notera att Netflix-sektionen vid dessa betyg i stor utsträckning är begränsad till animerade TV-filmer. Om du vill inkludera vanliga teaterversioner måste du stöta på ditt betyg upp till nästa nivå.
- TV-G och G : I teaterutgåvor hänvisar G till allmän publik, vilket innebär att dessa filmer är lämpliga för alla åldrar. TV-G är tv-motsvarigheten till ett G-betyg, designat för innehåll gjord för TV. Detta är förmodligen det bästa betyget för barn i alla åldrar eftersom det ger dig den bredaste uppsättningen barnvänliga TV-program samtidigt som det ger tillgång till klassiker som Tarzan, The Princess,och grodan,Jimmy Neutron,Shaun the Sheep in Farmageddon,ochRugrats-filmen.
- TV-PG och PG : Om du vill skapa en profil för ett äldre barn som kanske inte är redo för tonårsspecifikt innehåll än, öppnar profilen för fler filmer och TV-program som främst riktar sig till tweens och tittare i alla åldrar. Medan det mesta PG-innehåll som gjorts under de senaste tjugo åren är ganska barnvänligt, innehåller äldre PG-filmer mer mogna titlar somKäftarochIndiana Jones och Doom Temple.
- PG-13 och TV-14 : När ditt barn börjar komma nära slutet av gymnasiet kan du öppna dem för nytt innehåll. Om du ställer in skjutreglaget på Tonåringar får dina profiler åtkomst till allt ovan nämnda innehåll från Little and Older Kids, tillsammans med tillägg av PG-13 och TV-14-innehåll. De flesta filmer som släppts idag är rankade som PG-13, inklusive alla Marvel Cinematic Universe-filmer och Star Wars: The Force Awakens. Dessa filmer kan passa för yngre ögon, men PG-13 kan också innehålla galna komedier eller annat innehåll som kan ifrågasättas för viss demografi. På samma sätt innehåller program som Mad Men och Better Call Saul våld och sex, men är rankade TV-14.
- R och TV-MA: När du har tillåtit denna nivå av innehåll har du det mesta som finns tillgängligt på Netflix att strömma. Det inkluderar alla TV-program (TV-MA är högsta betyg för TV) och R-klassade filmer.
- NC-17 : På grund av teaterpolitiken i USA finns det väldigt lite NC-17-innehåll tillgängligt var som helst, både på och utanför Netflix. Om du tillåter upp till NC-17-innehåll tillåter du ändå allt och allt i deras tjänst kan streamas.
Om du inte är säker på vad något har fått betyg kan du prova att spela det på Netflix. År 2018 lade företaget till betygsinformation i displayen när filmen eller showen börjar, liknande den som erbjuds när en show eller film börjar sändas i nätverk eller kabel-tv. Denna betygsinformation visas som ett överlägg för att inte distrahera dig från innehållet och erbjuder omedelbar kontext för vad som håller på att visas på skärmen.
Titelbegränsningar
Du kan också begränsa vissa titlar på Netflix-profiler.

När du gömmer en titel med hjälp av Netflix nya titelbegränsningar tar den bort titeln helt från vyn för den profilen. Ange bara titeln på en show eller film i sökrutan och välj den i rullgardinsmenyn.
Profillås
En av de bästa nya funktionerna som Netflix lade till 2020 är ett profillås, så att du kan placera unika stift på varje profil på ditt konto så att bara dina barn får tillgång till sina egna individuella profiler. För att ställa in ett profillås, gå till instrumentpanelen och välj sedan Profillås i listan med alternativ. Ange ditt kontolösenord för att göra ändringar, och Netflix uppmanar dig att skapa en PIN-kod för det här kontot.

När du väl har återgått till huvudmenyn på Netflix märker du en liten låsikon bredvid vilken låst profil som helst. Om du klickar på det här låset kommer du att ange din PIN-kod för att ladda profilen. Även om du kan överväga att lägga detta på alla profiler är det särskilt användbart för profiler där det mesta eller allt innehållet inte blockeras.
hur man ansluter ryck och oenighet
En nål hindrar dina barn från att ladda din egen profil, utan att du behöver ange en kod varje gång du vill titta på en R-klassad film på ditt konto.

Profillås kan placeras på alla konton, oavsett tillåtet innehåll.
Visningsaktivitet
Även om den nya stiftfunktionen bör få ett slut på att dina barn klickar på en ny profil, kan du, om du fortfarande är orolig för vad dina barn tittar på, se varje profils visningshistorik med den här menyn i den nya instrumentpanelen.
Klicka på 'Visa' under 'Visningsaktivitet' för att ladda en fullständig lista över både tittade medier och rankade media under varje enskild användare. När du är klar trycker du på Tillbaka till ditt konto för att återgå till instrumentpanelen för föräldrakontroll.
Uppspelningsinställningar
Uppspelningsinställningar är inte något du förmodligen skulle betrakta som ett föräldrakontrollalternativ, men vissa föräldrar kanske vill ändra hur uppspelning fungerar på barnens konton - särskilt med tanke på Netflix inställning för automatisk uppspelning. Autoplay kan vara farligt för många barn, särskilt eftersom det uppmuntrar barnen att fortsätta titta utan att flytta från soffan.
För att kontrollera hur autoplay fungerar, gå till avsnittet autoplay i dina profilkontroller och använd kryssrutorna högst upp på sidan för att ändra dina inställningar. Om du stänger av autoplay i en serie kommer dina favoritprogram att fortsätta utan att manuellt starta ett nytt avsnitt medan du stänger av förhandsvisningar för automatisk uppspelning så att du kan bläddra bland Netflix utan trailers som spelas i bakgrunden.
Ställa in barn-endast tillgång till en Netflix-profil
Det är värt att notera att Netflix också har ett inbyggt åtkomstläge för barn som är inbyggt i applikationen, vilket gör att du enkelt kan blockera allt moget innehåll från visning, vilket hjälper dig att behålla kontrollen utan att behöva oroa dig för vad ditt barn tittar på när du surfar i appen.
Detta läge aktiveras automatiskt när du använder specifika innehållskontroller i profiler som beskrivs ovan. Även om tonåringens innehållsblockering möjliggör en normal Netflix-skärm, kommer både Little and Older Kids-alternativen att omformatera Netflix till Kids-versionen av appen och dölja allt tonåring- och moget innehåll.

För att ställa in vilken profil som helst på Netflix till barn-endast-åtkomst, gå till skärmen Hantera profiler som beskrivs i instruktionerna ovan. Klicka på den profil du vill ställa in på Endast barn på den här skärmen. I hörnet av profildisplayen hittar du ett alternativ att ställa in kontot som Barn.
Markera rutan bredvid den här skärmen och spara profilinställningarna. När du laddar tillbaka till profilen visas endast PG-och-lägre innehåll på kontot, vilket blockerar annat innehåll från yngre ögon.


Du kan också växla till ett permanent barn-endast-läge i profilomkopplaren genom att trycka på ikonen Barn. Detta eliminerar behovet av att dina barn har sina egna profiler istället för att förlita sig på barnprofilen. Barnvyn framhäver specifika karaktärer längst upp på skärmen och deras relaterade innehåll, tillsammans med familjesäkra Netflix-original somFuller House, The Adventures of Puss In Bootsoch DreamworksDrakarserier.
***
Tillägget av specifik titelblockering är en av Netflix mest efterfrågade föräldrafunktioner, att döma av källor i onlinegrupper och i våra kommentarer nedan, och vi är glada att Netflix äntligen har börjat rulla ut dessa förändringar.
Eftersom tjänster som Netflix fortsätter att bli det bästa valet för underhållning i ditt vardagsrum blir föräldrakontroll och innehållsblockerare allt viktigare att använda. Att ställa in föräldrakontroll och PIN-lås på profiler med Netflix är det perfekta sättet att hjälpa ditt barn att hitta lämpligt innehåll samtidigt som det är oberoende.