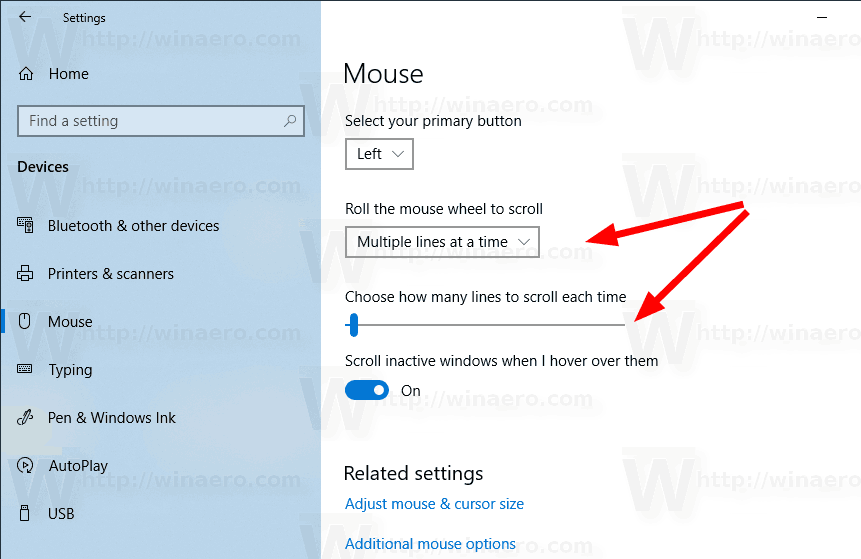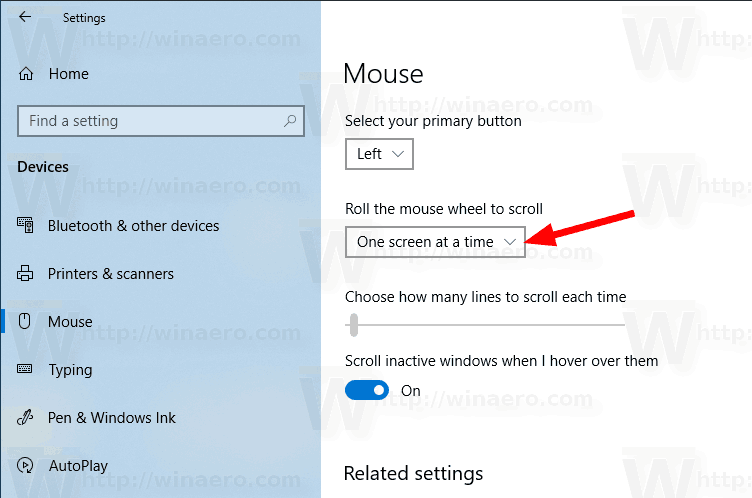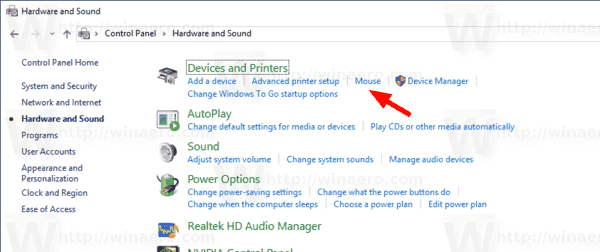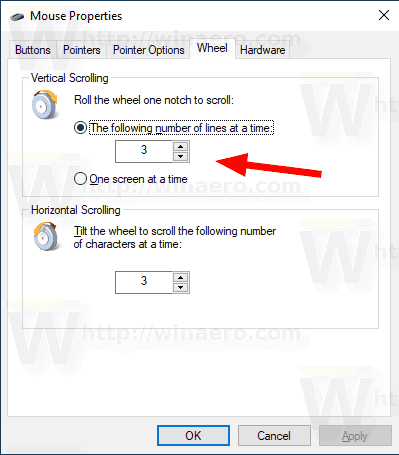I Windows 10 kan du ändra antalet rader som det aktiva dokumentet rullar för varje rörelse på mushjulet. Du kan också låta den rulla en skärm med text i taget. Så här kan det göras.
Annons
Du kan använda antingen den klassiska musegenskapsappen, den moderna inställningsappen eller en registerjustering för att konfigurera antalet rader för musrullningsfunktionen i Windows 10. Låt oss granska alla dessa metoder.
För att ändra musens rullningshastighet i Windows 10 , gör följande.
- Öppna Inställningar app .
- Gå tillEnheter->Mus.
- Välj till höger till högerFlera rader i tagetunderRulla med mushjulet för att bläddra.
- Justera skjutreglage för att ange antalet rader mellan 1 och 100 rader åt gången. Som standard är den inställd på 3.
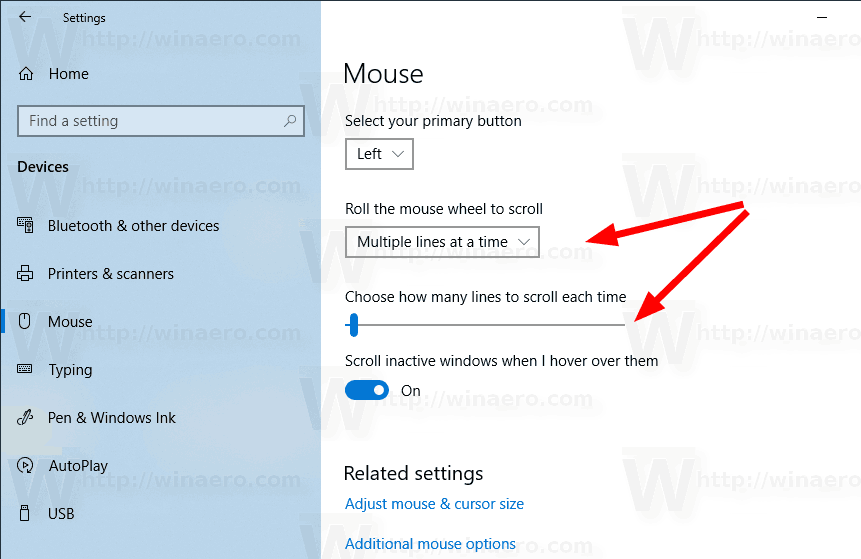
- Välj för att konfigurera mushjulet för att rulla en skärm i tagetEn skärm i tagetfrånRulla med mushjulet för att bläddrarullgardinsmeny.
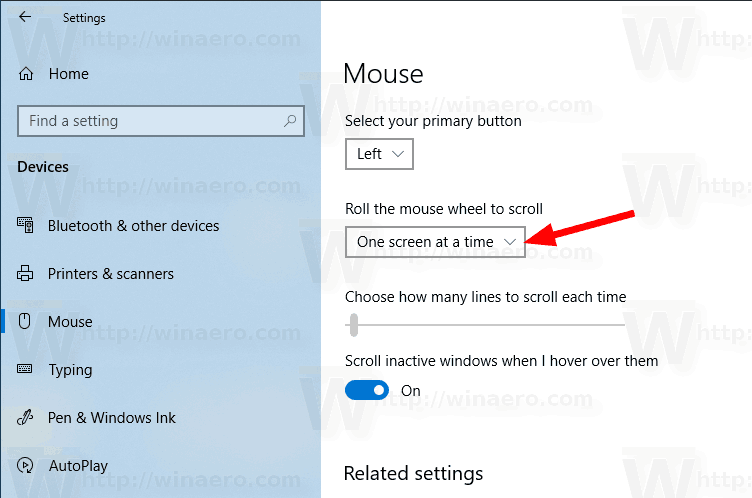
Du är färdig. Du kan stänga appen Inställningar.
Ändra musens rullningshastighet med hjälp av musegenskaper
- Öppna klassisk kontrollpanel .
- Gå tillKontrollpanelen Hårdvara och ljud.
- Klicka påMuslänk.
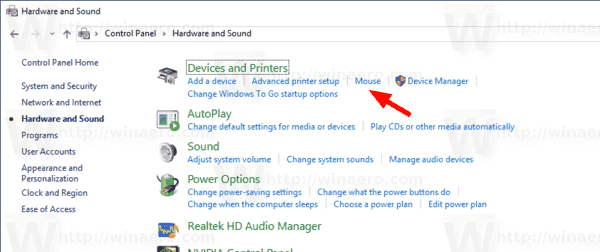
- I nästa dialog öppnar du fliken Hjul.
- KonfigureraVertikal rullningalternativ. Ställ in önskat antal rader att bläddra åt gången, eller aktiveraEn skärm i tagetalternativ.
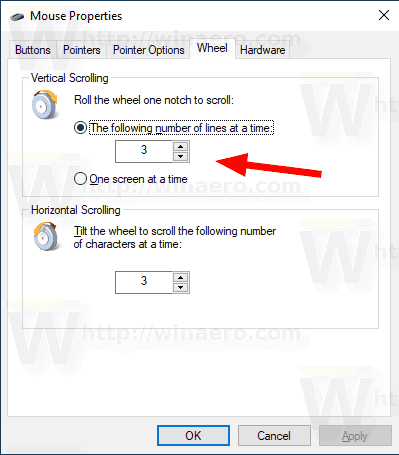
Du är färdig.
hur man taggar ett album på facebook
Ändra musens rullningshastighet med en registerjustering
- Öppna Registry Editor-appen .
- Gå till följande registernyckel.
HKEY_CURRENT_USER Kontrollpanelen Mus
Se hur du går till en registernyckel med ett klick .
- Ändra strängens (REG_SZ) värde till höger med namnet WheelScrollLines .
- Ställ in värdedata till ett tal mellan 1 och 100 för antalet rader som ska rullas åt gången.
- Till för att aktivera alternativetEn skärm i taget, uppsättning WheelScrollLines till -1.
- För att de ändringar som gjorts av registerjusteringen ska träda i kraft måste du logga ut och logga in på ditt användarkonto.

Det är allt.