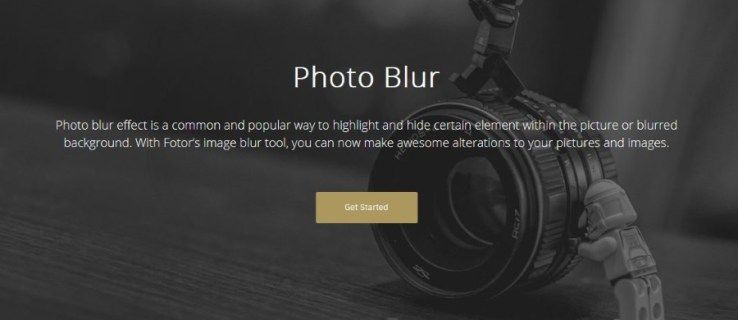Så här ändrar du markörens indikatorstorlek i Windows 10
När du börjar skriva lite text i Anteckningar, Word eller i en annan textredigerare förvandlas markören till en blinkande rad. På grund av detta har vissa användare problem att hitta textmarkören mitt i en stor mängd text, under en presentation eller på skärmen i en pedagogisk miljö. Den nya textmarkörindikatorn hjälper dig att se och hitta textmarkören var du än befinner dig när som helst. Du kan ange dess storlek.
Annons
Börjar med Windows 10 build 18945 , du kan aktivera den nya textmarkörindikatorn som hjälper dig att se och hitta textmarkören var du än befinner dig när som helst. Du kan välja mellan olika storlekar för textmarkörindikatorn och göra det till en färg som du lätt kan se. Eller anpassa färgen på din textmarkörsindikator efter dina personliga preferenser.

Om du är intresserad av att ändra storleken på indikatorn Textmarkör kan du använda antingen Inställningar eller en registerjustering. Låt oss granska båda metoderna.
För att ändra markörens indikatorstorlek i Windows 10,
- Öppna Inställningar app .
- Gå till Enkel åtkomst -> Textmarkör.
- Till höger, seAnvänd markörindikatornsektion.
- Justera positionen förÄndra reglage för textmarkörsindikatorstorlek. Värdet kan ligga i intervallet 1 (minsta) till 5 (högsta).

Du är färdig. Här är några skärmdumpar.
Största (5):

Standard (3):

Minsta (1):

Alternativt kan du aktivera eller inaktivera med funktionen med en registerjustering.
hur ställer jag in min facebookprofil på privat
Ändra textmarkörens indikatorstorlek med registerjustering
- Ladda ner följande ZIP-arkiv: Ladda ner ZIP-arkiv .
- Extrahera dess innehåll till valfri mapp. Du kan placera filerna direkt på skrivbordet.
- Avblockera filerna .
- Dubbelklicka på en av filerna från följande uppsättning för att slå samman den.
- Ställ in markörens indikatorstorlek till 5.reg
- Ställ in markörens indikatorstorlek till 4.reg
- Ställ in textmarkörens indikatorstorlek till 3.reg
- Ställ in markörens indikatorstorlek till 2.reg
- Ställ in markörens indikatorstorlek till 1.reg
Du är färdig!
Hur det fungerar
Registreringsfilerna ovan ändrar registergrenen:
[HKEY_CURRENT_USER SOFTWARE Microsoft Accessibility CursorIndicator]
Tips: Se hur man gör gå till en registernyckel med ett klick .
Där måste du ställa inIndikatortyp32-bitars DWORD-värde till
- 1 = storlek 1 (liten)
- 2 = storlek 2
- 3 = storlek 3
- 4 = storlek 4
- 5 = storlek 5 (stor)
Obs! Även om du är det kör 64-bitars Windows Du måste fortfarande skapa ett 32-bitars DWORD-värde.
Det är allt.
Relaterade artiklar:
- Aktivera den nya textmarkörindikatorn i Windows 10
- Ändra muspekarfärg i Windows 10
- Få vackra markörer med ett klick i Windows 10
- Ändra markörtjocklek i Windows 10
- Applicera Night Light på musmarkören i Windows 10
- Förhindra att Windows 10-teman ändrar muspekare