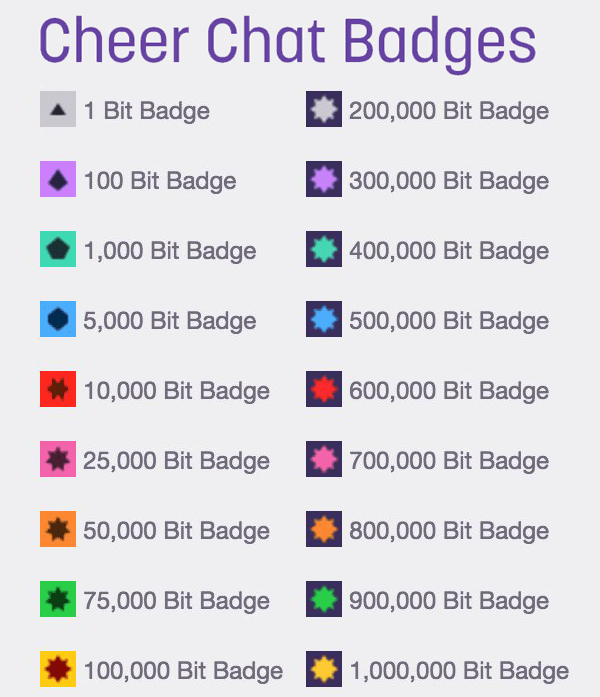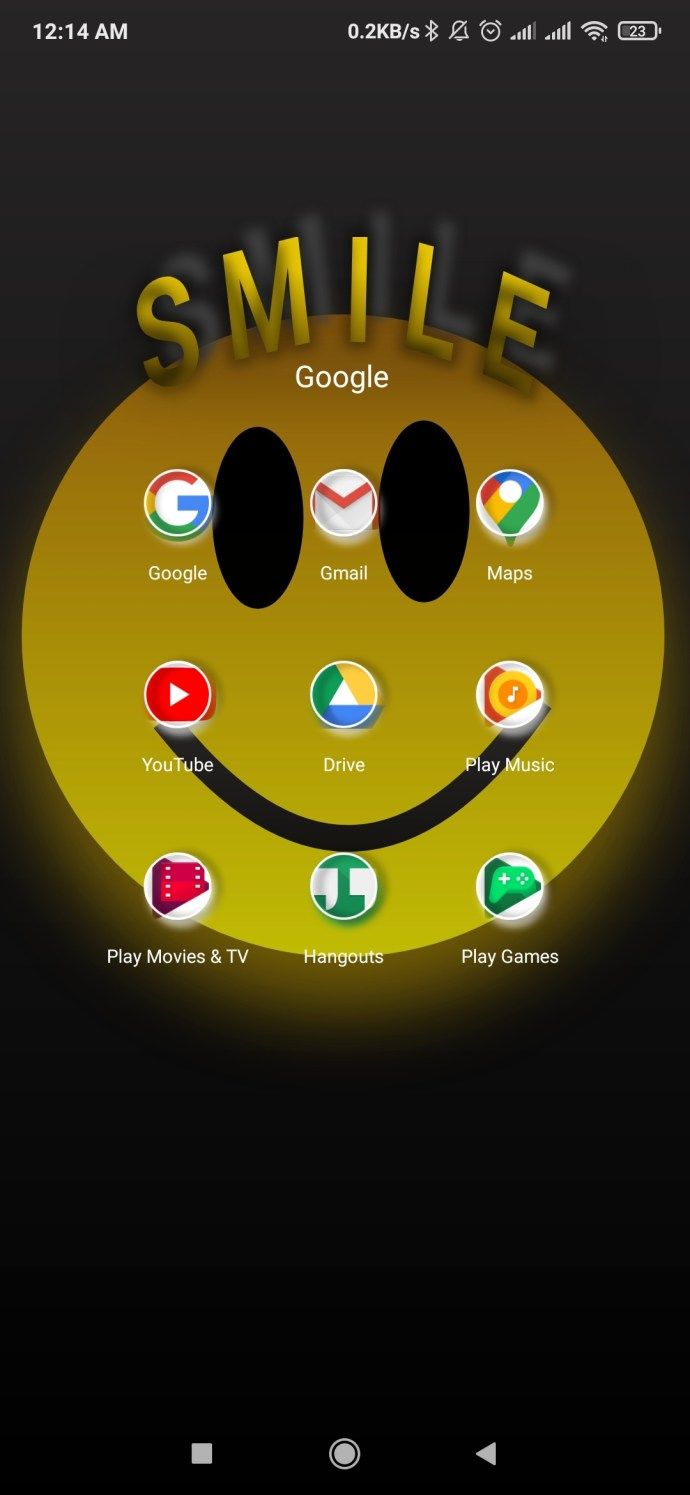Om du läser den här artikeln är du troligtvis fast vid problemet med anslutningen inte privat i Chrome och har ingen aning om vad du ska göra åt det. Om så är fallet behöver du inte oroa dig - det här problemet kan enkelt lösas.

I den här artikeln ger vi dig olika lösningar för att snabbt kringgå problemet.
Chrome - Din anslutning är inte privat - Vad betyder det?
Först och främst, kom inte i panik - du blev inte hackad. Detta är en av de vanligaste problemen som alla Google Chrome-användare upplever någon gång. Att ta emot denna varning betyder helt enkelt att Chrome vill hindra dig från att komma in på en opålitlig webbplats.
I grund och botten klarade webbplatsen du försöker besöka inte SSL-certifikatprovet. Eller Chrome kan helt enkelt inte verifiera det. SSL står för Secure Socket Layer, och det är ett krypteringssystem som hjälper till att skydda din data från hackare. Genom att ange ditt namn eller kreditkortsinformation på en webbplats utan SSL-certifikat har hackare större chans att stjäla dina data.
Här är ett enkelt sätt att kontrollera om en webbplats är säker innan du går in i den: Om den har certifikatet står den https: // i webbadressen. I annat fall börjar URL: en med http: // - utan bokstaven s.
Chrome - Din anslutning är inte privat - Hur man går förbi på en Windows-, Mac- eller Chromebook-dator
Här är några av de vanligaste lösningarna på Connection is not private issue på Windows, Mac eller Chromebook PC:
Ladda om din sida
Så enkelt som det kanske låter, gör den här metoden jobbet oftare än du tror - ladda om sidan med felmeddelandet. Ibland håller SSL-certifikatet på att utfärdas på nytt. Kanske misslyckades din webbläsare med att skicka begäran till servern. Det tar mindre än en sekund att tillämpa denna metod, så du har inget att förlora.
Rensa webbläsardata i din webbläsare
Ta bort kakor, cachefiler och liknande. Gör så här i Chrome:
- Klicka på de tre horisontella punkterna i det övre högra hörnet för att öppna menyn.

- Välj avsnittet Historik. Eller helt enkelt öppna Historik genom att hålla Ctrl + H (Command + H för Mac) på tangentbordet.

- Välj alternativet Rensa webbdata från verktygsmenyn till vänster.

- Vi rekommenderar att du kryssar i rutorna på fliken Grundläggande eftersom det tar bort dina kakor och cache. Du kan också gå till Avancerat för att radera mer data.

- I menyn Tidsintervall väljer du alternativet Hela tiden.

- Klicka på knappen Rensa data för att avsluta.

Se till att datum och tid är inställda på automatisk
Om ditt datum och tid är felaktigt inställda är det större chanser att du får anslutningen inte privat. Din webbläsare använder datorns datum och tid för att verifiera SSL-certifikatet. Om något inte matchar kan det finnas ett problem.
Kontrollera tid och datum i Windows
- Öppna dina inställningar i Windows. Du kan göra det genom att klicka på Windows-logotypen i det nedre vänstra hörnet och sedan klicka på inställningarna.

- Gå till avsnittet Tid och språk och vidare till Datum och tid.

- Se till att Ställ in tid automatiskt och Ställ in tidszon automatiskt är båda aktiverade.

- Gå över till sidan du tidigare fick ett felmeddelande för och uppdatera det.
Kontrollera tid och datum på Mac
- Öppna Apple-menyn genom att klicka på Apple-logotypen längst upp till vänster på skärmen.

- Gå till systeminställningarna.

- Öppna mappen Datum och tid.

- Se till att tidszonen är korrekt och att rutan Ställ in datum och tid automatiskt är markerad.

Du kan behöva klicka på det gula låset i fönstrets nedre vänstra hörn och ange ditt användarnamn och lösenord för att tillämpa dessa ändringar.
Kontrollera tid och data på Chromebook
- Klicka på tiden i din Chromebooks nedre högra hörn.
- Välj alternativet Inställningar.
- Gå till avsnittet Avancerat.
- I avsnittet Tidszon väljer du Ställ in automatiskt och väljer Använd Wi-Fi eller mobilnät för att bestämma plats.
Uppdatera din webbläsare
Använder du en föråldrad version av Chrome? Se till att du installerar den senaste versionen för att allt ska fungera smidigt.
Fortsätt till sidan manuellt
Även om du får meddelandet att din anslutning inte är privat kan du ändå gå vidare till den webbplatsen - på egen risk. Klicka bara på knappen Avancerat längst ned i felfönstret och välj Fortsätt till webbplats.
Om du väljer att göra det, se till att du inte lämnar någon privat information. Anledningen till den ursprungliga frågan kanske inte är allvarlig, men det är viktigt att minimera riskerna.
Starta om datorn och routern
Kanske var det ett problem i systemet som du kan lösa genom att starta om datorn och routern.
Inaktivera ditt antivirusprogram
Du kan antingen inaktivera antivirusprogrammet helt eller delvis stänga av SSL-skanningsfunktionen. För att testa denna metod inaktiverar du helt enkelt ditt antivirusprogram och försöker ladda sidan igen i din webbläsare. Om problemet är borta vet du att ditt antivirus orsakar problemet.
Ibland kan antivirusprogrammet vara överskyddande, men du bör fortfarande inte lämna någon känslig information på webbplatser som inte börjar med https: //.
Använd inte offentliga nätverk
Om du befinner dig på en flygplats, ett kafé eller ett köpcentrum har du mycket större chans att stöta på det här problemet. Offentliga nätverk körs på HTTP, så att dina transaktioner inte skyddas. Vem som helst som använder Wi-Fi kan stjäla dina data med ett par hacktrick.
Inaktivera SSL-certifikatet helt (rekommenderas inte - osäkert)
Här är ett alternativ som vi bara rekommenderar till utvecklarna. Om du bara är en vanlig internetanvändare bör du inte fortsätta.
Denna metod kommer i princip att sätta varningen i tyst läge - men problemet kommer fortfarande att finnas där. Så här gör du på Windows:
- Hitta Google Chrome-ikonen på skrivbordet och högerklicka på den.

- Gå till avsnittet Egenskaper.

- Hitta fältet Mål och lägg till följande rad efter citattecken:-ignore-certifikat-fel

- Klicka på OK för att spara ändringarna.

- Om en felkod dyker upp, klicka på alternativet Fortsätt för att kringgå.
- Gå över till webbplatsen du tidigare fick varningen för och ange den igen.
Gör följande för att inaktivera SSL-certifikatet från din Mac:
- Gå till din Keychain Access-app.
- Hitta certifikatet.
- Dubbelklicka på den, välj Lita på och ställ in den på Lita alltid på.
Chrome - Din anslutning är inte privat - Hur man går förbi på en Android-enhet
Du kan använda ett par metoder för att lösa problemet Anslutning inte privat på din Android-enhet. Börja med följande:
Uppdatera sidan
Den här lösningen kommer sannolikt att lösa ditt problem, och det är den enklaste metoden att prova. Om inte, fortsätt bara att använda följande metoder tills en av dem fungerar.
Kontrollera din tid och datum
Du kanske vill kontrollera att telefonens tid matchar webbserverns tid. I annat fall kan SSL-certifikatet inte verifieras, vilket kan leda till ett felmeddelande. Gör bara följande för att se till att din tid ställs in automatiskt:
- Gå till inställningssidan på din Android-enhet.

- Rulla ner och tryck på avsnittet Datum och tid.

- Se till att knappen för automatiskt datum och tid är aktiverad. Detta synkroniserar enhetens tid med den tid som ditt nätverk tillhandahåller.

Kontrollera din internetanslutning
Kanske finns det ett problem med ditt Wi-Fi eller 4G. Försök att gå in på webbplatsen från en annan internetanslutning. Om du lyckas komma åt den vet du att problemet inte ligger på själva webbplatsen. I det här fallet kanske du vill kontakta din internetleverantör.
Rensa din webbinformation
Gör följande för att rensa din webbinformation i Chrome:
hur man tar bort specialerbjudanden från tänd eld
- Starta Chrome på din Android-enhet.

- Öppna Chrome-menyn genom att knacka på de tre horisontella punkterna.

- Gå till Inställningar> Avancerat> Sekretess.

- Välj alternativet Rensa webbläsardata.

- Välj Hela tiden och tryck på Rensa data.

Inaktivera ditt antivirusprogram
För att testa om ditt antivirus orsakar problemet, försök att inaktivera det och ladda om sidan igen. Oavsett testresultat, sätt på antivirusprogrammet igen när du är klar.
Öppna webbplatsen i inkognitoläge
För att kontrollera om felet bara visas i ett vanligt fönster, försök att köra webbplatsen från en privat.
Gå in på webbplatsen manuellt
Om inget av alternativen ovan fungerade kan du gå in på webbplatsen manuellt genom att ignorera varningen. Vi rekommenderar verkligen inte att göra detta, men om du gör det, lämna inte någon känslig information där.
När varningsfönstret visas klickar du bara på alternativet Avancerat och sedan Fortsätt till webbplatsen.
Chrome - Din anslutning är inte privat - Hur man går förbi på en iPhone
Här är några av de vanligaste metoderna som hjälper dig att komma runt Connection Not Private-problemet för iPhone-användare.
Uppdatera sidan
För det mesta ligger lösningen i de enklaste formerna - uppdaterar sidan i det här fallet. Om den här lösningen inte fungerar tillämpar du följande metoder tills du hittar rätt.
Starta om din iPhone
Om du startar om din telefon kan det hjälpa till med eventuella problem i Chrome-appen.
Ställ in tid och datum korrekt
Om enhetens tid skiljer sig från tidpunkten på servrarna kan det leda till ett felmeddelande om anslutning inte säker. Detta beror på att webbläsaren inte kunde verifiera SSL-certifikatet eftersom tiden måste matcha.
Så här kontrollerar du om din tid är korrekt inställd:
- Kör appen Inställningar på din iPhone.

- Gå till avsnittet Allmänt och öppna Datum och tid.

- Se till att du växlar till knappen bredvid Ställ in automatiskt så att den är på.

Rensa din webbinformation
Kanske din cache blev för full, och det rör sig med din webbläsare. Du kan rensa dina data genom att använda dessa steg:
- Öppna Chrome på din iPhone.

- Öppna menyn genom att knacka på de tre punkterna.

- Gå över till avsnittet Historia.

- Tryck på alternativet Rensa webbinformation längst ner på sidan.

- Du kan välja vilken typ av data du vill ta bort. Välj cookies, webbplatsdata och cachade bilder och filer.

- Klicka på knappen Rensa webbdata.
- För att bekräfta, tryck på Rensa webbinformation igen.

- Tryck på knappen Klar i det övre högra hörnet för att avsluta.

Inaktivera ditt antivirusprogram
För att testa om ditt antivirus orsakar problemet, försök att inaktivera det och ladda om sidan igen. Oavsett testresultat, sätt på antivirusprogrammet igen när du är klar.
Gå in på sidan manuellt
Om du är villig att ta en risk (rekommenderas inte) kan du ignorera varningen och gå vidare till sidan. Du bör dock inte lämna någon känslig information som ditt namn, adress eller kreditkortsnummer på webbplatsen.
Så här går du vidare till sidan manuellt:
- Innan du fortsätter, klicka på Visa detaljer och läs allt där inne.
- I varningsfönstret trycker du på alternativet Besök webbplats.
- Tryck på Besök webbplats för att bekräfta.
Lösa anslutningen är inte privat
Som du nu vet är Connection Not Private-felet ganska vanligt i Google Chrome - och det är verkligen inte så stort. För att hjälpa dig att lösa gåten har vi gett dig de vanligaste sätten att hantera den. Vi rekommenderar alltid att du startar från det enklaste alternativet - att uppdatera din sida. Om det inte fungerar, fortsätt bara att använda metoderna som beskrivs ovan tills du hittar rätt.
Vilken metod fungerade bäst för dig? Känner du till några andra sätt att kringgå problemet? Låt oss veta i kommentarfältet nedan.