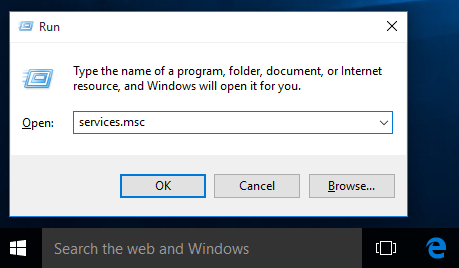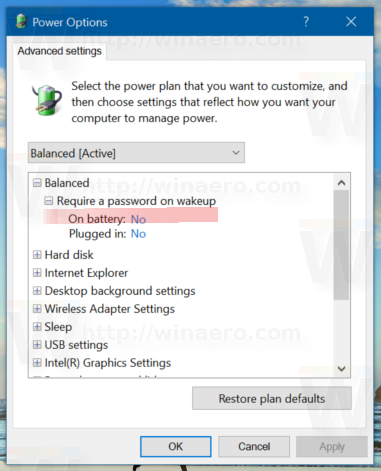Skrivare har kommit långt från dyra och komplicerade saker till strömlinjeformade och prisvärda tillbehör som nästan alla datorägare har. Men så mycket som det känns bra att köpa en skrivare och packa upp den kan det kännas ganska nedslående att inte ansluta den till en Chromebook. Det finns dock flera saker du kan prova. Låt oss kolla in dem.

Anslut skrivaren till Internet
Även skrivare kan ansluta till internet idag. Om din kan ansluta till ett trådbundet eller trådlöst nätverk är det viktigt att du gör det först.
- Sätt på skrivaren.
- Anslut den till ditt hemnätverk.
Obs! Se till att du läser skrivarens användarmanual för att se hur du ansluter den till internet. - Logga in på din Chromebook och anslut den till samma nätverk som din skrivare. Du kommer inte att kunna ansluta dem annars.
- Klicka sedan på tiden längst ned till höger på skärmen.
- Ett fönster dyker upp. Välj Inställningar. De finns högst upp i fönstret och representeras med en kugghjulsikon.
- Bläddra hela vägen ner och välj Avancerat.
- Detta kommer att utöka inställningarna. Hitta utskriftsavsnittet och gå till Skrivare.
- Klicka på knappen Lägg till skrivare.
- Hitta din skrivare i listan över enheter och klicka på knappen Lägg till.
Om din skrivare inte kan ansluta till Wi-Fi men nätverket fungerar ordentligt kan du försöka stänga av och slå på skrivaren igen. Alternativt kan du försöka återställa ditt trådlösa nätverk igen.

hur du lägger till din egen musik till snapchat
Anslut din skrivare utan internet
Om du vill ansluta skrivaren till din Chromebook utan att använda internet kan du hoppa över steget där du ansluter den till ditt hemnätverk. Börja med att klicka på tiden på din Chromebook-skärm och fortsätt med metoden som beskrivs i föregående avsnitt.
- Logga in på din Chromebook om du inte redan har gjort det och klicka på tiden längst ned till höger på skärmen.
- Öppna Inställningar.
- Klicka på knappen Avancerat för att utöka dem.
- Välj Skrivare under avsnittet Utskrift.
- Klicka på knappen Lägg till närliggande skrivare för att snabbt lägga till en skrivare. Om du inte ser din skrivare i listan väljer du Lägg till manuellt.
- Skriv in önskad skrivarinformation: ge skrivaren ett namn och skriv dess IP-adress i adressfältet. Det vanligaste protokollet är IPP, så försök att gå med det först. Kön är vanligtvis ipp / utskrift.
- Klicka slutligen på Lägg till.
- Om din Chromebook inte stöder skrivaren följer du stegen i PPD-filer och skrivarkonfiguration. Chromebook ber dig välja skrivarens tillverkare och modellnummer. Kontrollera skrivarens etikett eller användarhandbok för den här informationen.
- Om din skrivare inte stöds fullt ut kan du följa den avancerade installationsvägen. Bläddra i skrivarinformationen för emulering eller skrivarspråk. Välj sedan alternativet Generic. Klicka slutligen på knappen Lägg till.
Obs! Om problemet kvarstår, leta reda på PPD-filen (PostScript Printer Description). När du följer de föregående stegen ser du alternativet Eller ange skrivarens PPD-alternativ och en ruta bredvid den. Här är knappen Bläddra. Klicka på den, hitta motsvarande PPD och välj Öppna.
Uppdatera din Chromebook
Din Chromebook kan vägra att samarbeta eftersom du inte har uppdaterat operativsystemet på ett tag.
Om din Chromebook är inställd på att ladda ner uppdateringar automatiskt kommer det att finnas ett uppdateringsmeddelande följt av en pil som pekar uppåt längst ned till höger på skärmen. Klicka på den och välj Starta om för att uppdatera för att avsluta installationsprocessen. Din Chromebook startar sedan om.
Sök efter uppdateringar manuellt
- Klicka på tiden och ange Inställningar.
- Klicka på de tre horisontella linjerna i det övre vänstra hörnet.
- Välj Om Chrome OS.
- Välj Sök efter uppdateringar. Om en uppdatering är tillgänglig kommer installationen att börja automatiskt.
- Knappen Starta om visas på föregående knapps plats när uppdateringen har installerats. Klicka på den för att avsluta installationsprocessen och starta om din Chromebook.
Problem med ansluten skrivare
Om du lyckades ansluta din skrivare, men den fortfarande inte fungerar som den ska, finns det en sak till du kan prova.
- Klicka på tiden längst ned till höger på skärmen.
- Välj kugghjulsikonen för att öppna inställningarna.
- Bläddra till botten och välj Avancerat.
- Gå till avsnittet Utskrift och välj Skrivare.
- Leta efter skrivarens namn och klicka på knappen Mer (de tre punkterna). Därifrån väljer du Redigera.
- Se om du har felstavat någon del av skrivarinformationen. Om det inte finns några stavfel tar du bort skrivaren och lägger till den igen. För att göra detta, klicka på Mer och välj Ta bort.
- Ställ sedan upp det igen.
Skriva ut en sida
Om du har anslutit din skrivare framgångsrikt är det enda som återstår att testa den. Detta görs genom att skriva ut den första sidan.
- Tryck på Ctrl + P medan du tittar på ett dokument.
- Leta efter avsnittet Destination och klicka på nedåtpilen bredvid den.
- Välj Se mer ...
- Välj din skrivare. Om den inte visas i skrivarlistan, klicka på Hantera.
- Klicka slutligen på knappen Skriv ut.

Förbered ditt papper
Oroa dig inte för din Chromebook, det finns många lösningar. Se till att du använder dem i följd. Om ingenting fungerar kan du alltid söka hjälp från skrivarens tillverkare.
Hur presterar din skrivare? Känner du kanske till en metod vi har missat? Låt oss veta om vad du tycker i kommentarerna nedan.