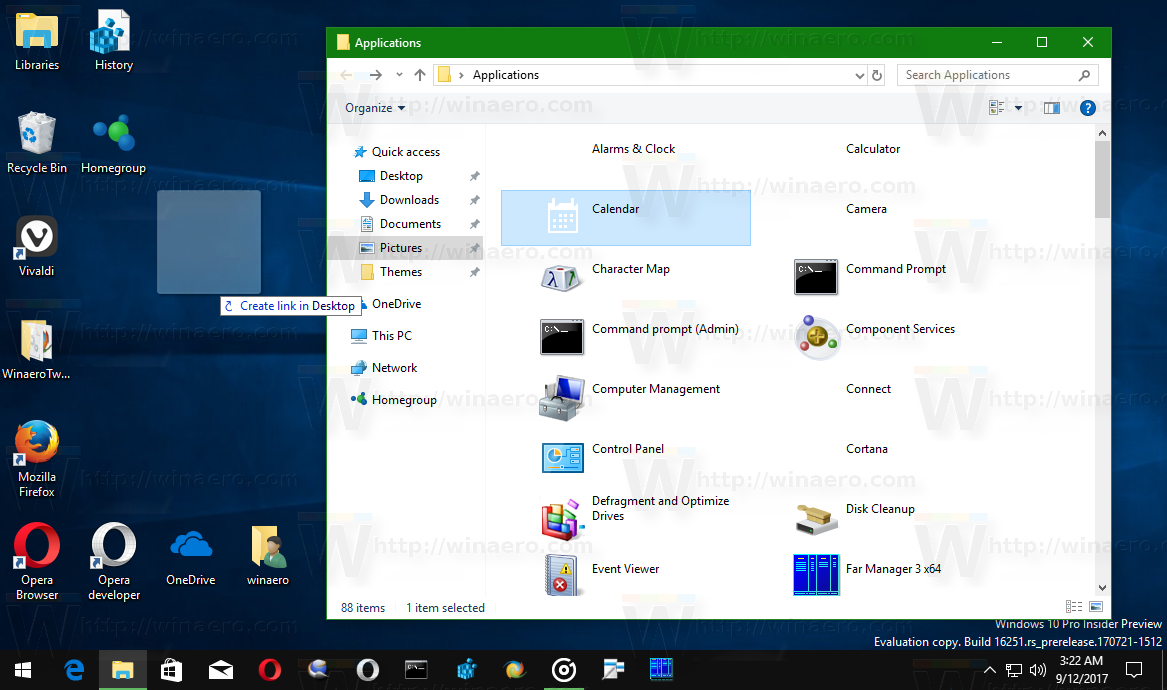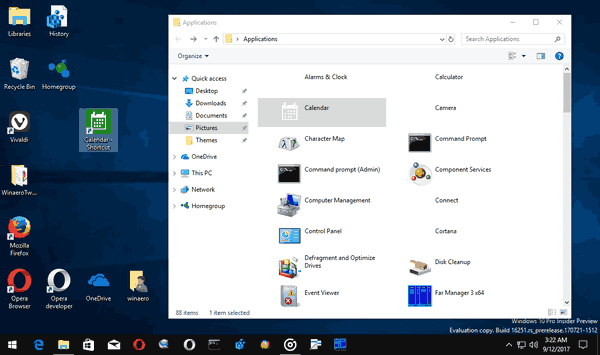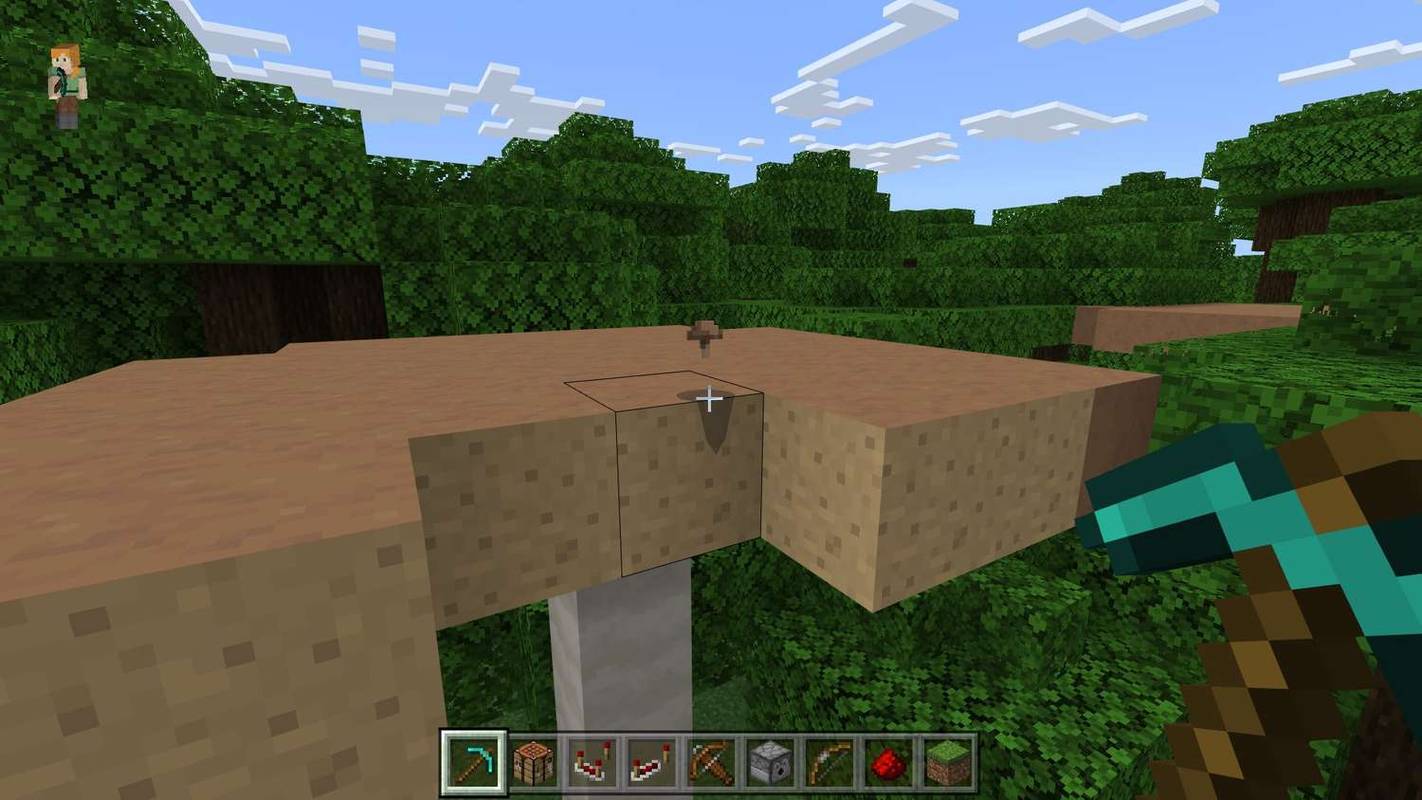Det finns ett inbyggt sätt att skapa genvägar på skrivbordet för alla Store-appar som du har installerat på din Windows 10-dator. Detta trick är möjligt tack vare den hemliga dolda mappen 'Applications'. I den här artikeln vill jag visa dig hur du kan göra det.
Annons
Skulle det inte vara bekvämt att skapa en genväg för att starta den moderna Mail, Skype, OneDrive, Photos, Camera eller vilken modern (UWP) app du har installerat från Butiken utan att använda tredjepartsverktyg? Det här är väldigt enkelt, men inte helt självklart! Låt oss upptäcka den här dolda hemliga funktionen just nu.
Metoden som beskrivs nedan involverar en speciell skalmapp som kan öppnas med följande kommando (skriv den i dialogrutan Kör):
skal: AppsFolder
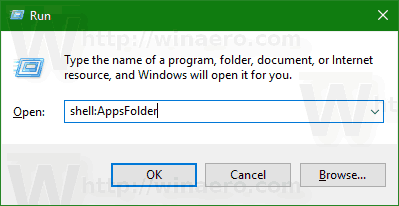
hur man skärmdumpar i snapchat utan att de vet 2020
Obs! Kommandot ovan är ett speciellt Shell-kommando. Se följande artikel:
Lista över skalkommandon i Windows 10
hur man laddar ner appar på SD-kort
Så här ser det ut:
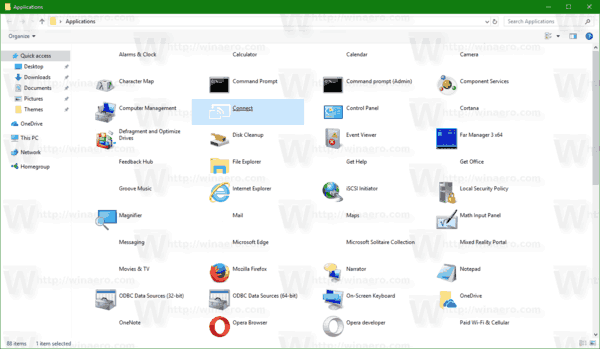
Mappen visar alla installerade appar i listan. Listan innehåller klassiska skrivbordsappar tillsammans med Store-appar.
Läsare av Winaero känner till den här mappen. I våra tidigare artiklar använde vi det mycket. Ser
- Så här startar du en modern app från skrivbordet utan att gå till Metro-skärmen
- Hur man startar appen Universal File Explorer i Windows 10
- Kör låsskärmen som en vanlig modern app i Windows 10 med en genväg eller kommandorad
Låt oss nu se hur vi kan använda den här mappen för att skapa en genväg för alla Store-appar.
hur man återställer kodi till standardinställningarna
Att skapa en skrivbordsgenväg för en Store-app i Windows 10 , gör följande.
- Tryck på Win + R-tangenterna tillsammans på tangentbordet för att öppna dialogrutan Kör och skrivskal: AppsFolderi körrutan.
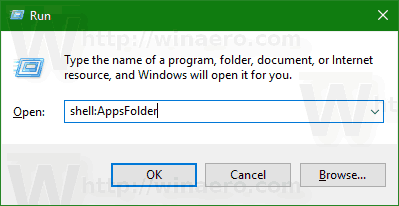
- Tryck på Enter-tangenten för att öppna mappen Program.
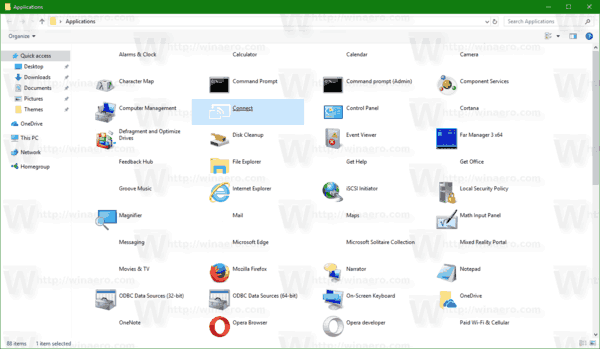
- Dra och släpp genvägen till önskad app till skrivbordet.
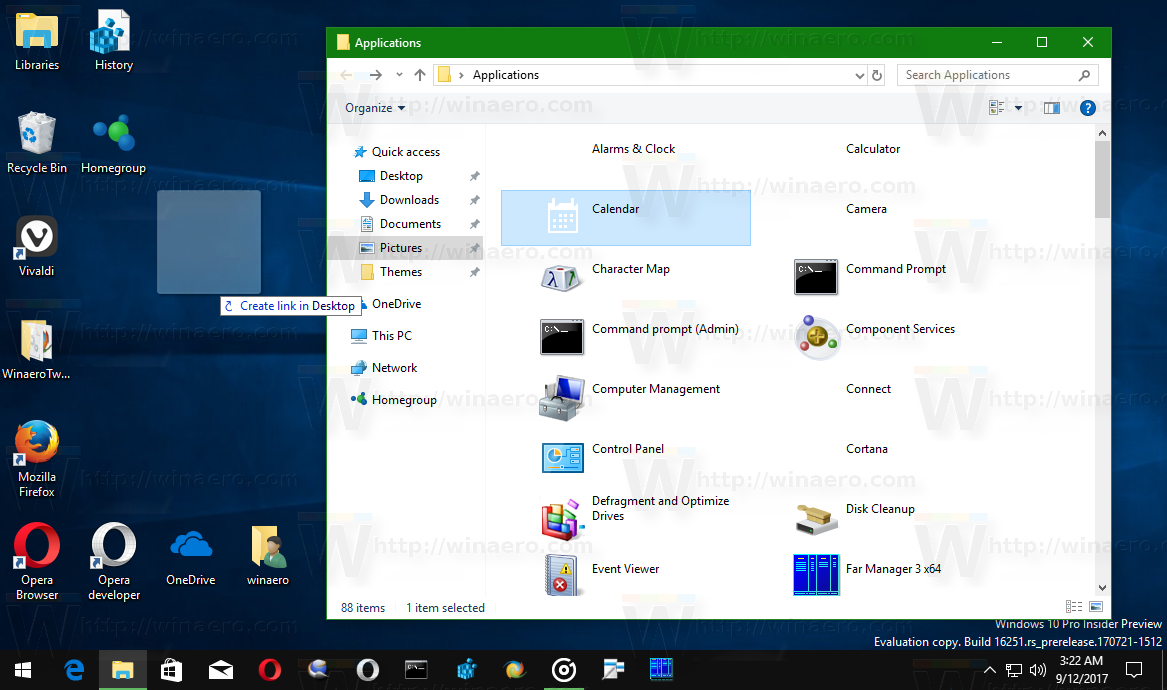
Windows skapar en ny genväg för det direkt!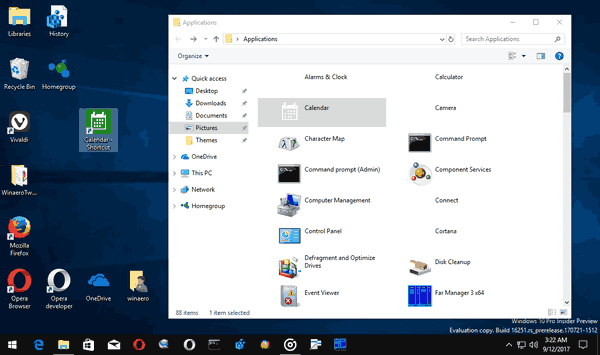
Nu kan du flytta den här genvägen till valfri plats, fäst den i aktivitetsfältet eller till Start, lägg till i alla appar eller lägg till snabbstart (se hur man gör aktivera snabbstart ). Du kan också tilldela en global snabbtangent till din genväg.
Det är allt.