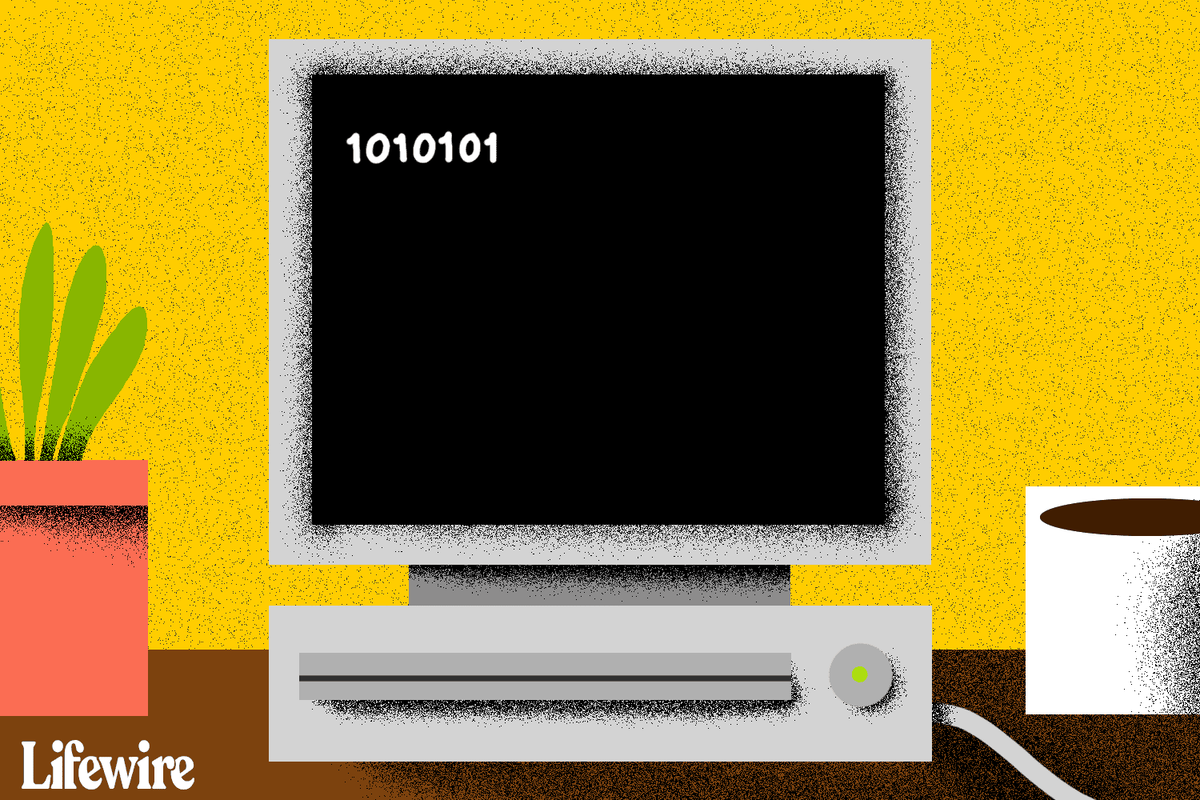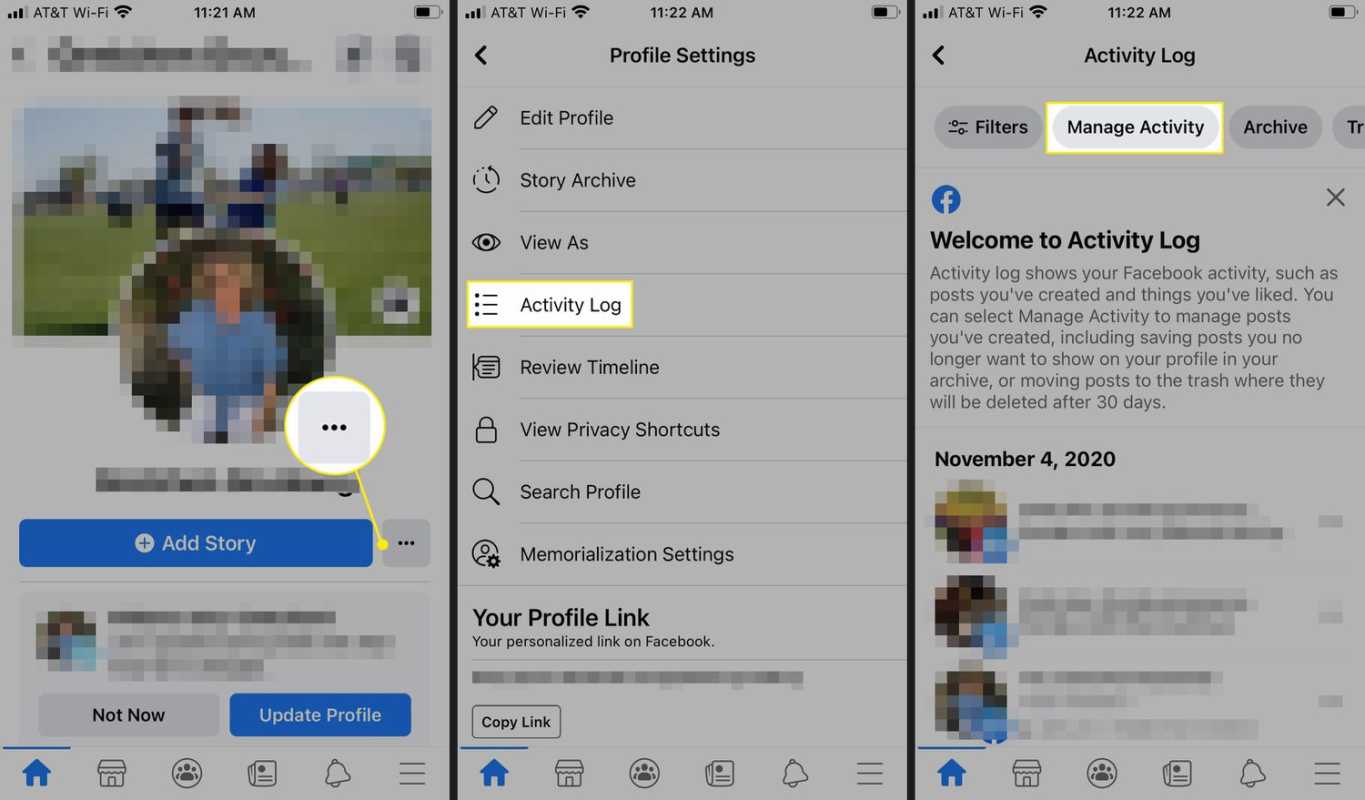Från att blockera distraherande spelsajter till att dölja vuxenorienterat innehåll, det finns ett antal anledningar till att du kanske vill lära dig hur du blockerar webbplatser på en Chromebook.

Om du är en Chromebook-användare ska du veta att den här datorn använder webbläsaren Chrome. Om du redan vet hur du navigerar Chrome för att blockera webbplatser är du inställd.
Om du inte är ny i Chromebook-familjen eller saknar teknisk kunskap för att ens översätta den sista meningen är den här guiden för dig!
Hur blockerar jag webbplatser på Chromebook?
Det finns några olika sätt att blockera webbplatser på en Chromebook. Det bästa alternativet beror på dina specifika behov, till exempel vad du vill blockera och hur grundlig du vill vara.
Ta en titt på dessa alternativ nedan för att avgöra vilka som är bäst för dina behov.
Blockera webbplatser med säker sökning
Eftersom Google tog bort Chromes övervakade användarkonton för några år sedan är det enda inbyggda sättet att styra vilka webbplatser du kan se från din Chromebook att använda Safe Search,vilket begränsar tillgången till vuxenmaterial genom webbsökningar men inte erbjuder möjligheten att blockera specifika webbplatser via URL.
Det kan dock räcka för dina behov, eftersom sökmotorer är hur många nyfikna sinnen som hittar vuxeninnehåll de inte är beredda att se.
Så här kommer du igång med Safe Search:
hur man röstchattar i Fortnite PS4
- Öppna Chrome och gå till google.com.

- Välj Inställningar längst ner till höger och sedan Sökinställningar.

- Markera rutan bredvid Aktivera SafeSearch.

- Klicka sedan på Lås SafeSearch.
Denna process kommer att fungera vid webbsökningar med Google genom att filtrera Googles webbsökresultat efter innehåll för vuxna eller explicit.
Blockera webbplatser med Chrome-appar

Ett annat mycket användbart sätt att blockera webbplatser på en Chromebook är att använda ett Chrome-tillägg som är utformat för uppgiften. Det finns för närvarande några Chrome-tillägg som hjälper till att blockera webbplatser eller utöva föräldrakontroll.
För att hitta en blockerare som är perfekt för dina behov, besök först Google Play Butik . Sök efter webbblockerare och kolla in recensioner och betyg på alla tillgängliga alternativ. Du kan också söka efter appalternativ på Google för att lära dig mer om funktionerna i varje app innan du laddar ner den.
Webbplatsblockerare

Webbplatsblockerare är ett gratis Chrome-tillägg som erbjuder en bra nivå av föräldrakontroll och webbplatsblockering. Det här tillägget är enkelt att använda och fungerar bra så länge du tar dig tid att ställa in det ordentligt först.
Site Blocker kan inaktiveras ganska enkelt, vilket är en bonus om du av misstag lägger till ord i ditt filter som kan dyka upp i ett framtida forskningsuppdrag, men det kan också vara en dålig sak om fel händer på något sätt tar tag i din Chromebook och gör några extra klick.
Blockera webbplats

Blockera webbplats är ett annat gratis Chrome-tillägg som erbjuder föräldrakontroll över vilka webbplatser som nås. Denna förlängning fungerar också för att förhindra förhalning om dina krav handlar mindre om kontroll och mer om produktivitet. Kontroller kan vara lösenordsskyddade och du kan lägga till specifika webbadresser i en omfattande blocklista för kraftig filtrering.
Det som gör att Block Site verkligen sticker ut är dess förmåga att synkronisera med din telefon. Det betyder att du inte bara kan nå din telefon för den Facebook-fixen medan dina kontroller är inställda!
JustBlock Security

De JustBlock Security tillägg är vårt sista förslag att blockera webbplatser på en Chromebook. Det möjliggör också föräldrakontroll i Chrome och låter dig både svartlista och vitlista webbadresser som du tycker passar. Denna app tar lite konfigurering eftersom det kan vara ganska strikt med skript och annonser, men som ett resultat kommer du att ha den mest personliga och effektiva blockeringen för dina behov när du har slutfört installationen.
Användare kan implementera vitlistan för att hålla sakerna smidiga och konfigurera blockering av annonser så att de flesta webbplatser kan fungera.
Liksom de andra webbläsartilläggen här, ju mer tid du spenderar på att konfigurera det, desto bättre fungerar det för dig. När de är konfigurerade kan någon av dessa appar hjälpa dig att uppnå perfekta nivåer av produktivitet och skydd.
Skapa ett separat barns konto
Google använder Family Link-appen för att erbjuda föräldrakontroll över barn. Du måste skapa ett Google-konto för ditt barn och få appen Family Link för att detta ska fungera.
På den Chromebook som du vill begränsa måste du skapa en separat profil för användaren i fråga. När du är klar kan du följa instruktionerna nedan. Tänk på att du kan ladda ner appen till din telefon för bättre kontroll över deras online-aktivitet.
- Besök webbplatsen för Google Family Link för att kontrollera enhetskompatibilitet och få appen till din telefon.
- Skapa ett konto med hjälp av + -tecknet i Family Link-appen och följ guiden för att länka ditt barns konto till ditt eget
Medan den ursprungligen var avsedd för att låsa ner telefoninnehåll, gör Family Link ett bra jobb med att säkra din Chromebook för yngre användare. När barnet har ställts in kan det logga in på Chromebook med sitt eget konto och alla webbplatser som du vill begränsa tillämpas.

Även om dessa föräldrakontroller ger dig möjlighet att begränsa mogen innehåll kan du faktiskt ställa in kontrollerna så att de endast tillåter vissa webbplatser som är perfekta för alla som använder Chromebook för skolarbete.
Tänk bara på att ditt barn fortfarande kan använda 'Gäst' -kontot på en Chromebook helt förbi dina föräldrakontroll utan din vetskap.
Vanliga frågor
En värld av onlinesäkerhet är både stor och förvirrande. Därför har vi lagt till mer information om Chromebooks här!
Kan jag inaktivera gästläget?
Glöm inte gästläget när du menar allvar med att blockera innehåll. I de flesta fall är detta aktiverat som standard. Gästläge betyder att en användare kan logga in direkt utan lösenord och kringgå allt det hårda arbete du har gjort om du följde handledningarna ovan.
Lyckligtvis kan du stänga av den. Allt du behöver göra är att gå till inställningarna precis som vi gjorde ovan och klicka på 'Hantera andra personer.' Från den här sidan kan du stänga av alternativet 'Aktivera gästsökning'. Att göra detta innebär att en användare bara kan logga in under den profil du har skapat med de begränsningar du har infört.
Hur begränsar jag åtkomsten i webbläsaren Google Chrome?
Vi har faktiskt en fullständig handledning här för att gå igenom blockerande webbplatser i webbläsaren Chrome. I likhet med våra instruktioner här behöver du troligen ett tillägg för att effektivt blockera webbplatser.
hur man stänger av kommentarer på youtube
Jag har följt alla stegen ovan men mitt barn kan fortfarande komma åt webbplatser. Vad mer kan jag göra?
Om du har tömt alla alternativen ovan men ditt barn fortfarande kringgår dina föräldrakontroller finns det ett alternativ till. Beroende på vilken router du har kan du kanske blockera webbadressen helt för din Chromebook. Gå in på routerns inställningar och se om det finns ett alternativ att blockera en domän.
Om du inte är säker på om din router erbjuder detta skydd, kontrollera tillverkarens webbplats.
Slutgiltiga tankar
Det finns andra alternativ för föräldrakontroll på en Chromebook inklusive Mobocip men de är inte fria. Beroende på vilken låsning du behöver kan du utforska ett betalt appalternativ. Mobocip erbjuder till exempel omfattande övervaknings- och låsfunktioner för saker som strömmande video, innehåll på sociala medier och mer.
Om du tyckte att den här artikeln var användbar kan du njuta av det De bästa Chromebooks under 300 $ - oktober 2020.
Känner du till några andra sätt att blockera webbplatser på en Chromebook? Berätta om dem nedan i kommentarerna!