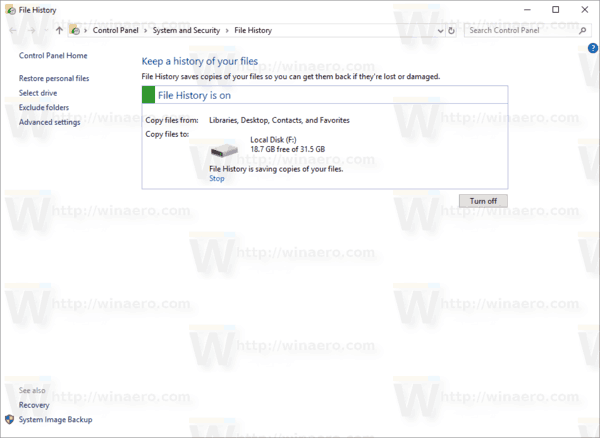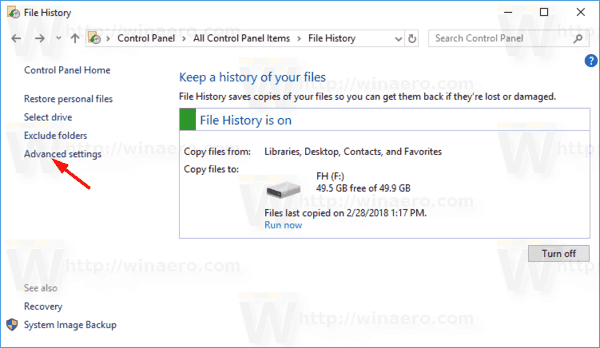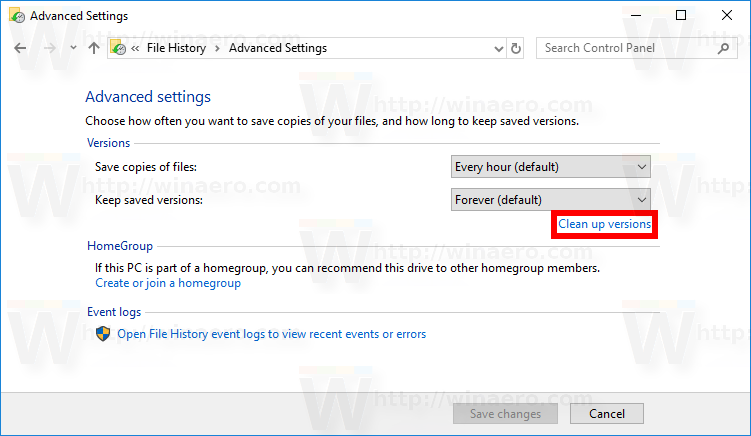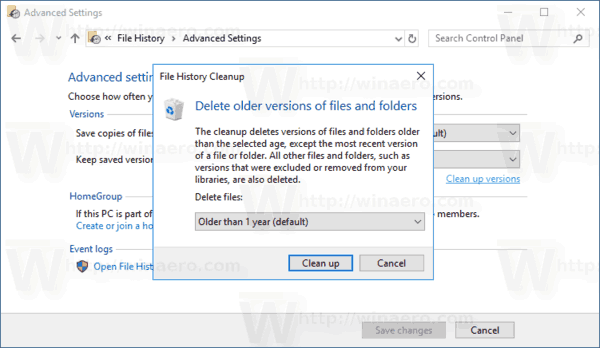Filhistorik är en mycket användbar funktion i Windows 10. Den låter dig skapa en säkerhetskopia av viktiga data som lagras i dina dokument, bilder, musik, videor och skrivbordsmappar. Du kan ange enheten där du planerar att lagra din säkerhetskopia. Det förhindrar dataförlust om något går fel. I den här artikeln kommer vi att se hur man tar bort äldre versioner av filer och mappar som är lagrade i filhistorik i Windows 10.
Annons
Windows 10 levereras med ett inbyggt säkerhetskopieringssystem som heter 'File History'. Det gör att användaren kan skapa en säkerhetskopia av filer som är lagrade på din dator. Det finns ett antal användningsfall för den här funktionen. Det kan till exempel hjälpa dig att överföra dina filer från en gammal dator till en ny. Eller så kan du säkerhetskopiera dina filer till en extern flyttbar enhet. Filhistorikfunktionen introducerades först i Windows 8 och har förbättrats i Windows 10. Det gör det möjligt att surfa och återställa olika versioner av filer.
Filhistorik kräver användning av NTFS-filsystemet. Filhistorik är beroende av journalfunktionen i NTFS för att spåra filändringar. Om journalen innehåller poster om ändringar inkluderar filhistoriken automatiskt de uppdaterade filerna i arkivet. Denna operation är mycket snabb.
Obs: Jag antar att du har Filhistorik aktiverad i Windows 10 .
hur man aktiverar rtx på minecraft
Ta bort äldre versioner av filhistorik i Windows 10 , gör följande.
- Öppna klassikern Kontrollpanel app.
- Gå till Kontrollpanelen System och säkerhet Filhistorik.
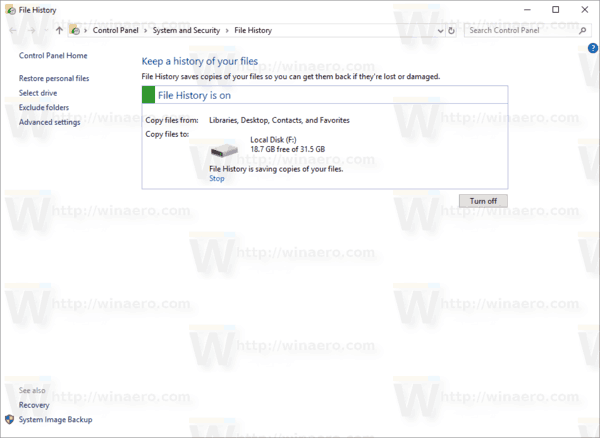
- Klicka påAvancerade inställningarlänk till vänster.
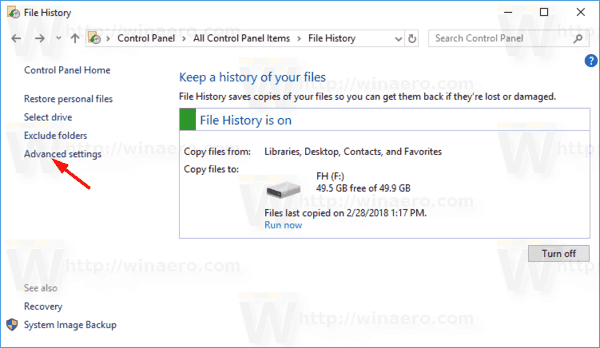
- Klicka på länken under avsnittet VersionerRensa upp versioner. Obs! Det verkar vara inaktiverat om du inte har några tidigare versioner av dina data i filhistoriken.
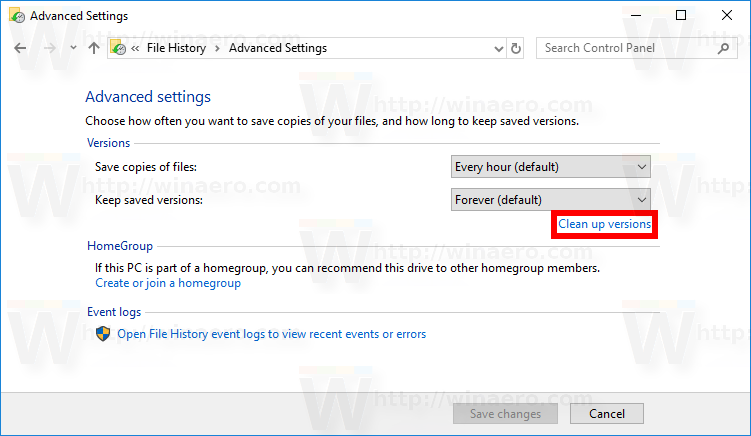
- Välj tidsperioden för de versioner du vill ta bort och klicka påStädaknapp.
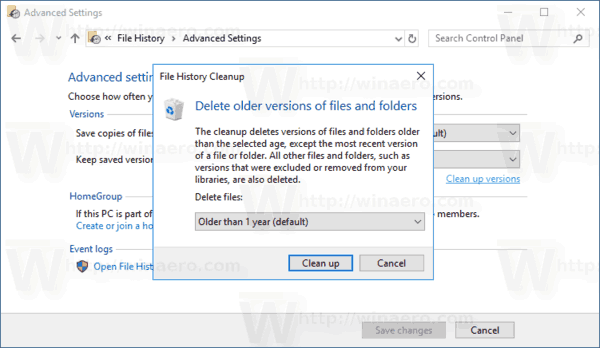
 Annars uppmanas du att välja en kortare tidsperiod.
Annars uppmanas du att välja en kortare tidsperiod.
Verktyget FhManagew.exe
Äldre filhistorikfilversioner kan tas bort från en kommandotolk. Operativsystemet innehåller ett speciellt konsolverktyg, fhmanagew.exe.
Programmet FhManagew.exe tar bort filversioner som överstiger en angiven ålder från den för närvarande tilldelade målenheten för filhistorik. Detta program är tillgängligt i Windows 8 och senare.
hur man ser Facebook-profil som vän
Du kan använda den enligt följande.
- Öppna en ny instans för kommandotolken.
- Skriv följande kommando:
FhManagew.exe-rengöringsålder - Ersätt åldersdelen med lägsta ålder, i dagar, för filversioner som kan raderas.
En filversion raderas om båda följande villkor är uppfyllda:
- Filversionen är äldre än den angivna åldern.
- Filen ingår inte längre i skyddsområdet, eller det finns en nyare version av samma fil på målenheten.
Om åldersparametern är satt till noll raderas alla filversioner, med undantag för den senaste versionen av varje fil som för närvarande finns i skyddsområdet.
Exempel:
FhManagew.exe -städning 0
Tar bort alla versioner men den senaste.
FhManagew.exe-rengöring 30
Tar bort filer som är äldre än 1 månad.
FhManagew.exe -cleanup 360
minecraft släpper inte saker vid döden
Tar bort filer som är äldre än 1 år.
För att undertrycka all produktion från programmet, använd-tystkommandoradsalternativ.
FhManagew.exe -cleanup 360-tyst
Det är allt.
Relaterade artiklar:
- Så här återställer du filhistorik i Windows 10
- Ändra enhet för filhistorik i Windows 10