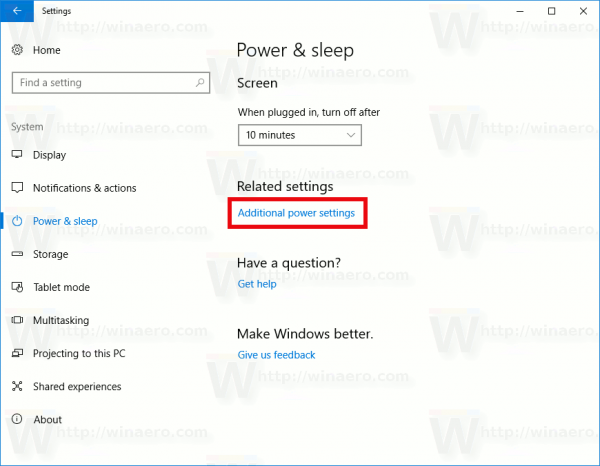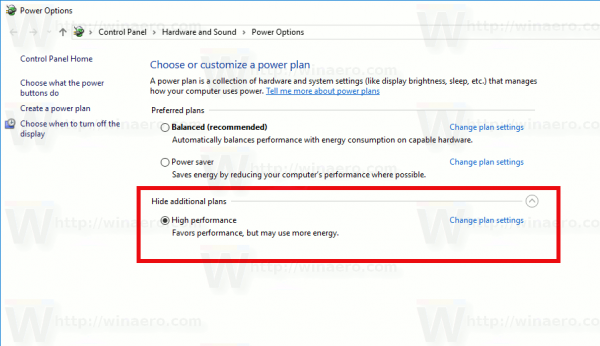För ett par dagar sedan avslöjade Microsoft ett nytt energisparalternativ de arbetar med. Det är en ny funktion, kallad 'Power Throttling', som ska förbättra batteriets livslängd för bärbara datorer och surfplattor på processorer som stöder den.
Annons
Enligt Microsoft är Power Throttling ett tillfälligt namn för funktionen. Företaget sa att de redan experimenterat med energihantering i Windows 10 Creators Update, men den officiella lanseringen av den här funktionen förväntas med den kommande 'Redstone 3' -uppdateringen.
cast från google chrome till roku
Uppdatering: Om du kör Windows 10 version 1709 Fall Creators Update och senare, se den uppdaterade självstudien:
Så här inaktiverar du gasbegränsning i Windows 10 [Senaste versioner]
Om en enhet levereras med Intels Skylake-, Kaby Lake- eller senare processorer kan Power Throttling minska upp till 11% strömförbrukning av en enhets CPU.
Huvudidén bakom funktionen är att begränsa CPU-resurserna för inaktiva appar. Om någon applikation minimeras eller körs i bakgrunden använder den fortfarande dina systemresurser. För sådana appar kommer operativsystemet att placera CPU: n i de mest energieffektiva driftlägena - arbete blir gjort, men minimalt möjligt batteri spenderas på det arbetet. En speciell smart algoritm kommer att upptäcka aktiva användaruppgifter och hålla dem igång, medan alla andra processer kommer att strypas. Aktivitetshanteraren kan användas för att hitta sådana appar. Det finns en särskild kolumn 'Bakgrundsmodererad' i Aktivitetshanteraren på fliken Detaljer som kommer att indikera detta.

Medan idén låter bra har den nuvarande implementeringen av Power Throttling några problem. Många appar körs ordentligt i det här läget, men vissa programvaror är inte kompatibla med det begränsade CPU-läget. Om du lider av denna fråga, här är hur du inaktiverar den.
För att inaktivera gasreglering i Windows 10 , ändra aktiv kraftplan från balanserad till hög prestanda.
Windows 10 Creators Update kommer med ett raffinerat användargränssnitt för batteriflytningen. Så här ser det ut:
Den innehåller en strömreglage som gör att användaren kan justera prestandanivån jämfört med energibesparande funktioner. Med det här nya alternativet kan användaren snabbt växla det aktuella strömläget från 'batterisparläge' till 'bästa prestanda'.
Skjutreglaget innehåller fyra positioner, enligt följande från vänster till höger:
- Batterisparare
- Rekommenderad
- Bättre prestanda
- Bästa prestanda
Flytta skjutreglaget åt höger för att aktivera kraftplanen för hög prestanda. Detta inaktiverar Power Throttling.
Alternativt kan du använda den klassiska Power Options-appleten.
- Öppet inställningar .
- Gå till System - Power & sleep.
- Till höger klickar du på länken Ytterligare ströminställningar.
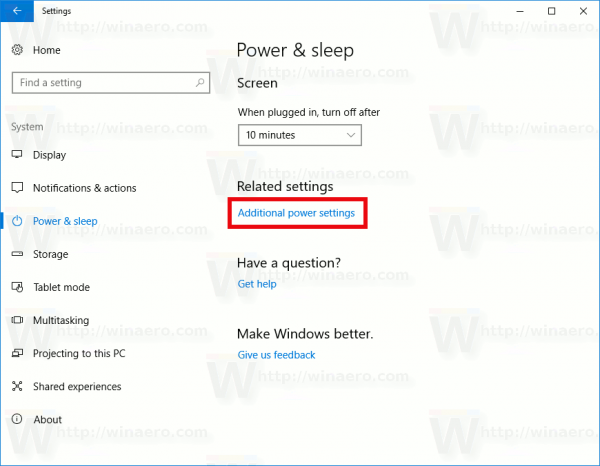
- Följande dialogfönster öppnas. Välj kraftplan med hög prestanda.
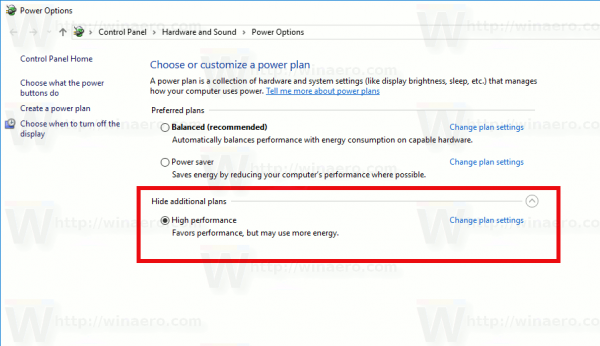
Det är möjligt att förhindra att Windows 10 hanterar CPU-resurserna för en specifik app. Så här kan det göras.
Öppna System - Batteri i Inställningar. Till höger klickar du på texten 'Batterianvändning per app'.
Windows 10 min startmeny öppnas inte

Hitta appen du vill utesluta från Power Throttling och inaktivera alternativet 'Hanteras av Windows' till av.
När du har inaktiverat alternativet visas en ny kryssruta, 'Tillåt app att köra bakgrundsuppgifter'. Kryssa för det så att appen kan köras i bakgrunden.

Det är allt.