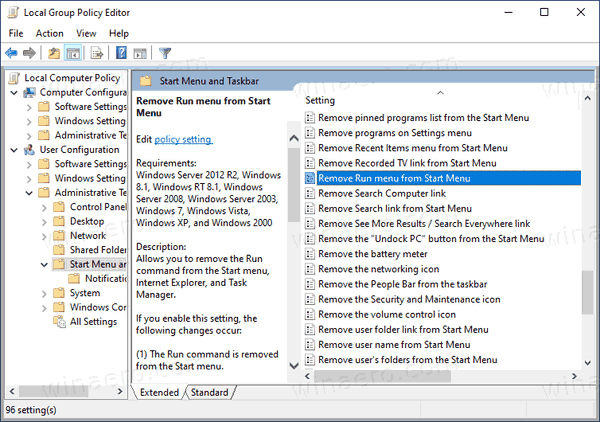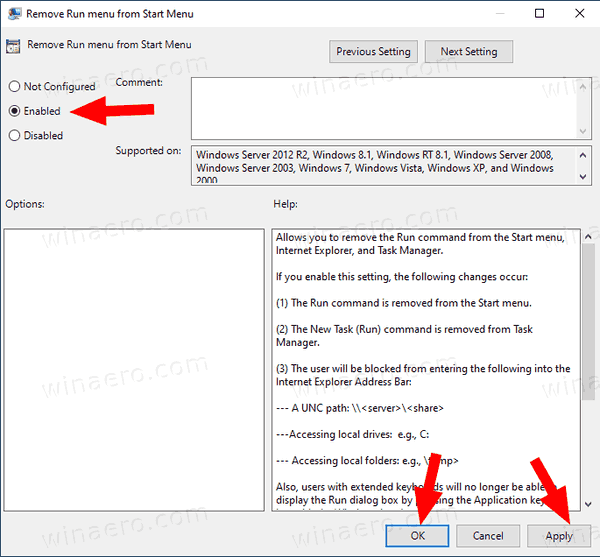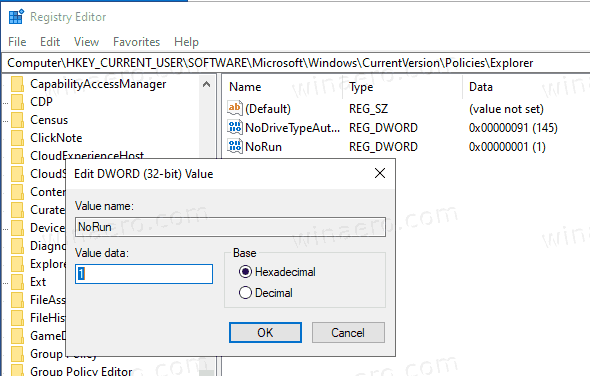Hur inaktiverar du kördialogrutan i Windows 10 och förhindrar att användare får åtkomst till den
Dialogrutan Kör är en av de äldsta Windows-funktionerna. Dess nuvarande implementering är tillgänglig från och med Windows 95, med några förbättringar av den i Windows 10. Operativsystemet låter dig hindra användare från att komma åt det. Det kan vara användbart om du är systemadministratör och behöver tillämpa extra begränsningar för användarmiljön.

I Windows-versioner före Windows 8 kunde du öppna dialogrutan Kör från Start-menyn. Medan Vista och Windows 7 hade det dolt från Start-menyn som standard, handlade det om två klick för att lägga till det igen. Från och med Windows 8 har Microsoft tagit bort den klassiska Start-menyn från Windows-skalet och lämnar ingen plats för kommandot Kör. Även i Windows 10 är Start-menyn ett modernt program som är skilt från Explorer-processen.
Annons

Den använder Universal Windows Platform, ett ramverk som används för att bygga Store-appar. Enkelt talat är det en separat UWP-app. Kolla in det här:
- Starta om Start-menyn i Windows 10
- Lägg till Startmenyens snabbmeny i Windows 10
Från och med Windows 8 kan dialogrutan Kör öppnas från Win + X-menyn , eller från applistan från Start-skärmen i Windows 8 och 8.1 och i Start-menyn i Windows 10. Det finns en genväg som finns under mappen Start Windows-tillbehör.
Den goda gamla Win + R-genvägen fungerar också i alla Windows-versioner.
Senaste Windows 10-versionen tillåter starta appar som administratör direkt från dialogrutan Kör . Allt du behöver är att trycka på CTRL + SKIFT + ENTER för att starta din applikation förhöjd från rutan Kör.
hur man gör lan-servern omvänd
Tips: Du kan Starta dina favoritappar med användbara alias från dialogrutan Kör .
Om du behöver tillämpa en begränsning och hindra användare från att komma åt dialogrutan Kör erbjuder Windows 10 åtminstone två metoder, ett grupprincipalternativ och en justering av grupprincipregistret. Den första metoden kan användas i utgåvor av Windows 10 som kommer med appen Local Group Policy Editor. Om du kör Windows 10 Pro, Enterprise eller Education utgåva , sedan finns appen Lokal grupprincipredigerare tillgänglig i operativsystemet direkt. Windows 10-hemanvändare kan tillämpa en registerjustering. Låt oss granska dessa metoder.
För att inaktivera kördialogrutan i Windows 10,
- Öppna redigeraren för lokal grupprincip eller starta den för alla användare utom administratör , eller för en specifik användare .
- Navigera tillAnvändarkonfiguration> Administrativa mallar> Startmeny och Aktivitetsfälttill vänster.
- Till höger hittar du policyinställningenTa bort Kör-menyn från Start-menyn.
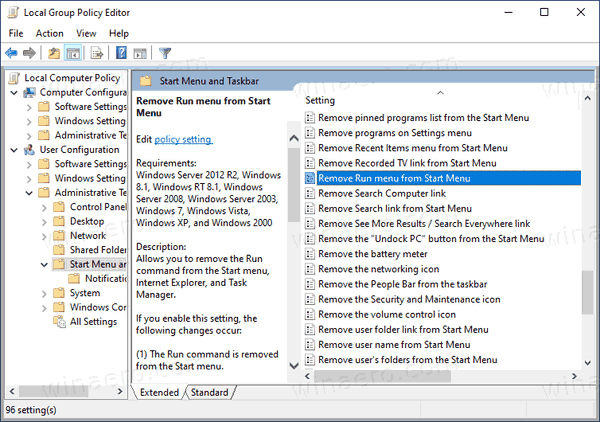
- Dubbelklicka på den och ställ in policyn tillAktiverad.
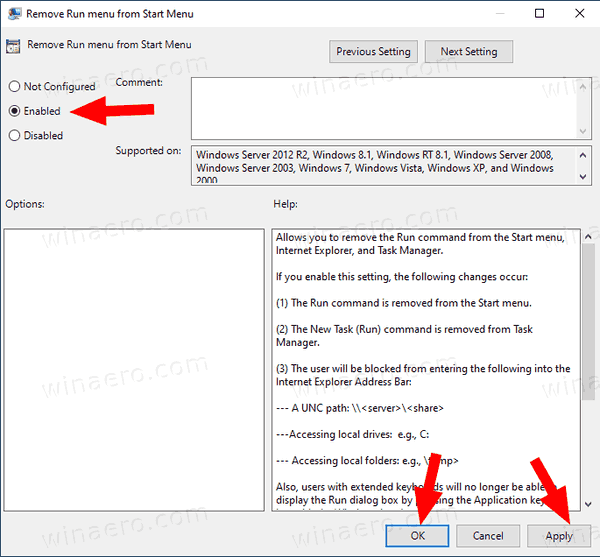
- Klicka på knapparna Använd och OK.
Du är färdig. Om någon försöker komma åt dialogrutan Kör, oavsett vilken metod han eller hon använder, kommer operationen att avbrytas med följande meddelande:

hur man får en tabell att passa på en sida i ord
Tips: Se Så här återställer du alla lokala grupprincipinställningar på en gång i Windows 10 .
Låt oss nu se hur samma kan göras med en registerjustering.
Inaktivera kördialogrutan i Windows 10 med en registerjustering
- Öppet Registerredigerare .
- Gå till följande registernyckel:
HKEY_CURRENT_USER Software Microsoft Windows CurrentVersion Policies Explorer. Tips: Se hur man hoppar till önskad registernyckel med ett klick .Om du inte har en sådan nyckel, skapa bara den. - Här skapar du ett nytt 32-bitars DWORD-värde NoRun .Obs! Även om du är det kör 64-bitars Windows måste du fortfarande använda ett 32-bitars DWORD som värdetyp.
Ställ in den på 1 för att inaktivera dialogrutan Kör.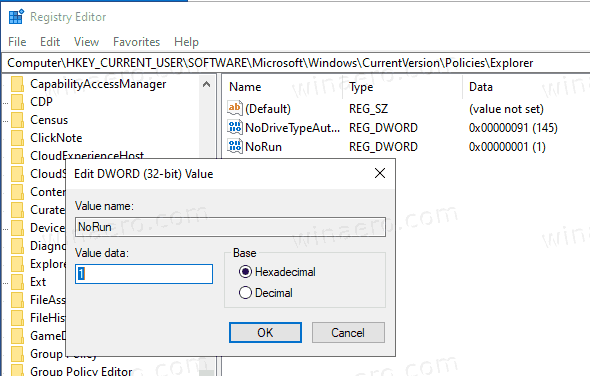
- För att de ändringar som gjorts av registerjusteringen ska träda i kraft måste du logga ut och logga in igen på ditt användarkonto.
Senare kan du raderaNoRunvärde för att tillåta användaren att använda dialogrutan Kör.
För att spara tid kan du ladda ner följande registerfiler:
Ladda ner färdiga registerfiler
Ångra tweak ingår.
Tips: Du kan försök att aktivera GpEdit.msc i Windows 10 Home .
Det är allt!