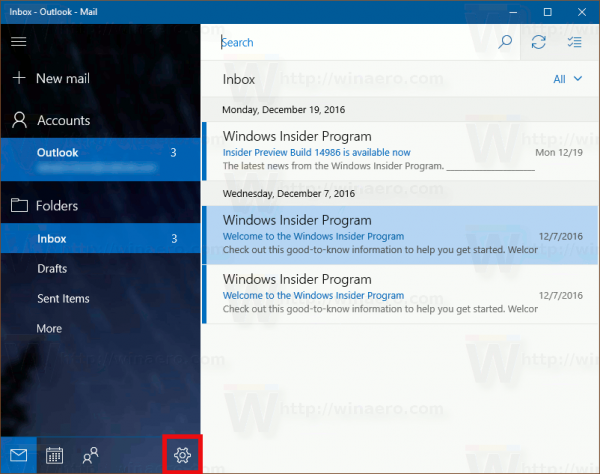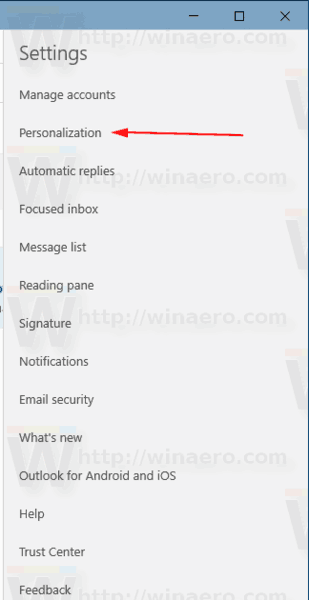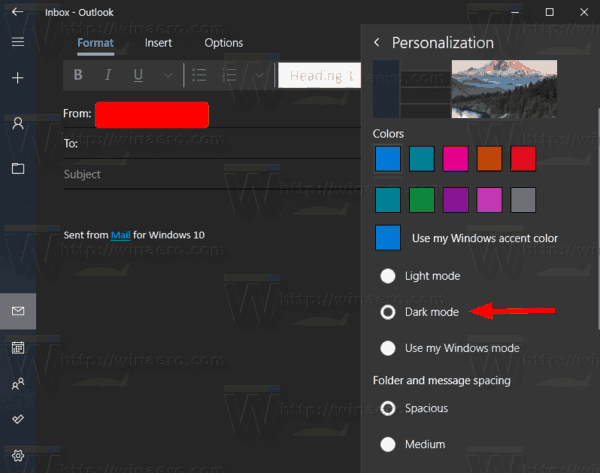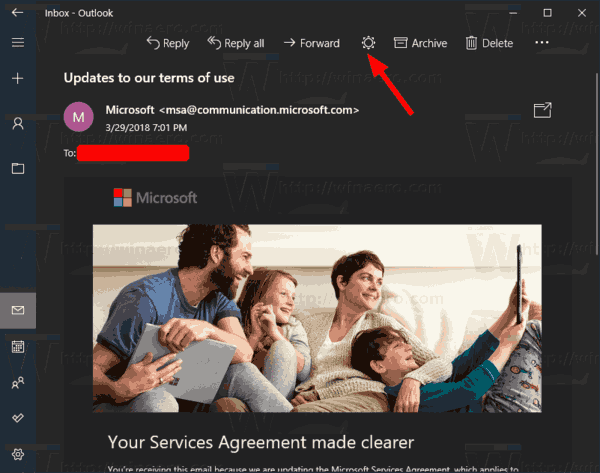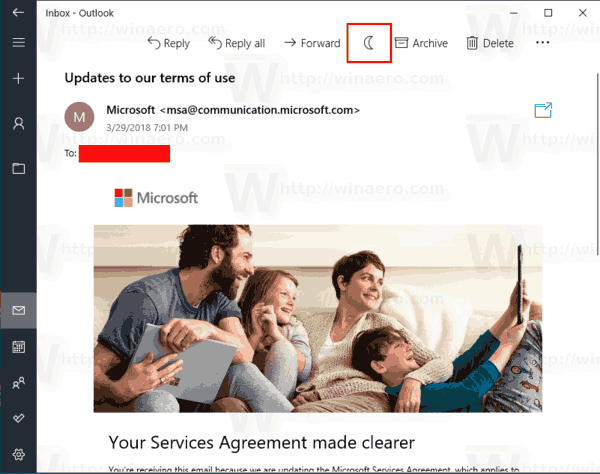Windows 10 innehåller en ny e-postapp som är enkel och låter dig skicka och ta emot e-post från flera konton. Appen stöder både ljus och mörkt läge för sitt användargränssnitt. Dess mörka läge förbättras kraftigt från och med Windows 10 version 1903, vilket gör det möjligt att använda det mörka eller ljusa temat för en enskild e-postdialog.

Windows 10 levereras med en Universal-app, 'Mail'. Appen är avsedd att ge grundläggande e-postfunktionalitet till Windows 10-användare. Den stöder flera konton, har förinställda inställningar för att snabbt lägga till e-postkonton från populära tjänster och innehåller alla viktiga funktioner för att läsa, skicka och ta emot e-post.
Annons
hur man ändrar .wav till .mp3
- Öppna Mail-appen. Du hittar den i Start-menyn. Tips: Spara tid och använd alfabetnavigering för att snabbt komma till Mail-appen .
- I Mail-appen klickar du på kugghjulsikonen för att öppna inställningsfönstret. Se skärmdumpen nedan.
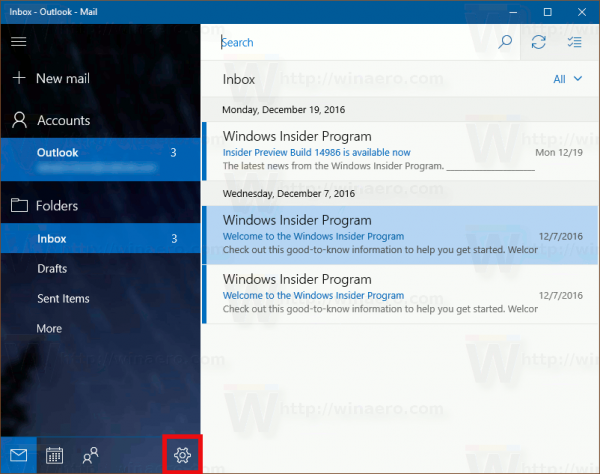
- Klicka på i InställningarAnpassning.
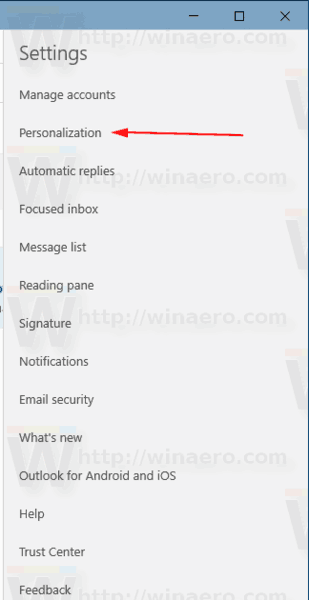
- UnderFärger, välj önskat läge: Ljus eller Mörk. Obs! Den vänstra rutan i appen visar inte accentfärgen eller din valda färg som enfärgad bakgrund om du aktiverar mörkt läge.
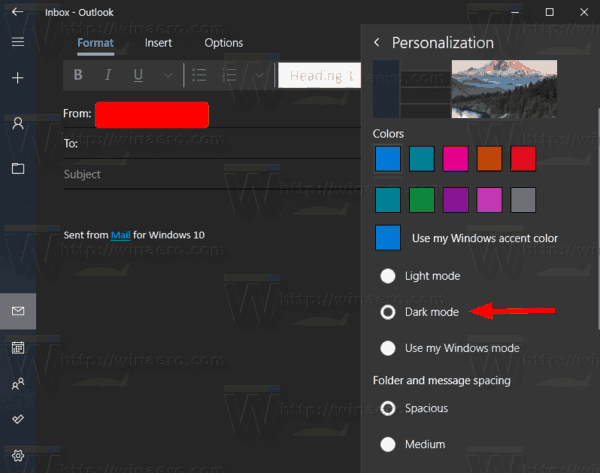
Obs: Genom att användaAnvänd mitt WIndows-lägealternativet gör att appen följer standardapptema som är aktiverat i Inställningar. För referens, se:
- Lägg till App Mode Context Menu i Windows 10
- Lägg till Windows-läge snabbmeny i Windows 10 (ljus eller mörkt tema)
Aktivera ljus eller mörkt läge för individuell e-post i Mail-appen
- När du är i en mapp i Mail-appen dubbelklickar du på ett e-postmeddelande eller börjar skriva en ny.
- Klicka på Sol ikonen i verktygsfältet (syns i mörkt läge). Detta kommer att tillämpa ljuset på det aktuella e-postmeddelandet.
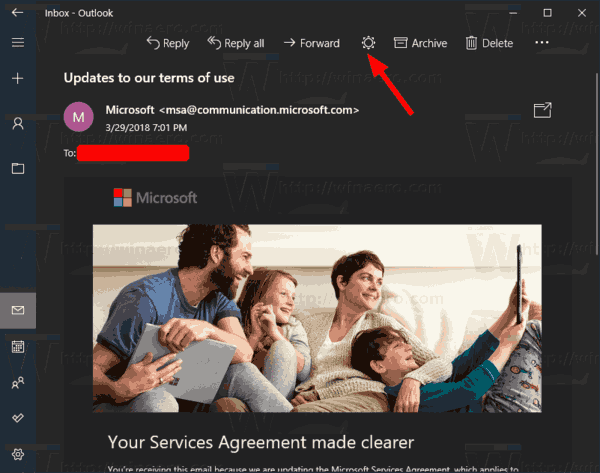
- Klicka på måne ikonen för att aktivera det mörka temat i ljus app-läge.
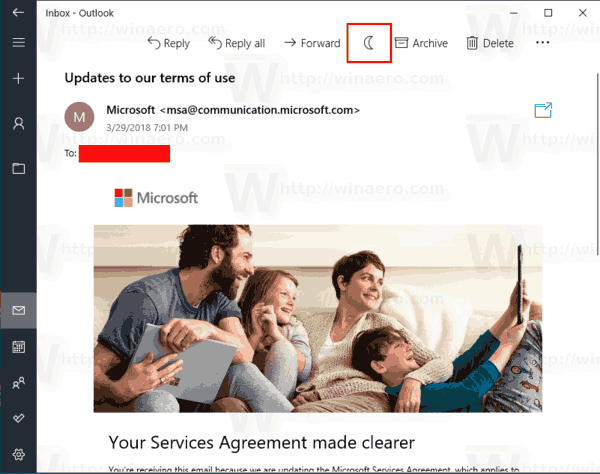
- Så du kan växla det ljusa och mörka temat i farten för en enskild e-post utan att besöka alternativet Mail app.
Det är allt.
Relaterade artiklar:
- Ändra standardteckensnitt för e-postapp i Windows 10
- Fäst e-postmappen till Start-menyn i Windows 10
- Ändra avståndstäthet i Windows 10 Mail-appen
- Inaktivera automatiskt öppna nästa objekt i Windows 10 Mail
- Inaktivera Markera som läst i Windows 10 Mail
- Ändra Mail App-bakgrund till anpassad färg i Windows 10
- Hur inaktiverar du meddelandegruppering i Windows 10 Mail