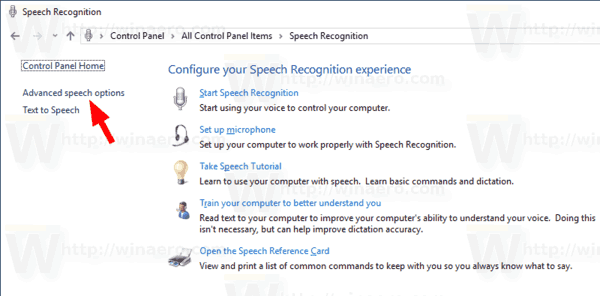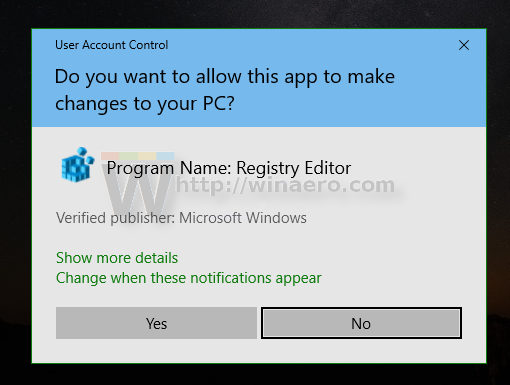Windows tillhandahåller både en enhetsbaserad taligenkänningsfunktion (tillgänglig via Windows Speech Recognition Desktop-appen) och en molnbaserad taligenkänningstjänst på de marknader och regioner där Cortana är tillgängligt. Utöver innehållsmeny och a genväg , kanske du vill aktivera röstaktiveringsläge för taligenkänning.

Med Windows Taligenkänning kan du styra din dator med din röst ensam utan att behöva tangentbord eller mus. Det finns en speciell guide som hjälper dig att komma igång. Du måste ansluta din mikrofon och sedan konfigurera Windows Taligenkänning. Taligenkänning är ett trevligt tillskott till dikteringsfunktion i Windows 10 .
Annons
Taligenkänning är endast tillgänglig för följande språk: engelska (USA, Storbritannien, Kanada, Indien och Australien), franska, tyska, japanska, mandarin (kinesiska förenklade och kinesiska traditionella) och spanska.
När röstaktivering är aktiverat kan taligenkänning styras med speciella röstkommandon. Den kan startas bara genom att säga 'Start Listening' och kan stoppas med kommandot 'Stop Stopening'.
För att aktivera röstaktivering för taligenkänning i Windows 10 , gör följande.
hur man söker efter olästa e-postmeddelanden i gmail
- Gör det möjligt funktionen Taligenkänning.
- Öppna klassikern Kontrollpanel app.
- Gå tillKontrollpanelen Enkel åtkomst Taligenkänning.
- Klicka på länken till vänsterAvancerade talalternativ.
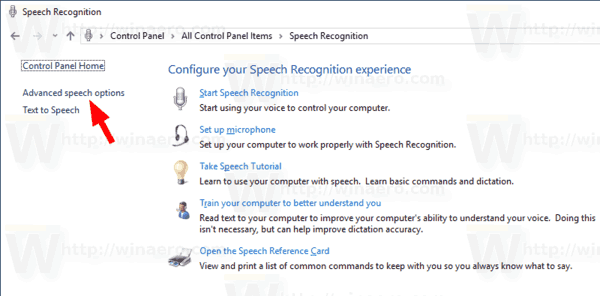
- ITalegenskaperdialog, slå på (kryssa) för alternativetAktivera röstaktivering.

Du är färdig. Alternativet kan inaktiveras när som helst.
Alternativt kan du aktivera eller inaktivera röstaktiveringsläge med en registerjustering. Låt oss se hur det kan göras.
Aktivera röstaktivering med en registerjustering
- Ladda ner följande ZIP-arkiv: Ladda ner ZIP-arkiv .
- Extrahera innehållet till valfri mapp. Du kan placera filerna direkt på skrivbordet.
- Avblockera filerna .
- Dubbelklicka påEnable_voice_activation.regfil för att slå samman den.
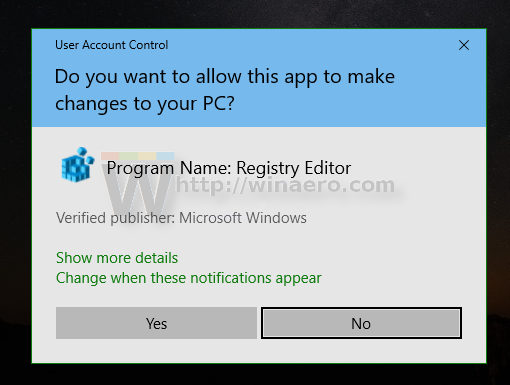
- Använd den medföljande filen för att ta bort posten från snabbmenynDisable_voice_activation.reg.
Du är färdig!
Hur det fungerar
Registreringsfilerna ovan ändrar registergrenen
HKEY_CURRENT_USER Software Microsoft Speech Preferences
Tips: Se hur man gör gå till en registernyckel med ett klick .
För att aktivera funktionen, ändra eller skapa ett nytt 32-bitars DWORD-värde ModeForOff under den nämnda sökvägen och ställ in värdedata till 2. Obs! Även om du är kör 64-bitars Windows du måste fortfarande skapa ett 32-bitars DWORD-värde.

För att inaktivera röstaktiveringsfunktionen, ställ in ModeForOff värde till 1 (detta används som standard i Windows 10).
Det är allt.
Relaterade artiklar:
- Ändra språkigenkänningsspråk i Windows 10
- Taligenkänning röstkommandon i Windows 10
- Skapa genväg för Start Taligenkänning i Windows 10
- Lägg till snabbmenyn för taligenkänning i Windows 10
- Aktivera taligenkänning i Windows 10
- Kör taligenkänning vid start i Windows 10
- Inaktivera online taligenkänning i Windows 10
- Hur man använder diktering i Windows 10