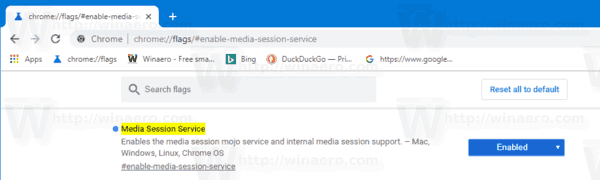Så här aktiverar du volymkontroll och hårdvarumedienyckelhantering i Google Chrome
varför laddas inte mina foton upp på Google-foton
Google Chrome 75 introducerar en ny funktion som gör det möjligt att använda mediatangenter på tangentbordet för att styra uppspelning av medieinnehåll i webbläsaren. När det är aktiverat tillåter det att du använder volym upp, volym ned eller tyst mediatangenter, du kommer att se en speciell toastavisering med knappar som du kan använda för att styra uppspelning av media.
Annons
När detta skrivs är Google Chrome den mest populära webbläsaren som finns för alla större plattformar som Windows, Android och Linux. Den levereras med en kraftfull renderingsmotor som stöder alla moderna webbstandarder.Följande skärmdump visar medieaviseringsskålen i Google Chrome:

Denna intressanta funktion kan inaktiveras med en speciell flagga.
Google Chrome levereras med ett antal användbara alternativ som är experimentella. De ska inte användas av vanliga användare men entusiaster och testare kan enkelt sätta på dem. Dessa experimentella funktioner kan avsevärt förbättra användarupplevelsen för Chrome-webbläsaren genom att möjliggöra ytterligare funktioner. För att aktivera eller inaktivera en experimentell funktion kan du använda dolda alternativ som kallas 'flaggor'.
min dator känner inte igen min externa hårddisk
För att aktivera volymkontroll och mediatangenthantering i Google Chrome,
- Öppna webbläsaren Google Chrome och skriv följande text i adressfältet:
chrome: // flags / # enable-media-session-service
Detta öppnar flaggssidan direkt med relevant inställning.
- Välj alternativetGör det möjligtfrån rullgardinsmenyn bredvid raden 'Media Session Service'.
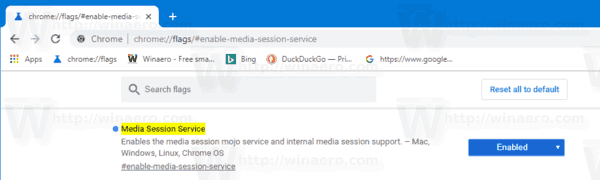
- Aktivera nu den andra flaggan,
krom: // flaggor / # hårdvara-media-nyckelhantering. - Starta om Google Chrome genom att stänga det manuellt eller så kan du också använda knappen Starta om som visas längst ner på sidan.

- Du är färdig.
Funktionen är nu aktiverad!
För att inaktivera det senare, öppna flaggsidan och ändra alternativet frånAktiveradtillbaka tillStandard.
Det är allt.
Artiklar av intresse:
- Aktivera läsarläget destillera sidan i Google Chrome
- Ta bort individuella autofullständiga förslag i Google Chrome
- Aktivera eller inaktivera frågan i adressfältet i Google Chrome
- Ändra ny flik-knappposition i Google Chrome
- Inaktivera nytt avrundat användargränssnitt i Chrome 69
- Aktivera Native Titlebar i Google Chrome i Windows 10
- Aktivera bild-i-bild-läge i Google Chrome
- Aktivera materialdesignuppdatering i Google Chrome
- Aktivera Emoji-plockare i Google Chrome 68 och senare
- Aktivera Lazy Loading i Google Chrome
- Ignorera webbplatsen permanent i Google Chrome
- Anpassa sidan Ny flik i Google Chrome
- Inaktivera inte säkert märke för HTTP-webbplatser i Google Chrome
- Gör Google Chrome att visa HTTP- och WWW-delar av URL