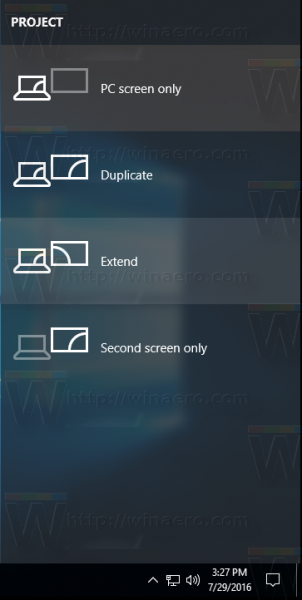ClickUp är en projektlednings- och samarbetsapp designad för företag av alla storlekar. Den kommer med ett gäng praktiska funktioner, såsom kommunikationsverktyg, uppgiftstilldelningar och verktygsfält.
hur man tar bort ankar i ord

En annan snygg funktion är status, även känd som arbetsflöden. Till exempel kan din uppgift markeras som Att göra, Pågår eller Slutförd. Varje beteckning är en status, men exakt hur lägger du till den i din arbetsyta?
I det här inlägget går vi igenom krångligheterna med att lägga till statusar i ClickUp.
Hur lägger man till status på ClickUp?
I ClickUp är du inte begränsad till standardstatusar. Du kan också lägga till nya, oavsett enhet. Låt oss först ta en titt på hur du kan skapa statusar på ''Space''-nivå eftersom listor och mappar ärver dem som standard:
Mac
Det är enkelt att lägga till statusar på din Mac:
- Gå till din space bar i den vänstra delen av skärmen och expandera den.

- Tryck på ellipsknappen nära utrymmet du vill redigera.

- Välj utrymmesinställningar.

- Klicka på knappen för uppgiftsstatus, följt av lägg till status, och gör dina ändringar.

- Tryck på spara och allt är klart.

Windows 10
Windows 10-användare kommer inte att ha svårt att lägga till ClickUp-statusar, heller:
- Gå till utrymmessektionen i den vänstra delen av skärmen och håll muspekaren över den för att utöka fältet.

- Tryck på de tre horisontella prickarna bredvid utrymmet du ska arbeta på.

- Välj alternativet för utrymmesinställningar.

- Välj uppgiftsstatus och lägg till status.

- Gör nödvändiga ändringar och klicka på knappen Spara.

Android
ClickUps mobilversion är också användarvänlig. Som ett resultat bör det bara ta några sekunder att lägga till nya statusar:
- Navigera till utrymmen till vänster på skärmen och expandera avsnittet.

- Tryck på ellipsknappen nära utrymmet du vill ändra.

- Välj utrymmesinställningar, följt av uppgiftsstatus och lägg till status.

- Gör dina ändringar och tryck på spara-knappen när du är klar.

iPhone
Processen är också enkel på iPhones:
- Håll muspekaren över din space bar i den vänstra delen av skärmen och expandera den.

- Tryck på de tre horisontella prickarna bredvid utrymmet du vill redigera.

- Välj utrymmesinställningar och gå till uppgiftsstatus.

- Välj lägg till status, gör önskade justeringar och tryck på Spara för att tillämpa ändringarna.

Hur lägger man till statusar i listor?
Listor visar samma status som deras överordnade mapp. Ändå kan du skapa separata beteckningar för enskilda listor:
- Välj listan du vill ändra.

- Tryck på de tre horisontella prickarna nära listan.

- Välj knappen Redigera liststatus.

- Gör dina ändringar och tryck på spara.

Om listan inte tillhör en mapp, ärver den statusen för sitt överordnade utrymme. Om du vill ändra det, upprepa stegen vi just har beskrivit.
Hur lägger man till status i mappar?
Mappstatusar fungerar enligt samma princip – de får samma beteckning som utrymmet där du placerar dem. Tack och lov kan du ändra detta och använda din sidofältsmeny för att lägga till en annan status:
- Gå till vänster sidofält och expandera den.

- Välj ett utrymme så utökas listorna och mapparna också.
- Tryck på ellipserna nära mappen du vill ändra och gå till statussektionen.

- Välj redigera mappstatus och gör dina ändringar.

- Tryck på spara-knappen.

Hur lägger man till status i utrymmen?
ClickUp gör ett bra jobb med att ge enkel tillgång till anpassningsmöjligheter. Detta är särskilt praktiskt när du lägger till statusar till utrymmen:
- Håll muspekaren över utrymmessektionen i den vänstra delen av skärmen för att utöka den.

- Välj de tre horisontella linjerna bredvid utrymmet du vill redigera.

- Välj knappen för utrymmesinställningar, tillsammans med uppgiftsstatus.

- Gå till lägg till status, gör eventuella ändringar som du tycker är lämpliga och tryck på spara.

Hur redigerar man status i Board View?
ClickUp låter dig redigera status i två olika vyer. Så här fungerar det i styrelsevy:
- Välj ellipserna nära din statuskolumn.
- Välj ett alternativ från menyn.
- Genom att välja knappen Byt namn på status kan du redigera statusnamnet. Omvänt låter alternativet redigera statusar dig ändra beteckningen på de mappar eller listor du tittar på. Den här funktionen är dock bara tillgänglig om du arbetar på styrelser vars uppgifter har samma status.
Hur redigerar man status i listvy?
Följ dessa steg för att redigera dina statusar i listvyn:
- Tryck på de tre horisontella prickarna nära din status.

- Välj ett alternativ från menyn. Genom att trycka på komprimera grupp kommer din statusgrupp att döljas från vyn. Knappen hantera statusar låter dig ändra titeln eller färgen på statusar. Slutligen kan du klicka på ny status för att inkludera ytterligare en status i arbetsflödet.

- Om du väljer det sista alternativet kommer du att bli tillfrågad om du vill lägga till din status i samma mapp.
Ytterligare vanliga frågor
Fortsätt läsa för mer praktisk information om ClickUp-statusar.
Hur markerar jag status som ej klar?
Att markera dina statusar som ej klara tar bara ett par klick eller tryck, beroende på din enhet:
1. Gå till din statusredigerare.
2. Hitta den status du vill ändra.
3. Klicka/knacka på statusen och flytta den till avsnittet med aktiva statusar.
4. Tryck på spara så är du igång.
Så här markerar du status som klar
Du kanske har statyer som du har färdigställt, men du kan inte stänga dem ännu. En bra idé här är att flytta dem till det färdiga avsnittet:
1. Starta din statusredigerare.
2. Klicka på en status och släpp den till avsnittet för klara statusar.
3. Tryck på spara-knappen och stäng fönstret.
När du har markerat din status som klar kommer den att bete sig något annorlunda:
· Uppgiften varnar dig inte när förfallo- eller startdatum når.
· Beroenden kommer att avblockeras.
· Uppgifter från din inkorg och målsektionen kommer att flaggas som slutförda.
Håll koll på dina uppdrag
ClickUp-statyer låter dig organisera dina uppgifter mer effektivt och hålla reda på deras slutförande. Oavsett om du arbetar från dina utrymmen, mappar eller listor, kommer projekthantering att bli mycket enklare.
Är du nöjd med ClickUps standardstatus, eller föredrar du dina beteckningar? Hur användbara är dina statusar när det gäller att organisera din arbetsyta? Låt oss veta i kommentarsfältet nedan.