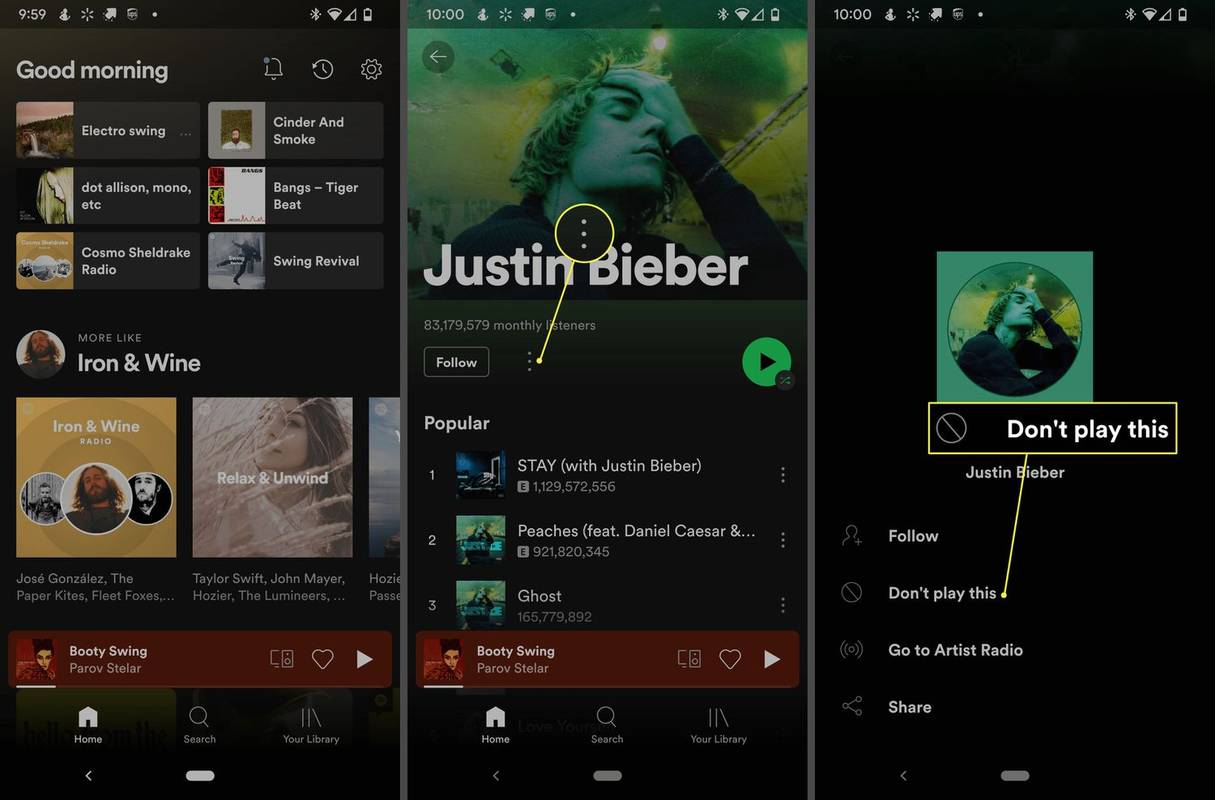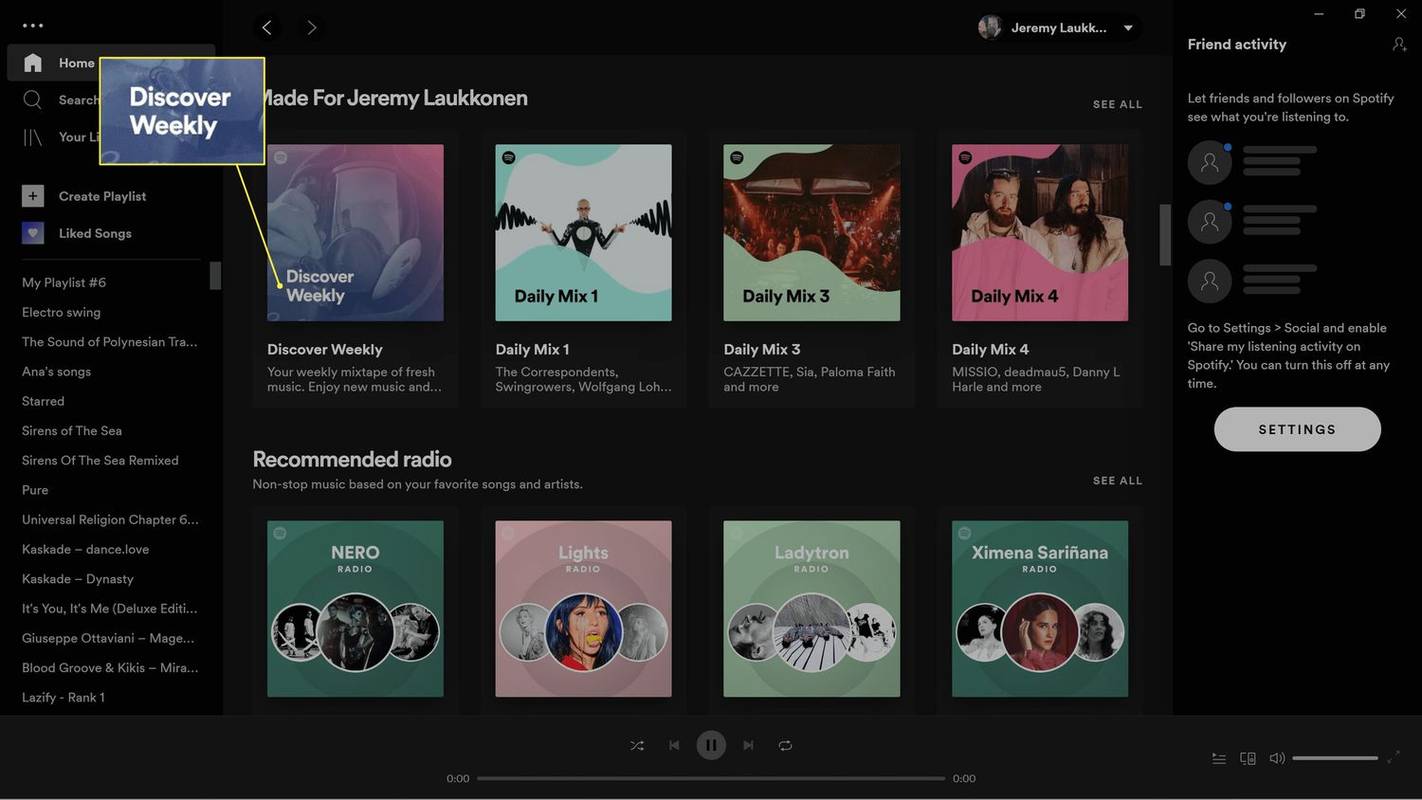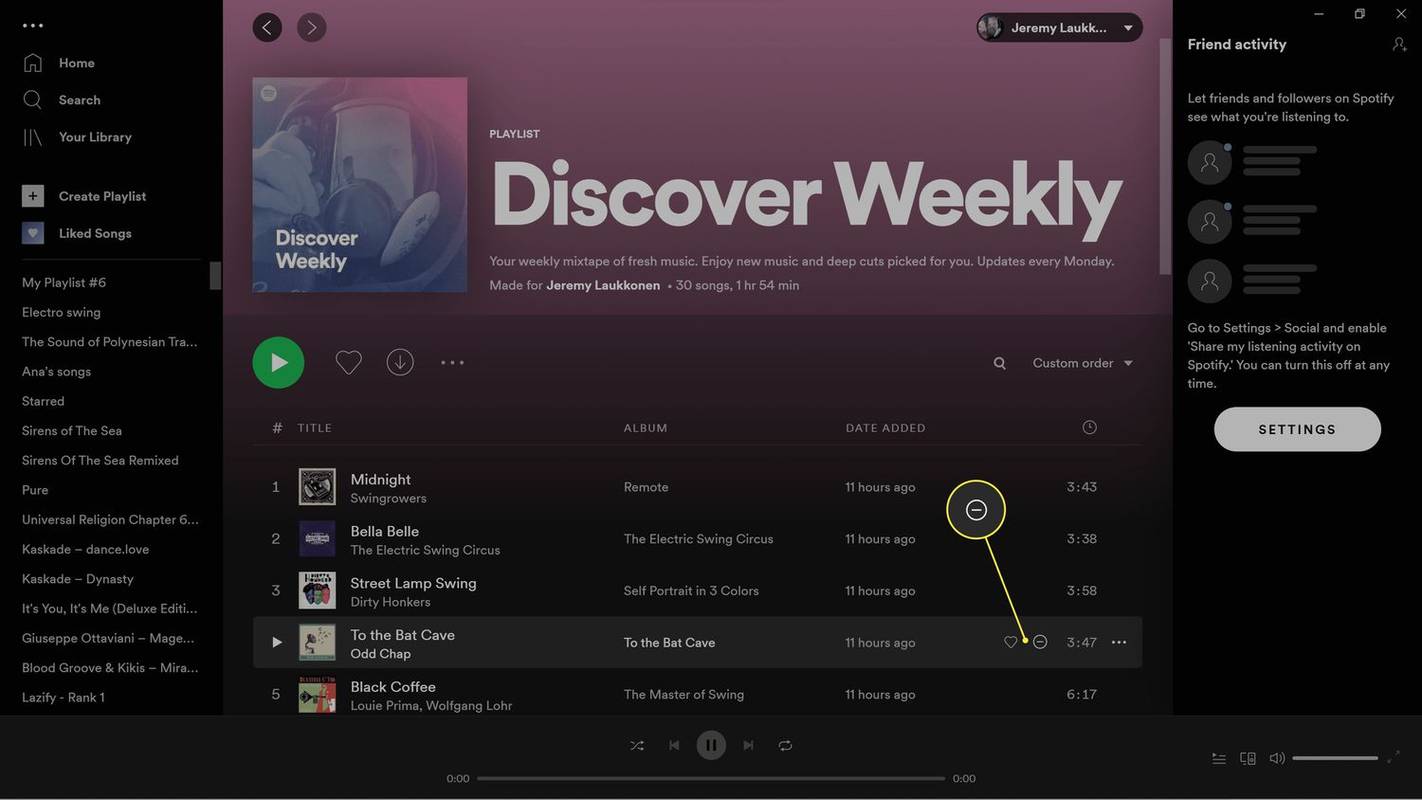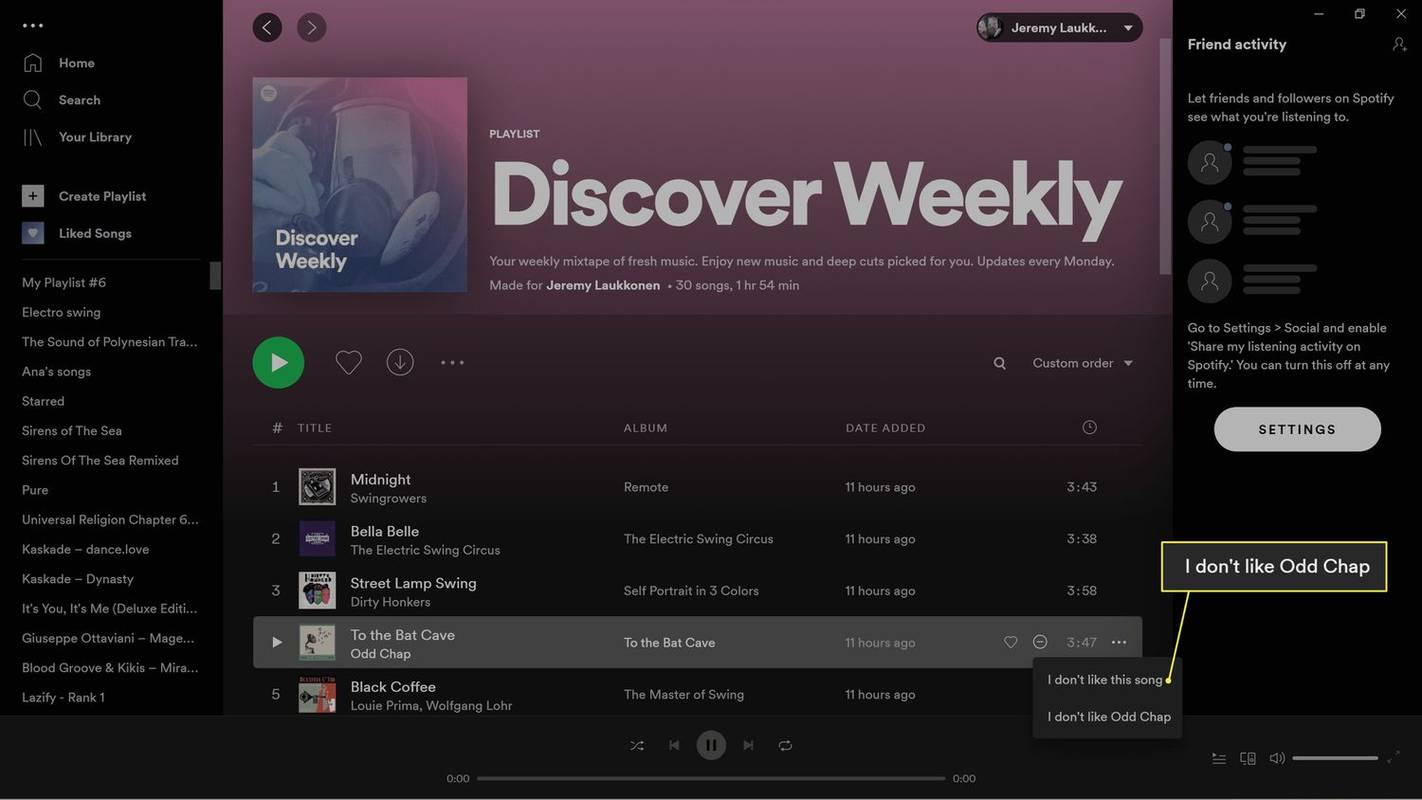Vad du ska veta
- Mobil: Öppna artistens sida > tryck på ikonen med tre prickar > välj Spela inte det här .
- Desktop: Öppna din Upptäck Weekly spellista > hitta en låt från artisten > klicka på Avbryt ikon > välj Jag gillar inte (artistnamn) .
- Desktopappen låter dig inte blockera artister utanför Discover Weekly-spellistan.
Den här artikeln förklarar hur du blockerar en artist på Spotify , inklusive instruktioner för den stationära Spotify-appen och den mobila Spotify-appen.
Hur blockerar jag artister på Spotify?
Spotify är välkänt för sina automatiskt genererade spellistor som tar musiken du har gillat tidigare, tillämpar sin algoritmmagi och ger timmar av underhållning. Om det finns en artist du inte längre vill höra på Spotify kan du förhindra att artisten visas i dina spellistor, Discover Weekly-listan och Daily Mixes.
Så här blockerar du artister på Spotify:
-
Öppna Spotify på din mobila enhet.
-
Öppna artistsidan för artisten du vill blockera.
Om du inte ser artisten du tar bort på Spotify-hemfliken trycker du på Sök ikonen och skriv artistens namn.
-
Tryck på tre prickar ikonen under artistens omslagsbild.
-
Knacka Spela inte detta .
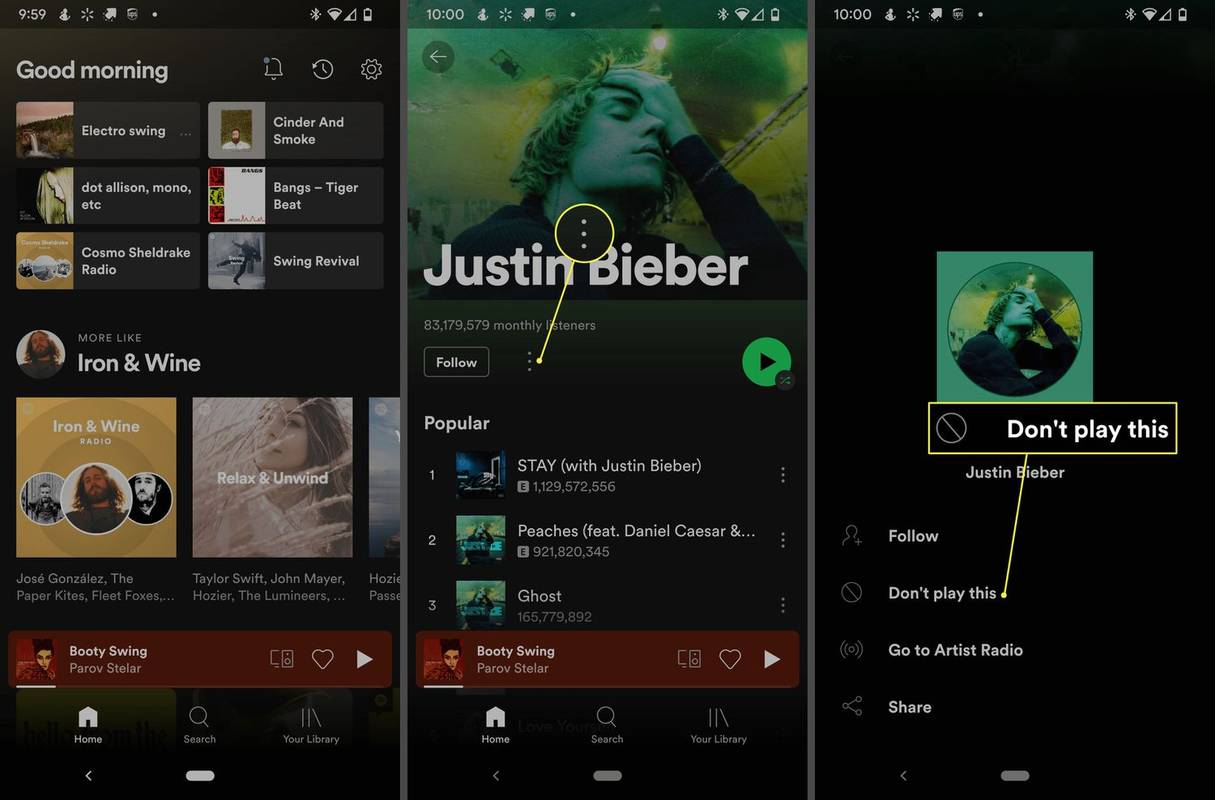
-
Upprepa denna process för varje artist du vill blockera.
Använd mobilappen för att tysta artister på Spotify. Desktop-appen låter dig bara ge feedback på Discover Weekly-spellistan, så artisten du ogillar kan fortfarande dyka upp någon annanstans.
Hur tar du bort en artist från Spotify på skrivbordet?
Det finns inget sätt att ta bort en artist från ditt Spotify-konto i skrivbordsappen eller webbplatsen, men du kan blockera låtar från att dyka upp i Discover Weekly-spellistan. Andra låtar från den artisten kan dyka upp i framtiden, i så fall bör du blockera dem också. Så småningom kommer Spotify att vara mindre benägna att lägga till den artisten till din Discover Weekly-spellista.
hur man infogar ett diagram på Google Docs
Så här tar du bort en artist från Spotify på skrivbordet:
-
Öppna Spotify-skrivbordsappen och klicka på Upptäck Weekly Spellista.
Du kan behöva rulla nedåt för att hitta spellistan Discover Weekly.
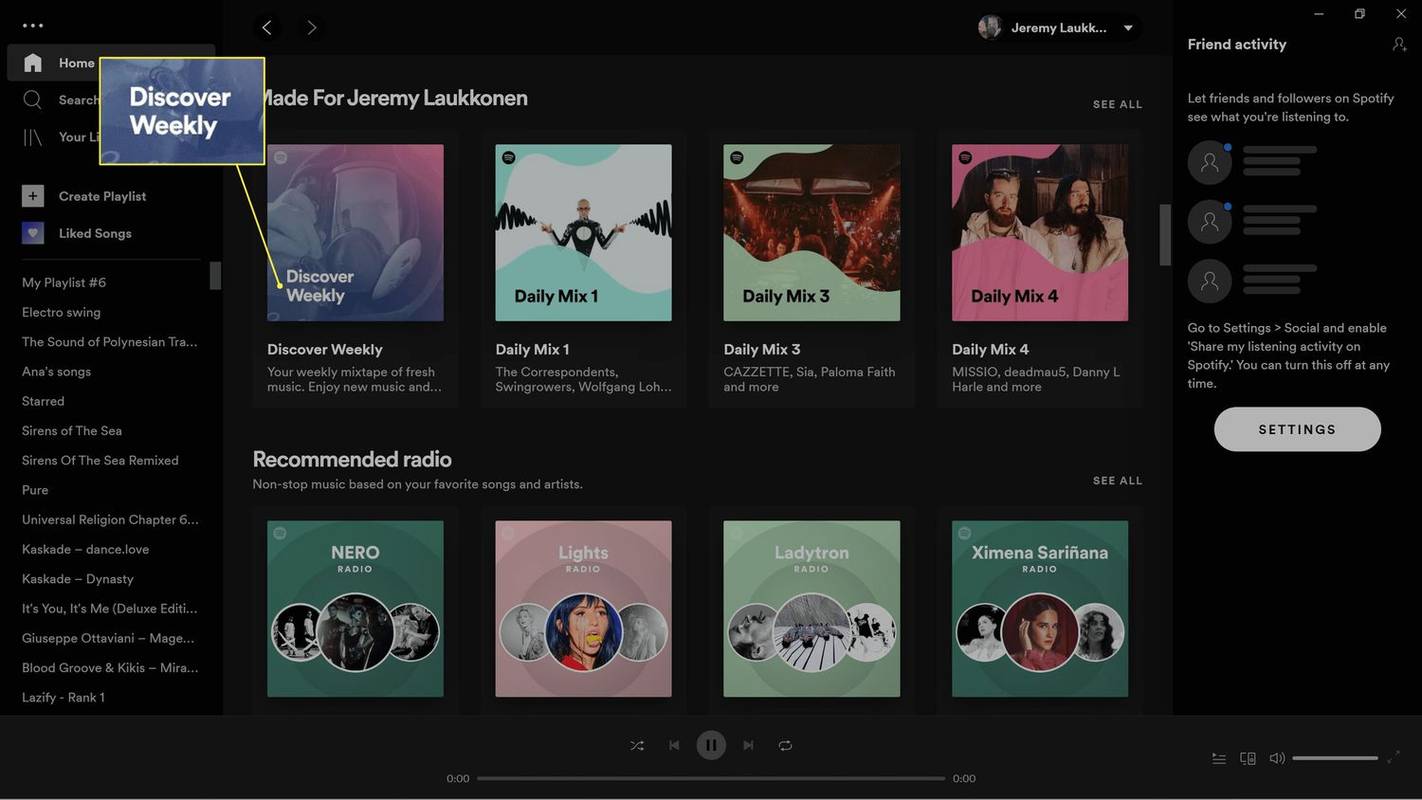
-
Leta upp en låt från artisten du vill ta bort och klicka på Avbryt ikon (cirkel med en - inuti).
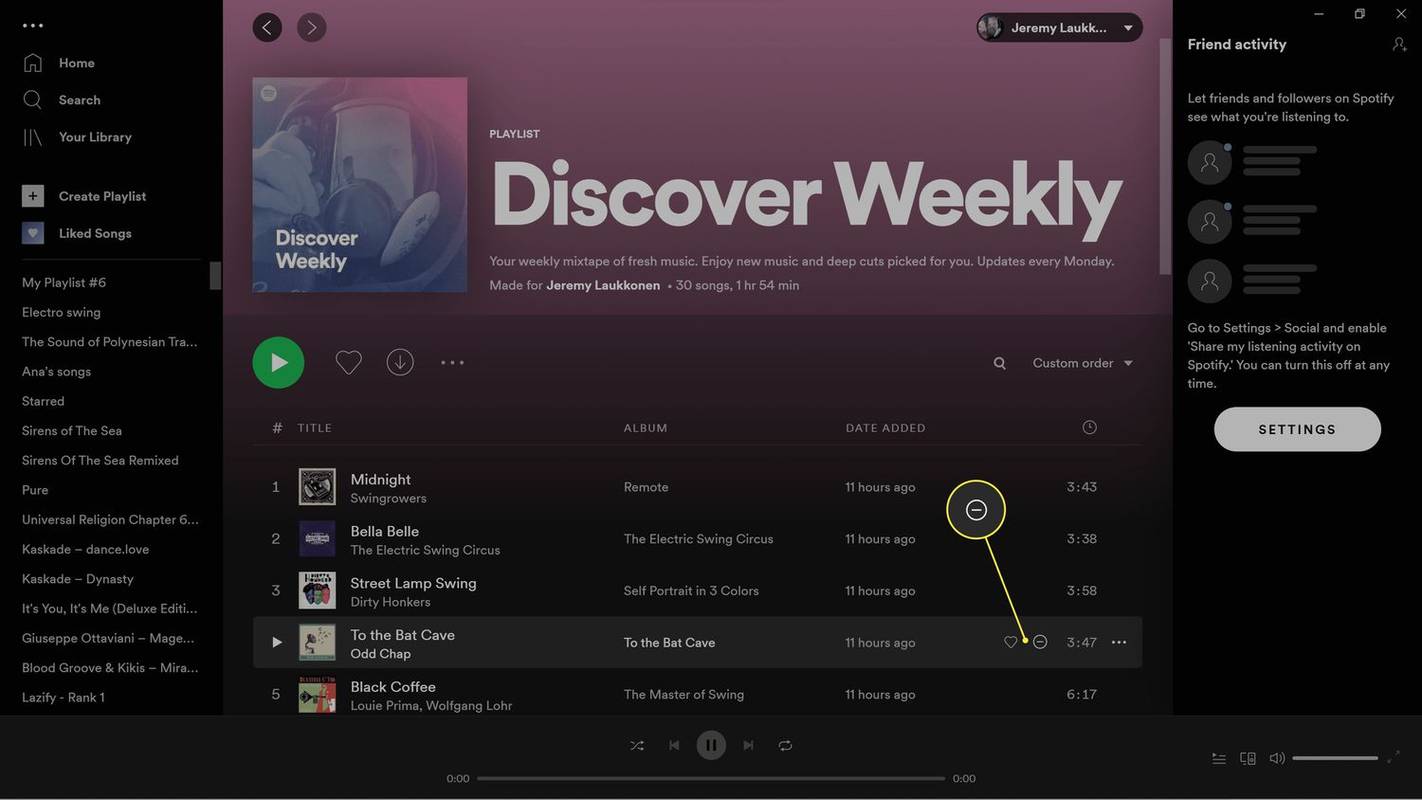
Avbryt-ikonen är dold tills du flyttar musen över en låt, eller tills låten spelas.
-
Klick Jag gillar inte (artist) .
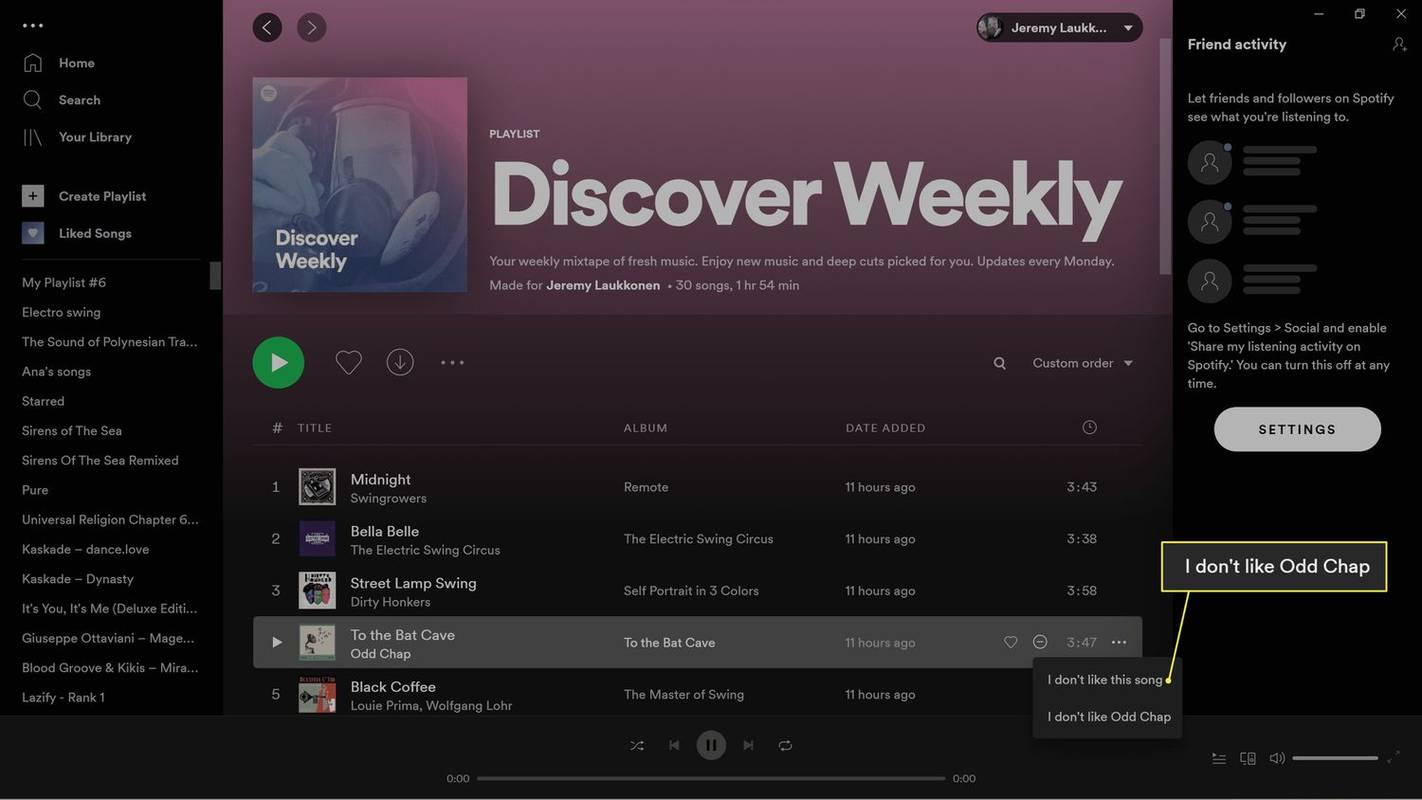
Om du bara vill blockera en låt klickar du Jag gillar inte (låt) .
-
Upprepa denna process för varje låt eller artist du vill ta bort, så kommer Spotify att justera din Discover Weekly-spellista över tiden.
hur man stänger av tips i csgo
Varför kan du inte blockera artister på Spotify Desktop App?
Möjligheten att blockera artister på Spotify fanns inte alls på länge. Spotify implementerade det initialt i iOS Spotify-appen, och funktionen kom till Android Spotify-appen efter det. Alternativet saknas fortfarande i skrivbordsappen, även om Spotify kan lägga till det om tillräckligt många användare begär det. Om du använder skrivbordsappen mycket och du vill ha möjlighet att blockera eller stänga av artister, kanske du vill rösta på Spotify för att lägga till artistblockering i skrivbordsappen .
- Kan jag blockera en användare på Spotify?
Ja. För att blockera Spotify-användare, gå till deras profil, välj tre prickar i det övre högra hörnet och välj sedan Blockera .
- Hur blockerar jag annonser på Spotify?
Prenumerera på Spotify Premium för att streama musik utan annonser. Det finns också annonsblockerare som Mutify, StopAd och EZBlocker, men vissa appar kostar pengar eller tystar bara annonser.
- Hur blockerar jag explicita låtar på Spotify?
Konfigurera Spotify föräldrakontroll. Sedan, när du lägger till någon till ditt Premium Family-konto, kan du justera Spotifys explicita filter för att se till att de bara hör rena versioner av låtar.
- Hur hittar jag min mest lyssnade artist på Spotify?
Du kan inte se dina bästa artister på Spotify . Du kan dock använda appen Stats for Spotify för att se vilka artister du lyssnar mest på.