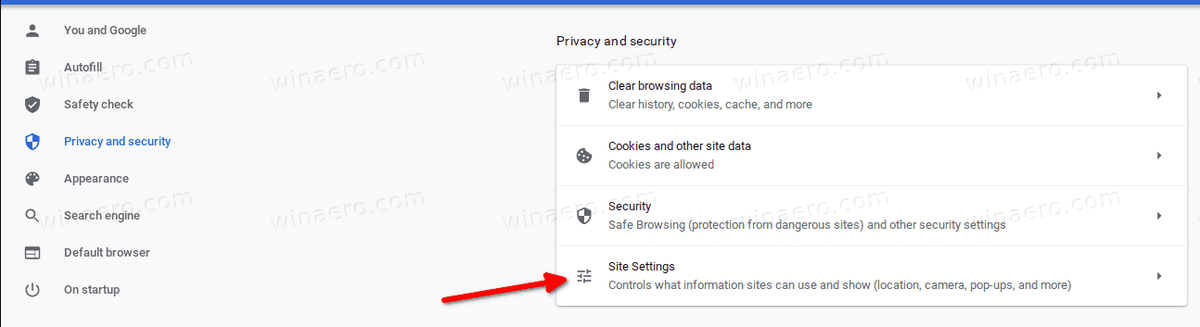Det kan inte förnekas att Discord är en fantastisk streamingprogramvara! Men som många andra webbplatser och appar är det inte det bästa stället för barn - Discord kan innehålla känslig data eller helt enkelt bli beroendeframkallande. Om du är orolig för att ditt barn använder Discord, läs vår guide.
hur man gör Facebook-inlägg delbart

I den här artikeln kommer vi att förklara hur du blockerar Discord på Chromebook, Mac, Windows, mobila enheter och routrar. Vi kommer också att titta på hur du blockerar Discord-ljud på Obs. Läs vidare för att ta reda på hur du hanterar appåtkomst på din enhet.
Hur blockerar jag Discord på en Chromebook?
Du kan blockera Discord på en Chromebook precis som alla andra appar med hjälp av föräldrakontroll. För att göra det, följ stegen nedan:
- Skapa ett separat konto för ditt barn. Logga först ut från ditt konto.
- Klicka på ”Lägg till person” längst ner på inloggningssidan.
- Skriv in ditt barns e-postadress och lösenord för Google-kontot, klicka på ”” Nästa och följ instruktionerna på skärmen.
- När det nya kontot har konfigurerats begränsar du åtkomsten till din Chromebook. Logga in på administratörskontot.
- Navigera till inställningsmenyn.
- Klicka på '' Hantera andra personer '' under avsnittet Människor.
- Välj ditt barns konto under avsnittet Begränsa inloggning till följande användare.
- Besök Family Link-appen för att begränsa åtkomsten till Discord.
- Gå till ditt barns profil och sedan till '' Inställningar ''.
- Klicka på '' Appar installerade '' och sedan på '' Mer ''.
- Välj Discord och flytta växlingsknappen till Off för att blockera åtkomsten.
- För att blockera Discord i webbläsaren, navigerar du tillbaka till barnets kontoinställningar och klickar sedan på '' Filter '' i Google Chrome.
- Klicka på '' Hantera webbplatser '' och sedan på '' Blockerad ''.
- Klicka på plusikonen längst ner på skärmen och klistra in Discord URL i textinmatningsrutan och stäng sedan fönstret.
Hur blockerar jag Discord på en Mac?
Följ instruktionerna nedan för att blockera Discord på Mac med skärmtid:
- Ställ in skärmtid för ditt barn. Logga in på ditt barns Mac-konto för att göra det.
- Navigera till Apple-menyn och sedan till '' Systeminställningar '' och välj '' Skärmtid. ''

- Välj '' Alternativ '' från menyn till vänster.

- Välj '' Slå på '' i det övre högra hörnet på skärmen.

- Välj alternativet '' Använd skärmtidslösenord ''.

- Gå tillbaka till '' Screen Time settings '' och klicka på '' Content & Privacy, '' Klicka på knappen '' Turn On ''.

- Klicka på ”Appar”, hitta Discord-appen och begränsa åtkomsten till den. Du måste ange ditt lösenord.

- För att blockera Discord i webbläsaren, gå tillbaka till '' Innehåll och sekretessinställningar '' och välj '' Innehåll '', klistra sedan in Discord URL och begränsa den.

Hur blockerar jag Discord på en Windows-dator?
Om du använder Windows kan du begränsa ditt barns tillgång till Discord genom att följa instruktionerna nedan:
- Skapa en familjegrupp på Microsofts webbplats . Skapa ett separat konto för ditt barn.

- Logga in på ditt barns konto på din enhet, ställ in det enligt instruktionerna på skärmen och logga sedan ut.
- Logga in på ditt Microsoft-konto.

- Navigera till Start-menyn och sedan till '' Inställningar. ''

- Klicka på '' Konton '', välj sedan '' Familj och andra användare '' från vänster sidofält.

- Hitta ditt barns konto och klicka på '' Tillåt '' under deras kontonamn.

- Gå tillbaka till din familjegrupp på Microsofts webbplats.

- Välj ditt barns konto och navigera till fliken '' App och spelgränser ''.
- Bläddra ner tills du hittar Discord-appen och klicka sedan på '' Blockera app. ''
Hur blockerar jag Discord på en iPhone?
Att begränsa appåtkomst på en iPhone skiljer sig inte mycket från att göra det på en Mac - du måste använda skärmtid. För att göra det, följ instruktionerna nedan:
- Öppna appen Inställningar och navigera till inställningarna '' Skärmtid ''.

- Välj Det här är min enhet eller Det här är mitt barns enhet.

- Om du väljer det andra alternativet blir du ombedd att skapa ett nytt lösenord.

- Tryck på '' Innehåll och sekretessbegränsningar '' och ange ditt lösenord.

- Flytta växlingsknappen bredvid '' Innehåll och sekretess '' till På.

- Tryck på '' Tillåtna appar. ''
.
- Bläddra ner tills du hittar Discord-appen och flytta sedan växlingsknappen bredvid den till Av-positionen.
Hur blockerar jag Discord på en Android-enhet?
Du kan stoppa ditt barn från att ladda ner Discord på Android via appen Play Butik. För att göra det, följ stegen nedan:
- Öppna appen Play Butik.

- Tryck på ikonen med tre rader i det övre vänstra hörnet på skärmen.

- Tryck på '' Inställningar '' och välj sedan '' Föräldrakontroll. ''

- Flytta växlingsknappen bredvid Föräldrakontroll är av för att slå på dem.

- Ställ in ett lösenord och bekräfta sedan.

- Välj Klassificering för 12 år eller yngre för att förhindra att ditt barn laddar ner Discord - det har klassificerats som 13+ i Play Store.

Hur blockerar jag Discord på en Netgear Router?
Du kan begränsa åtkomsten till Discord-webbplatsen genom att ställa in Smart Wizard på din Netgear-router. För att göra det, följ instruktionerna nedan:
- Öppna webbläsaren på en dator som är ansluten till din Netgear-router.
- Logga in routerlogin.net . Om du inte har några inloggningsuppgifter, använd admin som inloggning och lösenord som lösenord.
- Navigera till '' Innehållsfiltrering '' och sedan till '' Blockerade webbplatser. ''

- Välj alternativet ”” Alltid ”för att helt blockera Discord. För att blockera Discord endast vid angivna tider, välj alternativet '' Per schema ''.

- Klistra in Discord URL till rutan Skriv nyckelord eller domännamn här.

- Bekräfta genom att klicka på '' Lägg till nyckelord '' och sedan '' Tillämpa. ''
Alternativt kan du ställa in föräldrakontroll på din Netgear-router. För att göra det, följ stegen nedan:
- Ladda ner och öppna Blind appen på din telefon och tryck på '' Föräldrakontroll. ''
- Välj en profil och tryck sedan på '' Historik. ''
- Hitta Discord-webbplatsen och svep från vänster till höger för att blockera den.
- Välj alternativet '' Ange som filtrerat '' för att helt blockera Discord.
Hur blockerar jag Discord på en Xfinity Router?
Xfinity-router gör det möjligt att blockera webbplatser med hjälp av föräldrakontroll. Följ instruktionerna nedan för att begränsa åtkomsten till Discord:
- Logga in på Xfinity hemsida .
- Välj '' Föräldrakontroll '' från vänster sidofält. ''

- Välj '' Managed Sites '' från rullgardinsmenyn.

- Klicka på '' Aktivera '' och klicka sedan på '' Lägg till. ''

- Klistra in Discord URL i textinmatningsrutan och bekräfta.

- Alternativt klickar du på '' Managed Devices '' för att begränsa åtkomsten till Discord endast för angivna enheter.
- Klicka på '' Aktivera '', klicka sedan på '' Lägg till '' och välj en enhet.
Hur blockerar jag Discord på en Asus Router?
För att blockera Discord på en Asus-router gör du följande:
- Logga in på Asus-routern hemsida .
- Välj '' Firewall '' från vänster sidofält. ''

- Navigera till fliken '' URL-filter ''.

- Klistra in Discord URL till textinmatningsrutan längst ner på skärmen.
- Klicka på '' Använd. ''
Hur blockerar jag Discord i Chrome?
Följ stegen nedan för att begränsa åtkomsten till Discord i Google Chrome:
vad står tv-ma för
- Se till att ditt barn har ett separat Google-konto.
- Starta Family Link-appen.

- Klicka på ditt barns profil.

- Öppna fliken '' Inställningar ''. Klicka på '' Hantera inställningar '', sedan '' Filter '' i Google Chrome.

- Klicka på '' Hantera webbplatser '' och sedan på '' Blockerad. ''

- Klicka på plusikonen längst ned till höger på skärmen.
- Klistra in Discord URL i adressinmatningsrutan och stäng sedan fönstret.

Obs! Begränsningar för Family Link-webbplatser fungerar inte på iPhone eller iPad. Du måste blockera Discord genom skärmtid.
Hur blockerar jag oenighet på Obs?
Du kan blockera ljud från Discord on Obs genom att följa stegen nedan:
- Starta Obs.
- Navigera till '' Källpanelen. ''

- Välj Ljudutmatning.

- Hitta fliken Enhet och välj den enhet du använder för att strömma på Discord.

- Klicka på '' Ta bort. ''
Hantera Discord Access
Förhoppningsvis kan du nu med hjälp av vår guide blockera Discord oavsett din enhet. Föräldrakontroll är ett användbart verktyg som hjälper till att hantera ditt barns innehåll. Du behöver inte nödvändigtvis begränsa åtkomsten till Discord helt, men överväg att ställa in en tidsgräns istället. På så sätt kommer ditt barn fortfarande att kunna använda önskad app utan att spendera all sin tid på den.
Vad tycker du om barn som använder Discord? Dela dina tankar i kommentarfältet nedan.